Nehmen Sie Video, Audio, Gameplay und Webcam auf, um wertvolle Momente einfach aufzuzeichnen.
Bildschirmaufzeichnung auf dem Mac: 3 Möglichkeiten mit Vor- und Nachteilen
Müssen Sie Bildschirmaktivitäten auf dem Mac für Tutorials, Präsentationen, Gameplay usw. aufzeichnen? Egal aus welchem Grund, das Erlernen der Bildschirmaufzeichnung auf dem Mac ist eine nützliche Fähigkeit. Glücklicherweise bietet der Mac verschiedene Möglichkeiten, jede Aufnahmeaufgabe zu erledigen, unabhängig davon, ob Sie die integrierten Tools verwenden oder nicht. In diesem Beitrag stellen wir Ihnen drei der einfachsten Methoden vor, die Ihnen die Bildschirmaufzeichnung auf dem MacBook Air und anderen Modellen erleichtern. Nutzen Sie jetzt die integrierten Tools und die kostenlose App.
Hier ist eine einfache Vergleichstabelle der drei einfachsten Methoden zur Bildschirmaufzeichnung auf dem Mac. Jede Methode bietet unterschiedliche Funktionen und ist benutzerfreundlicher, um den unterschiedlichsten Aufzeichnungsaufgaben gerecht zu werden.
| Verfahren | Beschreibung | Hauptmerkmale |
| 4Easysoft Mac Bildschirm Recorder | Hochwertiger Bildschirm, Webcam und Audiorecorder | Hochwertige Ausgabe mit erweiterten Aufnahmeoptionen sowie Webcam-Unterstützung und Audioaufnahme. |
| Schnelle Zeit | Ein integrierter Bildschirmrekorder für Mac-Benutzer | Einfach zu verwenden, keine Installation vor dem Start erforderlich. |
| Hotkeys für das Screenshot-Tool | Legen Sie Tastaturkürzel für schnelle Screenshots und Aufnahmen fest | Schneller Zugriff und einfache Bedienung |
Führerliste
Weg 1. 4Easysoft Mac Screen Recorder - Hohe Qualität Weg 2. QuickTime - Integriertes Tool für eine einfache Aufnahme Weg 3. Hotkeys des Screenshot-Tools – für eine schnelle BildschirmaufnahmeWeg 1. 4Easysoft Mac Screen Recorder - Hohe Qualität
Wenn Sie ein vielseitiges und hochwertiges Bildschirmaufnahmeerlebnis auf Ihrem MacBook Pro, Air und anderen wünschen, ist die 4Easysoft Mac Bildschirm Recorder ist eine großartige Wahl, um die Bildschirmaufnahme auf dem Mac zu üben! Mit dieser Aufnahmesoftware können Sie Ihren Bildschirm ganz einfach in Full HD, sogar 4K, aufnehmen. Das eignet sich hervorragend für Tutorials, Gameplay oder professionelle Präsentationen. Und das Beste daran? Funktioniert nicht nur für die Bildschirmaufnahme, sondern ermöglicht Ihnen auch Webcam erfassen und Audio vom Mikrofon und System – eine perfekte Kombination für Meetings und Vlogs. Es bietet außerdem eine Vielzahl anpassbarer Einstellungen, um sicherzustellen, dass die Aufnahmen Ihren Anforderungen entsprechen, unabhängig davon, ob es sich um eine Vollbildaktivität, ein Fenster oder einen ausgewählten Bereich handelt.

Sorgen Sie für hochwertige Aufnahmen mit bis zu 4K-Auflösung und 60 fps.
Benutzerdefinierte Hotkeys zum schnellen Aufzeichnen von Bildschirmen und Erstellen von Screenshots.
Fügen Sie während der Bildschirmaufnahme ohne Qualitätsverlust Text, Beschriftungen, Linien, Pfeile usw. hinzu.
Schneiden Sie Aufnahmen in der Vorschau nach Wunsch zu, um zusätzliche Teile zu entfernen.
100% Sicher
100% Sicher
Was ich mag:
● Unterstützt HD-Aufnahmen für Bildschirm, Webcam und Audio.
● Es werden verschiedene Exportformate wie MP4, AVI, MOV usw. abgedeckt.
● Es gibt keine zeitlichen Beschränkungen für Aufnahmen.
Was mir nicht gefällt:
● Im Gegensatz zu nativen Mac-Tools muss es heruntergeladen und installiert werden.
Schritt 1Starten Sie zunächst die 4Easysoft Mac Bildschirm Recorder auf Ihrem Mac-Bildschirm. Klicken Sie dann auf die Schaltfläche „Videorecorder“, um Ihre Bildschirmaktivität aufzuzeichnen.
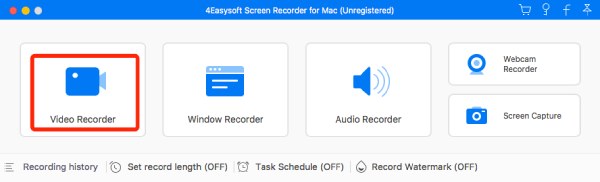
Bestimmen Sie den Aufnahmebereich. Wählen Sie „Voll“ für die Aufnahme des gesamten Bildschirms oder „Benutzerdefiniert“, um den gewünschten Bereich und die gewünschte Auflösung auszuwählen. Bei beiden Optionen können Sie die Grenzen frei verschieben, um den Aufnahmebereich anzupassen.
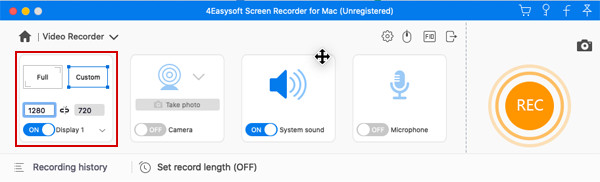
Schritt 2In diesem Abschnitt müssen Sie die Audioeinstellungen auswählen. Aktivieren Sie „Systemsound“, um Computersound aufzunehmen, und „Mikrofon“, um Ihre Stimme aufzunehmen. Vergessen Sie nicht, die Lautstärke mit den entsprechenden Schiebereglern anzupassen.
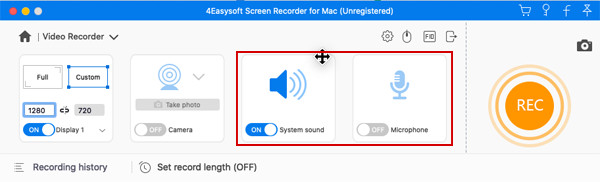
Schritt 3Klicken Sie anschließend auf die Schaltfläche „REC“, wenn Sie mit allen Einstellungen einverstanden sind, und starten Sie die Bildschirmaufnahme. Unten steht Ihnen eine Toolbox zur Verfügung, mit der Sie Formen, Linien und Beschriftungen hinzufügen sowie während der Sitzung Screenshots erstellen können.

Schritt 4Klicken Sie anschließend auf „Stopp“, um die Aufnahme abzuschließen und zum Vorschaufenster zu gelangen. Dort können Sie Teile von Anfang und Ende ausschneiden. Klicken Sie auf „Speichern“, um die Bildschirmaufnahme an den gewünschten Speicherort herunterzuladen.

Weg 2. QuickTime - Integriertes Tool für eine einfache Aufnahme
Für alle, die eine einfachere, unkomplizierte Option suchen, ist der QuickTime Player ein integriertes Tool auf Mac-Computern, das sich ideal für unkomplizierte Aufnahmen eignet. Er ist kinderleicht zu bedienen und benötigt keine zusätzliche Software, um Bildschirmaufnahmen auf dem Mac Pro und anderen Modellen zu machen. Neben dem Bildschirm kann er auch Ihre Stimme vom Mikrofon und sogar Ihre Reaktionen per Webcam erfassen, sofern Sie zusätzliche Unterstützung haben. Obwohl er nicht so funktionsreich ist wie andere Optionen, sind seine Einfachheit und die Verbindung mit macOS Grund genug, ihn zu einer praktischen Wahl für alle zu machen, die eine unkomplizierte Bildschirmaufnahme wünschen. Außerdem können Sie nicht Nehmen Sie das Systemaudio auf dem Mac auf ohne Plugins.
Was ich mag:
● Auf macOS vorinstalliert, keine zusätzliche Software erforderlich.
● Sie können den Ton des Computers aufnehmen, wenn ein externes Mikrofon angeschlossen ist.
● Es ist völlig kostenlos und erfordert keine zusätzlichen Abonnements.
Was mir nicht gefällt:
● Exportieren Sie Aufnahmen nur im MOV-Format, das nicht immer mit anderen Geräten kompatibel ist.
● Es fehlen erweiterte Aufzeichnungsoptionen wie Echtzeitanmerkungen.
Wie kann ich mit dem QuickTime Player einen Bildschirm auf einem MacBook und anderen Geräten aufzeichnen?
Schritt 1Starten Sie jetzt QuickTime Player aus dem Ordner „Programme“, wählen Sie dann „Datei“ und gehen Sie zur Option „Neue Bildschirmaufnahme“ in der Menüleiste.
Schritt 2Ändern Sie die Aufnahmeeinstellungen, indem Sie auf den Pfeil neben der Schaltfläche „Aufnehmen“ klicken. Wählen Sie ein Mikrofon aus, passen Sie die Lautstärke an usw. Aktivieren Sie außerdem die Option „Mausklicks in der Aufnahme anzeigen“, um den schwarzen Kreis in Ihrem Mauszeiger während der Aufnahme zu erfassen.
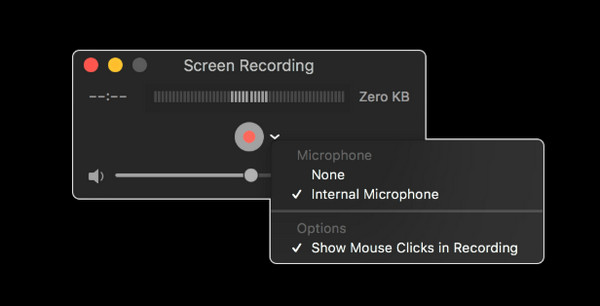
Schritt 3Klicken Sie nun auf die Schaltfläche „Aufzeichnen“. Um den gesamten Bildschirm aufzunehmen, klicken Sie auf eine beliebige Stelle auf Ihrem Bildschirm. Um einen bestimmten Bereich auszuwählen, ziehen Sie den Cursor. Klicken Sie anschließend in der Menüleiste auf „Stopp“. Sie können das Video nun ansehen, bearbeiten und teilen.
Weg 3. Hotkeys für das Screenshot-Tool – für einen schnellen Bildschirmaufnehmer
Wenn Sie in Eile sind und etwas noch Schnelleres benötigen, ohne Installation und mit nur wenigen Klicks, ist das Screenshot-Tool-Hotkeys-Set auf Ihrem Mac eine fantastische Shortcut-Lösung auf So erstellen Sie einen Screenshot auf dem Mac Und wie man auf dem Mac einen Bildschirm aufzeichnet! Mit nur wenigen Tastendrücken können Sie Ihren Bildschirm sofort erfassen oder aufzeichnen, ohne andere Apps zu verwenden. So lassen sich Informationen schnell und perfekt auf dem Bildschirm erfassen. Obwohl die Anpassungsmöglichkeiten eingeschränkt sind, eignet sich die App für schnelle, einfache Aufnahmen, beispielsweise für ein kurzes Tutorial oder einfach nur eine Information.
Was ich mag:
● Es ist bereits über eine Tastenkombination aktiviert.
● Ermöglicht Ihnen die Erfassung des gesamten Bildschirms, eines ausgewählten Fensters oder eines benutzerdefinierten Bereichs.
● Ideal für Gelegenheitsnutzer, die keine erweiterten Funktionen suchen.
Was mir nicht gefällt:
● Eingeschränkte Anpassungsmöglichkeiten für Video- und Audioeinstellungen.
● Es wird nur die Bildschirmaufnahme unterstützt, für die Webcam gibt es jedoch nichts.
Schritt 1Drücken Sie auf der Tastatur Ihres Mac die Tasten „Befehl + Umschalt + 5“ und wählen Sie dann in der Popup-Symbolleiste entweder die Option „Gesamten Bildschirm aufzeichnen“ oder „Ausgewählten Teil aufzeichnen“ (je nachdem, was Sie benötigen).
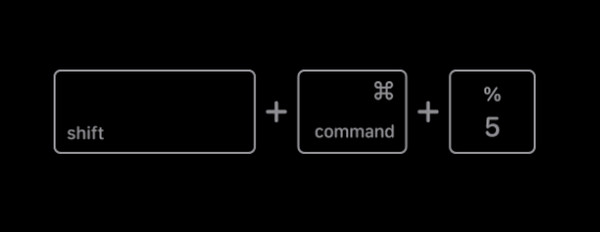
Schritt 2Öffnen Sie anschließend das Dropdown-Menü „Optionen“, um die gewünschte Audioquelle auszuwählen. Bereit? Klicken Sie auf „Aufnehmen“, um den gesamten Bildschirm aufzunehmen.
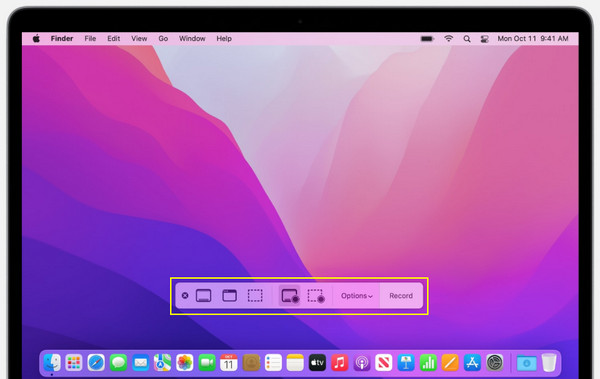
Schritt 3Wenn Sie mit der Aufzeichnung der gewünschten Aktivität fertig sind, klicken Sie auf die Schaltfläche „Stopp“ oder drücken Sie die Taste „Befehl + Strg + Esc“, um die Aufzeichnung zu beenden und auf Ihrem Mac zu speichern.
Abschluss
Es gibt verschiedene effektive Möglichkeiten, Ihren Bildschirm auf dem Mac aufzuzeichnen. Jede dieser Möglichkeiten deckt unterschiedliche Aufnahmeanforderungen ab, von integrierten Tools bis hin zu Drittanbieterlösungen. QuickTime ermöglicht zweifellos eine einfache, schnelle und einfache Aufnahme ohne zusätzliche Software, ebenso wie die Hotkeys des Screenshot-Tools. Beide bieten schnelle und bequeme Möglichkeiten zur Bildschirmaufzeichnung. Für eine umfassendere Lösung, die hohe Qualität erfordert, 4Easysoft Mac Bildschirm Recorder ist die Lösung! Der funktionsreiche Rekorder mit der Möglichkeit, Bildschirm, Webcam und Audio mühelos aufzunehmen, ist die ideale Wahl für Anfänger und Profis. Entdecken Sie ihn jetzt und zeichnen Sie alle Aktivitäten auf Ihrem Mac-Bildschirm auf.
100% Sicher
100% Sicher


