Nehmen Sie Video, Audio, Gameplay und Webcam auf, um wertvolle Momente einfach aufzuzeichnen.
Entdecken Sie 4 Möglichkeiten und detaillierte Schritte zum Aufzeichnen auf Motorola
Die Bildschirmaufzeichnung auf einem Motorola-Smartphone kann unglaublich nützlich sein, um Tutorials, Gameplay und wichtige Videoanrufe zu erstellen sowie Informationen aus Apps zu speichern, die keine direkte Freigabe ermöglichen. Wie funktioniert die Bildschirmaufzeichnung auf Motorola-Telefonen? Ist sie wie bei vielen Android-Geräten? Zum Glück bietet Motorola verschiedene Methoden, von integrierten Apps bis hin zu Drittanbieter-Apps. In diesem Beitrag werden vier der besten Möglichkeiten zur Bildschirmaufzeichnung auf Motorola vorgestellt. Tauchen Sie jetzt ein und erfassen Sie mühelos Inhalte auf Ihrem Gerät.
Führerliste
Standardmethode zur Bildschirmaufzeichnung auf Motorola mit Schritten So nehmen Sie mit zwei einfachen Apps den Bildschirm eines Motorola auf Die besten Möglichkeiten für Aufnahmen mit Motorola in hoher QualitätStandardmethode zur Bildschirmaufzeichnung auf Motorola mit Schritten
Wie bereits erwähnt, verfügen Motorola-Telefone über eine integrierte Aufnahmefunktion. Dies ist die einfachste Methode zur Bildschirmaufzeichnung, da Sie keine Apps installieren müssen. Mit dieser Lösung können Sie alles auf Ihrem Motorola-Telefonbildschirm aufzeichnen, einschließlich App-Nutzung, Videoanrufen, Gameplay und mehr. Um zu erfahren, wie Sie mit der integrierten Funktion die Bildschirmaufzeichnung auf Ihrem Motorola durchführen, folgen Sie den nachstehenden Anweisungen.
Schritt 1Wischen Sie zunächst vom oberen Bildschirmrand nach unten und tippen Sie auf „Bildschirm aufnehmen“ oder eine ähnliche Schaltfläche. Ändern Sie hier die Einstellungen, z. B. aktivieren Sie das Mikrofon für die Audiowiedergabe oder passen Sie bei Bedarf die Qualität an.
Schritt 2Tippen Sie nach der Konfiguration auf die Schaltfläche „Start“, um die Aufnahme zu starten. Beenden Sie die Aufnahme später, indem Sie erneut nach unten wischen und diesmal auf die Schaltfläche „Stopp“ tippen. Das Video wird in Ihrer Galerie gespeichert.

So nehmen Sie mit zwei einfachen Apps den Bildschirm eines Motorola auf
Wenn Sie zusätzliche Funktionen oder mehr Flexibilität als die integrierte Bildschirmaufzeichnungsfunktion Ihres Motorola-Telefons wünschen, bieten Apps von Drittanbietern eine hervorragende Lösung. Zwei der bekanntesten und zuverlässigsten Apps für die Bildschirmaufzeichnung auf Motorola sind Google Play Games und ADV Screen Recorder. Nachfolgend finden Sie Anweisungen zur Verwendung beider Apps für die Bildschirmaufzeichnung auf Motorola.
1. Google Play Spiele
Obwohl Google Play Games in erster Linie für Spiele entwickelt wurde, bietet es auch eine Bildschirmaufzeichnungsfunktion, mit der Sie den Bildschirm auf Motorola-Handys aufzeichnen können. Diese Lösung eignet sich hervorragend für Gamer, die ihre Gaming-Sessions aufzeichnen möchten, wie zum Beispiel Genshin-Einfluss, Candy Crush, Pokemon Go, Clash of Clans usw., ohne dass Sie zusätzliche Hilfe benötigen. Die Aufnahmefunktion ist in die Google Play Games-App integriert, die auf den meisten Android-Geräten wie z. B. Motorola-Telefonen verfügbar ist.
Schritt 1Starten Sie die Google Play Games-App, wählen Sie Ihr Lieblingsspiel zum Aufzeichnen aus und tippen Sie auf die Schaltfläche „Spielverlauf aufzeichnen“.
Schritt 2Wenn auf Ihrem Motorola-Gerät genügend Speicherplatz vorhanden ist, können Sie in einer Auflösung von 720p aufnehmen. Tippen Sie dazu auf das entsprechende Optionsfeld und anschließend auf die Schaltfläche „Starten“, um fortzufahren.
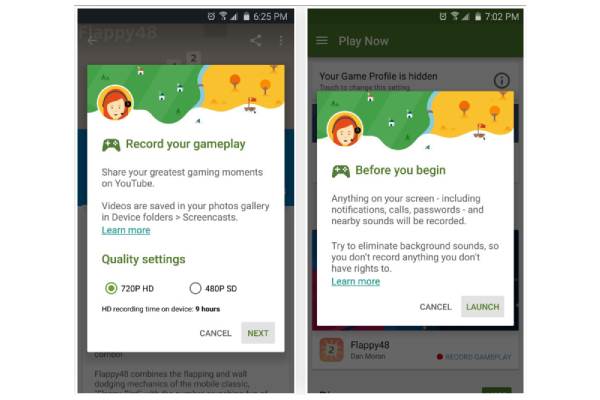
Schritt 3Starten Sie die Aufnahme über das angezeigte Menü. Sie können auch Ihre Webcam und Ihr Mikrofon aktivieren. Wenn Sie die Aufnahme beenden möchten, tippen Sie auf „Stopp“. Das Video wird in Google Fotos oder Ihrer Galerie angezeigt.
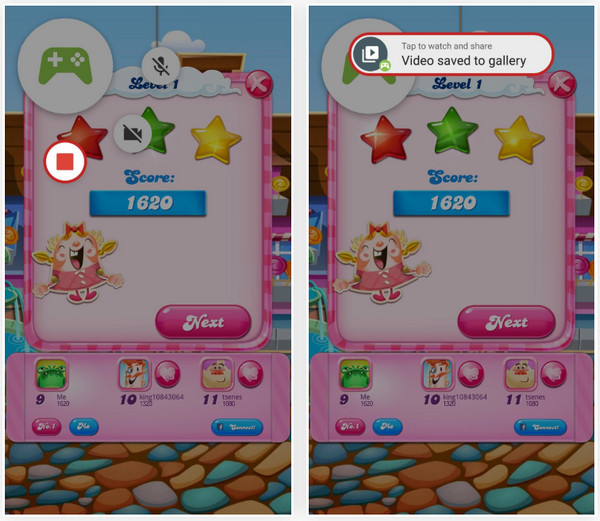
2. ADV-Bildschirmrekorder
Eine weitere großartige Drittanbieter-App zum Erlernen der Bildschirmaufzeichnung auf Motorola ist der ADV Screen Recorder. Er bietet eine einfache Aufnahme des gesamten Bildschirms mit zahlreichen Optionen. Sie können Text, Videoqualität und Facecam-Overlays hinzufügen. Die App ist nicht nur auf Spiele beschränkt, sondern eignet sich ideal für alle Aufnahmeaktivitäten auf Ihrem Motorola-Telefon, egal ob Sie Tutorials erstellen, einfach surfen oder Apps nutzen.
Schritt 1Wenn Sie den ADV Screen Recorder auf Ihrem Motorola-Gerät starten, erteilen Sie bitte wichtige Berechtigungen wie Mikrofonzugriff und Speicher.
Schritt 2Um die Bildschirmaufnahme zu starten, tippen Sie auf die Schaltfläche „Aufzeichnen“. Sie können Einstellungen wie Auflösung und Bildrate anpassen oder entscheiden, ob eine Audioaufnahme in der schwebenden Symbolleiste hinzugefügt werden soll.
Schritt 3Sie können auch die „Facecam“ hinzufügen, indem Sie die Frontkamera einschalten; fügen Sie dem Video während der Aufnahme Text hinzu, wenn Sie möchten.
Tippen Sie anschließend in der schwebenden Symbolleiste auf die Schaltfläche „Stopp“. Anschließend können Sie Ihre Aufnahmen zuschneiden, löschen oder freigeben. Das aufgenommene Video finden Sie in Ihrer Galerie.
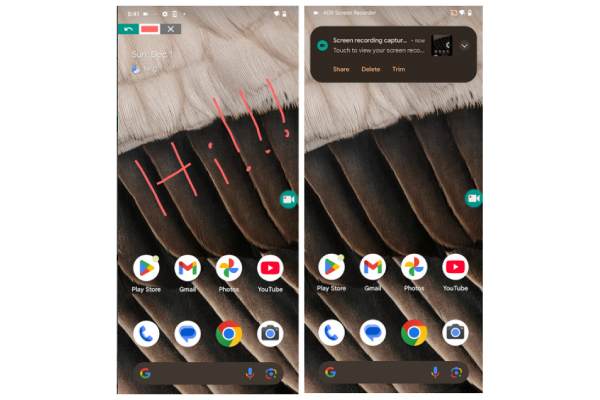
Die besten Möglichkeiten für Aufnahmen mit Motorola in hoher Qualität
Möchten Sie Ihre Bildschirmaufnahme auf einem Motorola-Telefon machen? Dann ist dieses leistungsstarke und vielseitige Tool namens 4Easysoft Bildschirmaufnahme, kann eine große Hilfe sein. In Kombination mit der Gerätespiegelung kann 4Easysoft Ihr Motorola-Gerät direkt von Ihrem Computer aus aufnehmen. Dies ermöglicht Ihnen eine reibungslose Aufnahme mit mehr Kontrolle über Qualität und Bearbeitungsfunktionen. Mit diesem auf Ihrem Computer installierten Programm können Sie Anmerkungen hinzufügen, Audioeinstellungen anpassen, Motorola-Geräte mit internem und externem Ton aufnehmen und vieles mehr auf einem größeren Bildschirm. So werden Tutorials, Gameplay-Aufzeichnungen, Videoanrufe und weitere Aufnahmeaufgaben reibungslos ausgeführt.

Nehmen Sie Ihren Motorola-Bildschirm in HD oder 4K auf und erzielen Sie so die beste Videoqualität.
Profitieren Sie von integrierten Bearbeitungstools zum Trimmen, Zuschneiden und Kommentieren Ihres Videos.
Passen Sie die Video- und Audioeinstellungen Ihren Anforderungen an.
Speichern Sie Ihr aufgenommenes Video in einem beliebigen Format, z. B. MP4, AVI, MKV usw.
100% Sicher
100% Sicher
Schritt 1Debüt der 4Easysoft Bildschirmaufnahme Starten Sie das Programm auf Ihrem Computer und bereiten Sie dann die Bildschirmaufzeichnung Ihres Motorola-Telefons vor. Klicken Sie zunächst auf dem Hauptbildschirm auf die Schaltfläche „Telefonrekorder“.

Schritt 2Wählen Sie in diesem Fenster die Schaltfläche „Android Recorder“, um Bildschirmaufnahme auf Android Telefone. Stellen Sie zum Fortfahren sicher, dass Sie über die FoneLab Mirror-App verfügen, und spiegeln Sie damit Ihren Bildschirm per Erkennung, PIN oder QR-Code auf Ihren Computer.

Schritt 3Nachdem Ihr Motorola-Bildschirm auf Ihrem Computer gespiegelt wurde, können Sie ihn drehen, die Ausgabeauflösung ändern und vieles mehr. Navigieren Sie zunächst zu der App, dem Gameplay oder dem Anruf, den Sie aufzeichnen möchten, und klicken Sie anschließend auf die Schaltfläche „Aufzeichnen“ des Programms.
So nehmen Sie mit 4Easysoft den Bildschirm eines Motorola auf einem größeren Bildschirm auf!
Abschluss
Zusammenfassend lässt sich sagen: Wie Sie sehen, ist die Bildschirmaufzeichnung auf einem Motorola dank der integrierten Aufnahmefunktion ganz einfach. Neben der integrierten Funktion können Sie Ihren Motorola-Bildschirm auch mit Drittanbieter-Apps wie Google Play Games (insbesondere für Gameplay-Aufzeichnungen) oder ADV Screen Recorder aufnehmen. Alternativ können Sie Ihr Motorola-Gerät mit dem leistungsstarken Tool spiegeln. 4Easysoft BildschirmaufnahmeWenn Sie mehr Kontrolle und Flexibilität bei Ihren Aufnahmen wünschen, werden Sie die Echtzeit-Anmerkungen und Bearbeitungstools gerne nutzen und die hochwertige Aufnahme von 4Easysoft genießen.
100% Sicher
100% Sicher


