Nehmen Sie Video, Audio, Gameplay und Webcam auf, um wertvolle Momente einfach aufzuzeichnen.
Wie streamt man Switch-Spiele auf Discord? 2 einfache Möglichkeiten, es zu erledigen!
Nintendo Switch ist eine dieser Konsolen, die heute das Interesse jedes Gamers weckt. Mit der Popularität von Online-Streaming wird auch das Streamen von Switch-Gameplay auf Discord, YouTube und Twitch immer beliebter. Wenn Sie daran denken, Ihr Switch-Gameplay auf Discord zu streamen, finden Sie den Vorgang möglicherweise verwirrend. Zum Glück haben Sie diese Seite gefunden! Dieser Beitrag beschreibt 2 einfache Möglichkeiten, wie Sie Switch auf Discord live und aufgezeichnet streamen können. Entdecken Sie sie jetzt alle!
Führerliste
Teil 1: Wie man Switch on Discord mit VLC auf einem Windows-PC streamt Teil 2: Bonus-Tipps zum Aufzeichnen des Switch-Gameplays und Hochladen auf Discord Teil 3: FAQs zum Streamen von Switch auf DiscordTeil 1: Wie man Switch on Discord mit VLC auf einem Windows-PC streamt
Wie streame ich Switch-Spiele auf Discord?, also mit VLC Media Playerkönnen Sie Switch-Gameplay auf Discord streamen. Allerdings sollten Sie vor dem Erreichen Ihres gewünschten Switch-Gameplay-Streams einige Dinge vorbereiten. Dieser Beitrag analysiert jeden Teil, um erfolgreiches Gameplay-Streaming auf Discord zu erreichen.
Zuerst müssen Sie Ihren Nintendo Switch einrichten, indem Sie ihn an eine Grafikkarte anschließen.
Schritt 1Verknüpfen Sie die USB-C zu Ihrem Nintendo-Schalter zur Dock damit Sie eine starke und stabile Verbindung herstellen können.
Schritt 2Verbinden Sie anschließend die HDMI-Anschluss zum Dock zur Aufnahmekarte. Stellen Sie sicher, dass das HDMI-Kabel in den „In“-Anschluss der Aufnahmekarte eingesteckt ist.
Schritt 3Verbinden Sie dann die Capture-Karte USB-Kabel zu Ihrem Windows-PC. Danach müssen Sie Ihren Switch einschalten, indem Sie die Leistung Taste.
Schritt 4Warten Sie als Nächstes, bis Ihr Nintendo Switch auf dem Bildschirm Ihres Windows-PCs angezeigt wird.

Richten Sie als Nächstes Ihren Windows VLC Media Player ein.
Schritt 1Starten Sie den Editor Ihres Computers und kopieren Sie diese Codegruppe und fügen Sie sie ein. Starten Sie anschließend das VLC Media Player-Programm, um Switch auf Discord zu streamen.
C:\Programme\Video\LAN\VLC\lc.exe\" dshow://
:dshow-vdev="Spielaufnahme HD60 S (Video) (#01)"
:dshow-adev="Spielaufnahme HD60 S (Audio) (#01)"
:dshow-aspect-ratio="16:9″ :dshow-audio-
Abtastrate=48000 :dshow-audio-channels=2 :live-
caching=0 :dshow-fps=60 zum Editor
Schritt 2Wählen Sie als nächstes auf Ihrem VLC die Medien und klicken Sie auf die Aufnahmegerät öffnen aus der Liste der Optionen.
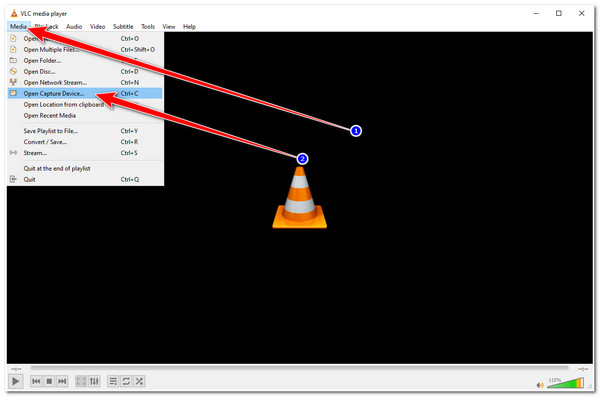
Schritt 3Dann, auf der Offene Medien Fenster, aktivieren Sie das Kontrollkästchen Dropdown-Menü „Aufnahmemodus“ und wählen Sie die DirectShow. Danach unter dem Geräteauswahl, geben Sie den Namen Ihrer Capture Card auf dem Audio Und Auswahl des Gerätenamens. Wenn Sie fertig sind, klicken Sie auf das Weitere Optionen anzeigen und kopieren Sie die Codegruppe, die Sie in den Editor Ihres Computers eingefügt haben. Fügen Sie sie dann in das Bearbeitungsoptionen.
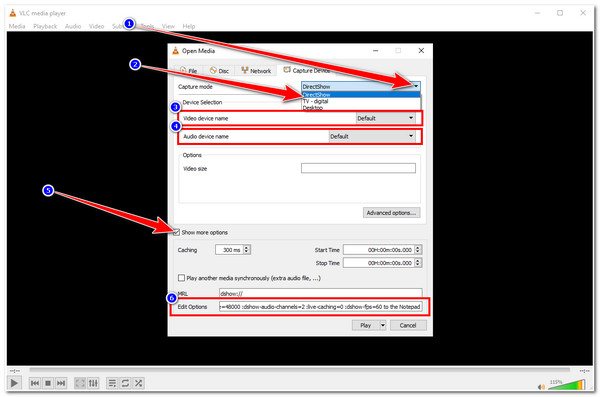
Schritt 4Nachdem Sie im Fenster „Open Media“ einige Parameter eingerichtet haben, klicken Sie mit der rechten Maustaste auf VLC-Verknüpfung auf Ihrem Windows-Desktop und wählen Sie Eigenschaften. Fügen Sie zum Schluss die Codegruppe in das Ziel und klicken Sie auf Anwenden.
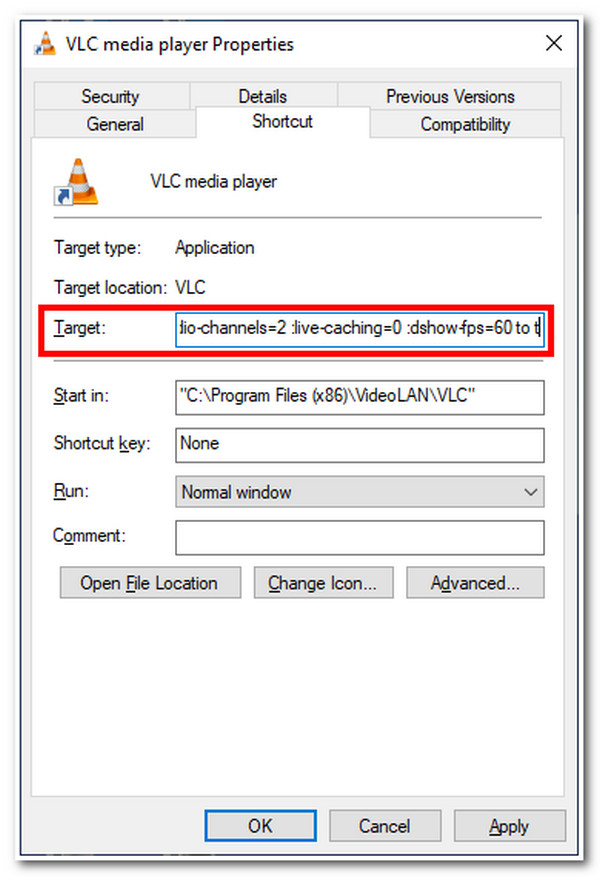
Bereiten Sie abschließend Discord für das Switch-Gameplay-Streaming vor.
Schritt 1Zugriff auf Ihre Zwietracht, treten Sie einem Server bei, und Sie sehen in der linken Ecke Ihrer Discord-Benutzeroberfläche eine Liste der Kanäle.
Schritt 2Danach, um an einem Sprachkanal, drücke den Lautsprecher Symbol. Wählen Sie dann im unteren Teil der Kanalliste das Bildschirm aktivieren Sie das Kontrollkästchen Anwendungund klicken Sie auf die VLC-Anzeige.
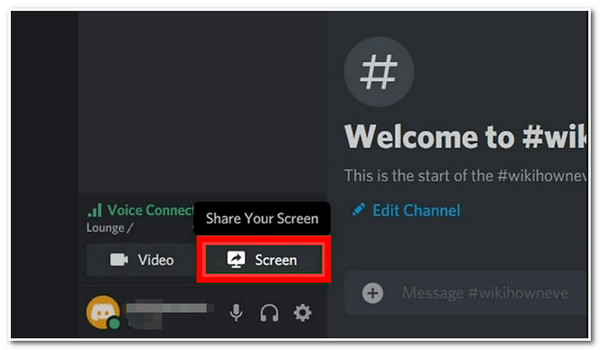
Schritt 3Klicken Sie abschließend auf die Schaltfläche „Live gehen“, um Ihre Nintendo-Schalter Bildschirm auf Discord. Sobald Sie fertig sind mit dem Streaming, klicken Sie auf die X Schaltfläche in der Vorschau. Das ist alles! Dies sind die Schritte zum Streamen von Switch-Spielen auf Discord.
Teil 2: Bonus-Tipps zum Aufzeichnen des Switch-Gameplays und Hochladen auf Discord
Jetzt, da Sie wissen, wie Sie Nintendo Switch auf Discord streamen, können Sie Ihr Gameplay auf Switch veröffentlichen. Als Bonus-Tipp können Sie auch Ihre Switch-Gameplays aufzeichnen und auf Discord hochladen. Die Aufzeichnung wird Ihnen mit dem 4Easysoft Bildschirmaufnahme Tool. Dieses Tool ist mit einer Game Recorder-Funktion ausgestattet, mit der Sie Ihr Switch-Gameplay ohne Verzögerungen aufzeichnen können. Darüber hinaus können Sie den Aufnahmevorgang mithilfe der benutzerfreundlichen Toolbox und anpassbaren Hotkeys schnell ausführen. Darüber hinaus unterstützt es auch die Webcam-Aufzeichnung, mit der Sie sich selbst während der Gameplay-Aufzeichnung aufnehmen können. Mit diesem Tool können Sie sicherstellen, dass Sie das Switch-Gameplay in bester Qualität aufzeichnen und streamen.

Mithilfe der Funktion „Support Area Selection“ können Sie bestimmte Teile Ihres Bildschirms erfassen, beispielsweise den gesamten oder einen kleinen Teil Ihres Bildschirms oder ein bestimmtes Fenster.
Ausgestattet mit Ausgabeänderungseinstellungen, mit denen Sie Ihre Video- und Audioqualität sowie das Speicherpfadverzeichnis optimieren können.
Ausgestattet mit CPU- und GPU-Beschleunigungstechnologie, die qualitativ hochwertige Aufnahmen ohne Verzögerungsprobleme ermöglicht.
Bietet anpassbare Hotkeys, in denen Sie Ihre bevorzugten Tastenkombinationen zum Einleiten von Start, Pause, Stopp, Aufnehmen, Erstellen von Screenshots usw. ändern können.
100% Sicher
100% Sicher
So streamen Sie Switch-Spiele auf Discord per Aufnahme mit dem Game Recorder des 4Easysoft Screen Recorder Tools:
Schritt 1Laden Sie die 4Easysoft Bildschirmaufnahme auf Ihrem Windows- oder Mac-Computer. Starten Sie danach das Tool und klicken Sie auf Spielrekorder aus den Optionen.

Schritt 2Als nächstes aktivieren Sie das Kontrollkästchen Wähle das Spiel und wählen Sie die Nintendo Switch-Fenster. Sie können auch Ihre Webcam Und Systemsound indem man sie dreht An mit den entsprechenden Schalten Taste.

Schritt 3Klicken Sie dann für ein flüssiges und qualitativ hochwertiges Gameplay auf die Ausgabeeinstellung nach dem Zahnrad-Symbol. Auf der Einstellungen Fenster unter dem Ausgabe Registerkarte können Sie die Bildrate Ihrer Videoaufzeichnung auf 60 fps optimieren und Verlustfrei auswählen VideoqualitätKlicken Sie anschließend auf das OK Taste.

Schritt 4Wenn Sie mit den Gesamteinstellungen zufrieden sind, aktivieren Sie das Kontrollkästchen AUFNAHME Taste, um die Aufnahme Ihres Switch-Gameplays zu starten. Sobald Sie mit der Aufnahme fertig sind, wählen Sie Stoppen Symbol.

Schritt 5Danach bringt Sie das Tool zu seinem integrierten Vorschaubereich. Hier können Sie die unerwünschten Anfangs- und Endteile Ihrer Aufnahmen abschneiden. Wenn Sie damit fertig sind, aktivieren Sie die Schaltfläche „Exportieren“, um Ihr aufgezeichnetes Switch-Gameplay zu speichern. Anschließend können Sie es auf Ihr Discord hochladen. Das war’s! So streamen Sie Switch-Spiele auf Discord, indem Sie sie aufnehmen und hochladen.

Teil 3: FAQs zum Streamen von Switch auf Discord
-
1. Ist Discord auf Nintendo Switch verfügbar?
Discord ist derzeit nicht auf Nintendo Switch verfügbar. Vor einigen Jahren kündigte Nintendo an, dass sie sich darauf freuen, Discord auf ihrer Konsolenplattform zu haben. Bis jetzt ist es jedoch immer noch nicht verfügbar. Wenn Sie vorhaben, Switch-Gameplays mit Discord zu verknüpfen oder zu streamen, können die oben genannten Methoden hilfreich sein.
-
2. Kann ich das Switch-Gameplay auf Discord streamen, ohne eine Capture Card zu verwenden?
Sie können XBOX One als alternative Lösung verwenden. Sie müssen Ihren Switch auf das Dock stellen und Ihren Switch und XBOX One mit dem HDMI-Kabel verbinden. Dann müssen Sie Ihre XBOX One-Konsole an Ihren Computer anschließen (in diesem Fall müssen Sie WLAN- oder Ethernet-Kabel verwenden). Laden Sie danach die XBOX-App auf Ihren Computer herunter, starten Sie die App und klicken Sie auf Ihre XBOX One-Konsole. Schließlich können Sie jetzt ein Streaming-Programm verwenden, um Ihr Gameplay zu veröffentlichen.
-
3. Ist Streaming Switch auf Discord immer noch möglich, wenn ich VLC ohne Capture Card verwende?
Das Streamen von Switch-Gameplays auf VLC ist auch ohne Capture Card möglich, wenn Ihr Computer über einen HDMI-Eingang verfügt. Wenn Ihr Computer keinen HDMI-Eingang hat, funktioniert das Streamen nicht.
Abschluss
Da haben Sie es! So können Sie Switch auf Discord streamen, indem Sie es direkt auf Discord streamen oder aufgezeichnetes Switch-Gameplay hochladen. Mit diesen leicht verständlichen Schritten können Sie jetzt Ihr spannendes Switch-Gameplay aufzeichnen! Wenn Sie einen Live-Switch-Gameplay-Stream auf Discord oder Ihr Gameplay aufzeichnen möchten, 4Easysoft Screen Recorder Fortgeschrittene Spiele- und Videorecorder sind Ihr bester Verbündeter. Besuchen Sie die Website des Tools, um es jetzt auszuprobieren!
100% Sicher
100% Sicher


