Übertragen und verwalten Sie alle Daten zwischen iOS-Geräten, Gerät und Computer sowie iTunes und Geräten.
So synchronisieren Sie Kontakte von Ihrem alten iPhone mit dem Mac [einfach und schnell]
„Wie synchronisiere ich Kontakte vom iPhone auf den Mac?“ – Das Synchronisieren von Kontakten ist eine hervorragende Möglichkeit, sie auf verschiedenen iOS-Geräten verfügbar zu machen. Wenn Ihr iPhone kaputt ist/ausgeschaltet wird oder Sie Ihr altes iPhone verkaufen möchten, können Sie Ihre Kontakte auf diese Weise behalten. Dieser Beitrag wird Ihnen alles erzählen! Entdecken Sie die vier hier vorgestellten einfachen Methoden und erfahren Sie, wie Sie Ihre auf Ihrem iPhone gespeicherten Kontakte schnell und einfach mit Ihrem Mac synchronisieren können!
Führerliste
Teil 1. Der beste Weg, Kontakte vom iPhone auf den Mac zu synchronisieren [Schnell und sicher] Teil 2: So synchronisieren Sie Kontakte vom iPhone mit dem Mac über iCloud Teil 3. So verwenden Sie AirDrop zum Synchronisieren von Kontakten vom iPhone auf den Mac Teil 4. Der einfache Weg, Kontakte vom iPhone über USB auf den Mac zu synchronisieren Teil 5. Häufig gestellte Fragen zum Synchronisieren von Kontakten vom iPhone auf den MacTeil 1. Der beste Weg, Kontakte vom iPhone auf den Mac zu synchronisieren [Schnell und sicher]
Es gibt viele Möglichkeiten, Ihre Kontakte von Ihrem iPhone auf Ihren Mac zu übertragen. Aber der einfachste Weg ist die Verwendung 4Easysoft iPhone-Übertragung Tool, mit dem Sie Ihre iPhone-Kontakte schnell, effektiv und sicher mit Ihrem Mac teilen oder synchronisieren können. Abgesehen davon, dass Sie mit diesem Tool eine weitere Kontaktquelle haben, können Sie damit auch Speicherplatz auf Ihrem iPhone freigeben. Darüber hinaus können Sie mit diesem Tool neben Kontakten auch andere wichtige Dateien, Mediendateien, soziale Daten und vieles mehr übertragen. Mit diesem Tool bleiben Ihre Kontakte effizient auf Ihren anderen iOS-Geräten verfügbar, insbesondere auf Ihrem Mac. Erfahren Sie also ohne weitere Verzögerung mehr darüber, wie Sie mit diesem Tool Kontakte vom iPhone auf den Mac synchronisieren.

Unterstützt die Übertragung von Musik, Videos, Nachrichten und Kontakten vom iPhone oder iPad auf einen Mac oder Windows-Computer.
Bestehend aus anderen leistungsstarken Funktionen, die Sie kostenlos nutzen können, wie z. B. Wiederherstellen und Sichern von Kontakten, HEIC Converter, Klingeltongenerator, usw.
Bietet iOS-Datenverwaltung, in der Sie bearbeiten, löschen, erstellen und konvertieren können.
Ermöglicht die Übertragung von Dateien zwischen iOS-Versionen und -Modellen, egal ob iPhone, iPad oder iPod.
100% Sicher
100% Sicher
Wie synchronisiere ich Kontakte vom iPhone auf den Mac mit diesem 4Easysoft iPhone Transfer Tool? Folgen Sie diesen einfachen Schritten:
Schritt 1Besuche den 4Easysoft iPhone-Übertragung um es herunterzuladen und auf Ihrem Mac zu installieren. Starten Sie das Tool nach dem Herunterladen und klicken Sie auf Kontakte Option. Verbinden Sie dann Ihr iPhone über ein USB-Kabel mit Ihrem Computer.
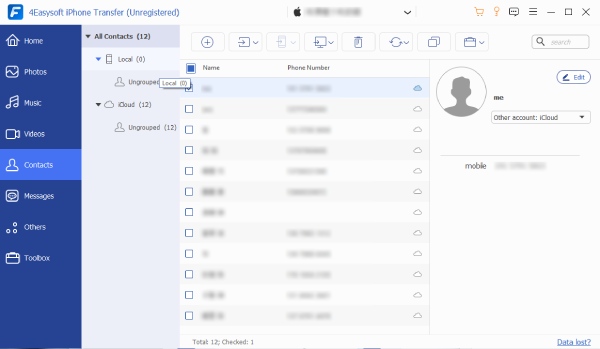
Schritt 2Klicken Sie anschließend auf die Kontrollkästchen vor den Kontaktnamen, die Sie auf Ihren Mac-Computer übertragen möchten. Mit diesem Tool können Sie die Informationen nur bearbeiten, wenn Sie dies möchten. Nachdem Sie die Kontakte ausgewählt haben, die Sie verschieben möchten, aktivieren Sie das Kontrollkästchen Auf PC exportieren Schaltfläche im oberen Teil des Werkzeugs.
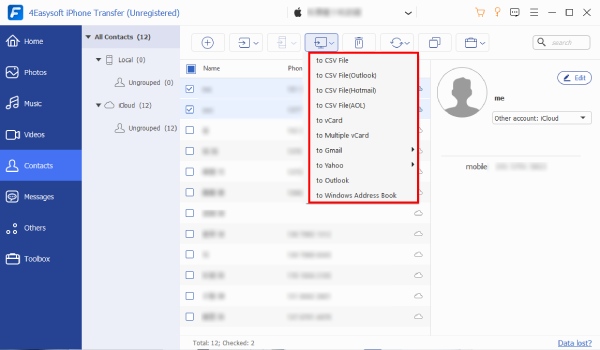
Schritt 3Wenn es Fälle von wiederholten Kontakten gibt, können Sie diese mit diesem Tool auch entfernen. Außerdem können Sie auf Ihren anderen iOS-Geräten neue Kontakte hinzufügen oder exportieren. Aktivieren Sie einfach das Kontrollkästchen Neuen Kontakt erstellen Und Auf Gerät exportieren Tasten.
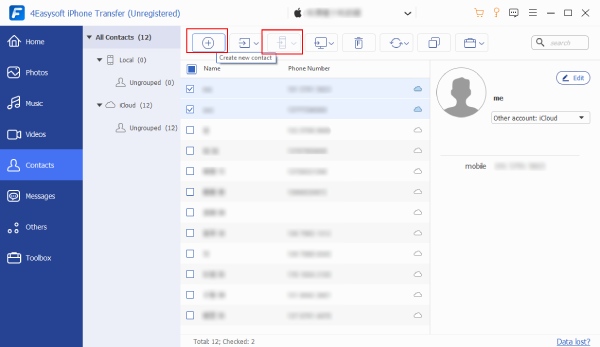
Schritt 4Schließlich müssen Sie warten, bis das Tool mit der Synchronisierung von Kontakten vom iPhone auf den Mac beginnt, nachdem Sie die oben genannten Einstellungen vorgenommen haben
Teil 2: So synchronisieren Sie Kontakte vom iPhone mit dem Mac über iCloud
Wenn Sie im Internet nachschlagen, wie Sie Kontakte vom iPhone auf den Mac synchronisieren, stoßen Sie zweifellos oft auf iCloud. Das liegt daran, dass iCloud auch eine der einfachsten Lösungen ist, um Ihre auf Ihrem iPhone gespeicherten Kontakte mit Ihrem Mac-Computer zu synchronisieren. Es ist auch eine hervorragende Möglichkeit, Ihre Kontakte zwischen diesen beiden Geräten zu synchronisieren. Wenn Sie beispielsweise einen bestimmten auf Ihrem iPhone gespeicherten Kontakt ändern oder löschen, wirkt sich dies auch auf Ihren Mac-Computer aus. Das bedeutet, dass jede Aktualisierung, die Sie an Ihren auf Ihrem iPhone gespeicherten Kontakten oder Ihrem Adressbuch vornehmen, auch auf Ihrem Mac wirksam wird. Nachfolgend finden Sie die praktikablen Schritte, die Sie befolgen können, um zu erfahren, wie Sie Kontakte vom iPhone auf den Mac synchronisieren.
Schritt 1Starten Sie auf Ihrem iPhone-Gerät Ihre Einstellungen und tippen Sie auf Name über.
Schritt 2Überprüfen Sie, ob das Kontakte befindet sich derzeit im An Status; andernfalls tippen Sie auf die Schalten , um es einzuschalten. Wenn Ihr Gerät Sie auffordert, zwischen Verschmelzen oder Stornieren, klopfen Verschmelzen.
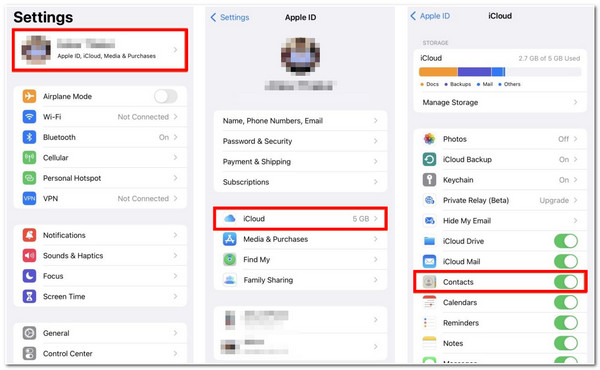
Schritt 3Klicken Sie auf Ihrem Mac-Computer auf das Apfel Symbol in der oberen linken Ecke. Aktivieren Sie dann das Kontrollkästchen Systemeinstellungen.
Schritt 4Klicken Sie anschließend auf das Apple-ID und aktivieren Sie dann das Kontrollkästchen Kontrollkästchen „Kontakte“. Alle auf Ihrem iPhone gespeicherten Kontakte werden auf Ihrem Mac synchronisiert.
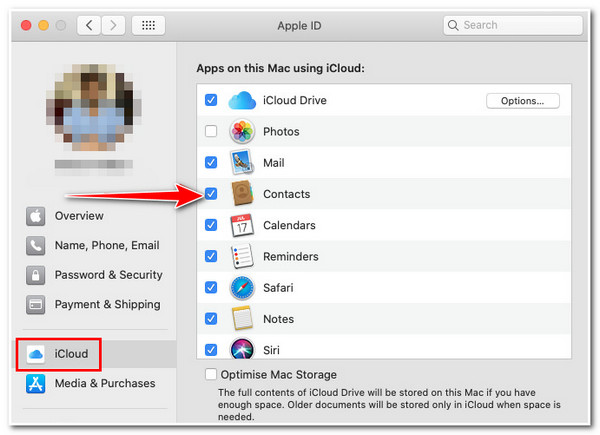
Beachten Sie, dass Sie bei dieser Methode sicherstellen müssen, dass Ihr iPhone und Ihr Mac dieselbe Apple-ID haben. Andernfalls können Sie diese Methode nicht verwenden. Wenn Sie alle Ihre Mediendateien zuvor in Ihre iCloud übertragen haben, besteht außerdem die Gefahr, dass Sie Probleme mit dem iCloud-Speicher haben.
Teil 3. So verwenden Sie AirDrop zum Synchronisieren von Kontakten vom iPhone auf den Mac
Alternativ dazu ist AirDrop eine Apple-Funktion, mit der Sie die Kontakte Ihres iPhones drahtlos mit Ihrem Mac teilen können. Darüber hinaus können Sie mit AirDrop nur die Kontakte auswählen, die Sie übertragen möchten, und nicht alle auf Ihrem Mac. „Wie synchronisiere ich Kontakte vom iPhone mit AirDrop?“ So geht’s:
Schritt 1Überprüfen Sie, ob Bluetooth und WLAN auf Ihrem iPhone und Mac aktiviert sind. Wenn nicht, schalten Sie sie ein. Und stellen Sie sicher, dass sie sich in der Nähe voneinander befinden. Starten Sie danach das Kontakte.
Schritt 2Suchen Sie auf Ihrem Mac nach dem Kontakt, den Sie übertragen möchten, und tippen Sie darauf. Wählen Sie dann den Kontakt teilen und tippen Sie auf AirDrop.
Schritt 3Tippen Sie abschließend auf das Mac wohin Sie Ihren Kontakt übertragen möchten. Beachten Sie, dass der freigegebene Kontakt im Download-Ordner Ihres Macs angezeigt wird, der wie folgt aussieht: "Person Anime.vcf" (Virtuelle Kontaktdatei).
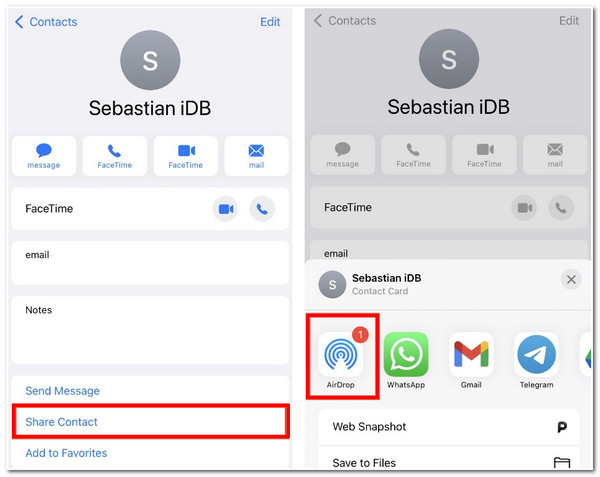
Auch diese Methode funktioniert nur, wenn Sie einige Kontakte vom iPhone auf Ihren Mac übertragen möchten. Dies ist also die beste Methode, um bestimmte Kontakte oder Mediendateien zu übertragen.
Teil 4. Der einfache Weg, Kontakte vom iPhone über USB auf den Mac zu synchronisieren
Eine weitere Möglichkeit, Kontakte vom iPhone auf den Mac zu synchronisieren, ist die Verwendung eines USB-Kabels. Bei dieser einfachen Methode müssen Sie Ihr iPhone an Ihren Computer anschließen, um Kontakte auf Ihrem Mac zu synchronisieren und zu aktualisieren. Nachdem Sie Änderungen oder Aktualisierungen an der Kontaktliste Ihres iPhones vorgenommen haben, müssen Sie Ihr iPhone mit Ihrem Mac verknüpfen, damit die Aktualisierungen, die Sie auf Ihrem iPhone vorgenommen haben, auch auf Ihrem Mac wirksam sind. Obwohl diese Methode ziemlich umständlich ist, ist sie dennoch eine effektive Möglichkeit, Ihre Kontakte auf beiden Geräten zu synchronisieren. So führen Sie diese Methode aus:
Schritt 1Verbinden Sie Ihr iPhone über ein USB-Kabel mit Ihrem Mac. Wenn Sie in einer Meldung gefragt werden, ob Sie „Diesem Computer vertrauen", tippen Sie auf die Schaltfläche „Vertrauen“.
Schritt 2Aktivieren Sie auf Ihrem Mac-Computer das Kontrollkästchen Info Option
Schritt 3Klicken Sie dann auf Kontakte ersetzenund aktivieren Sie dann das Kontrollkästchen Anwenden. Sobald Sie Ihr iPhone mit Ihrem Mac verbinden, werden alle Kontakte automatisch aktualisiert. Dies geschieht nur, wenn Sie Änderungen an Ihrer iPhone-Kontaktliste vornehmen.
Obwohl es eine einfache Methode ist, können Sie diese nur verwenden, wenn Sie kein iCloud-Fan sind und es nicht zum Synchronisieren Ihrer Kontakte vom iPhone mit dem Mac verwendet haben.
-
1. Welche maximalen Speicherkapazitäten bietet iCloud zum Synchronisieren von Dateien?
Wenn Sie iCloud verwenden, haben Sie 5 GB kostenlosen nutzbaren Speicherplatz. Außerdem bietet Ihnen Apple verschiedene Speicherpläne an. Wenn Sie Ihren 5 GB-Speicher auf 50 GB erweitern möchten, müssen Sie 99 Cent pro Monat bezahlen. Wenn Sie sich hingegen für 200 GB entscheiden, müssen Sie mindestens 2,99 Dollar pro Monat bezahlen. Und schließlich kosten 2 TB Speicherplatz 9,99 Dollar pro Monat.
-
2. Wenn ich einen Kontakt auf meinem iPhone lösche, während ich offline bin, hat das Auswirkungen auf meinen Mac?
Nein, die auf Ihrem Mac synchronisierten Kontakte werden nicht gelöscht. Der Löschvorgang wird wirksam, wenn Sie Ihr iPhone das nächste Mal über ein Mobilfunk- oder WLAN-Netzwerk mit dem Internet verbinden.
-
3. Was kann ich tun, wenn iCloud die Kontakte vom iPhone nicht mit dem Mac synchronisiert?
Wenn ein solcher Fehler auftritt, können Sie die Synchronisierung mit iCloud erzwingen. Starten Sie auf Ihrem iPhone das Kontakte app. Ziehen Sie dann nach unten, bis Sie das Zahnrad sehen. Dies wird aktualisiert. Um diese Art von Problem zu vermeiden, können Sie verwenden 4Easysoft iPhone-Übertragung um Ihre Kontakte viel schneller und einfacher auf Ihren Mac zu übertragen.


