Nehmen Sie Video, Audio, Gameplay und Webcam auf, um wertvolle Momente einfach aufzuzeichnen.
So schalten Sie Untertitel bei Disney Plus aus: 5 schnelle Möglichkeiten zum Ausprobieren
Wenn Sie Filme mit Untertiteln auf Disney Plus ansehen, können Sie den Film viel besser verstehen, insbesondere wenn er in einer Fremdsprache gesprochen wird. Aber manchmal können Untertitel ablenkend sein, insbesondere wenn Sie die Sprache vollständig verstehen. Wie können Sie nun Untertitel auf Disney Plus ausschalten? Lesen Sie diesen Beitrag weiter, denn er enthält 5 effiziente Möglichkeiten, wie Sie Untertitel auf verschiedenen Plattformen auf Disney Plus ausschalten können! Entdecken Sie sie also ohne weitere Verzögerung jetzt.
Führerliste
So schalten Sie Untertitel bei Disney Plus auf Mobilgeräten ein/aus So schalten Sie Disney Plus-Untertitel im Web ein/aus Untertitel von Disney Plus auf Spielekonsolen ein-/ausschalten Warum können Sie Disney Plus-Untertitel auf Roku nicht ausschalten? So deaktivieren Sie Disney Plus-Untertitel unter Windows/Mac FAQs zum Deaktivieren von Untertiteln bei Disney PlusSo schalten Sie Untertitel bei Disney Plus auf Mobilgeräten ein/aus
Wenn Sie Disney Plus auf Ihrem Mobiltelefon streamen, ist dieser Beitrag genau das Richtige für Sie! In diesem Teil erfahren Sie, wie Sie Untertitel auf Disney Plus ein- und ausschalten, indem Sie Ihr Mobiltelefon verwenden. Sehen Sie sich also ohne weitere Verzögerung jeden der folgenden Schritte an und befolgen Sie die Schritte, die auf Ihrer Seite zutreffen.
1. Android-Mobiltelefone
Wenn Sie ein Android-Mobiltelefon verwenden, finden Sie hier einige Anleitungen zum Ausschalten der Untertitel bei Disney Plus auf einem Android-Gerät:
Schritt 1Tippen Sie während der Wiedergabe des Films/der Serie/der Sendung auf den Bildschirm. Auf der rechten Seite wird ein „Box“-Symbol mit einer Gruppe von „Linien“ angezeigt. Tippen Sie auf dieses Symbol.
Schritt 2Danach werden die Menüs „Audio und Untertitel“ angezeigt. Wählen Sie im Untertitelmenü die Option „Aus“. Dann werden die Untertitel automatisch ausgeschaltet.
2. iPhone/iPad-Geräte
Wenn Sie ein iPhone/iPad verwenden, finden Sie hier die einfachen Schritte zum Deaktivieren der Untertitel bei Disney Plus auf Ihrem iPad/iPhone:
Schritt 1Tippen Sie während der Wiedergabe des Films/der Serie/der Sendung auf den Bildschirm. In der oberen linken Ecke des Bildschirms werden Symbole angezeigt. Tippen Sie auf das letzte „Symbol“ aus der Gruppe.
Schritt 2Als nächstes passiert dasselbe mit Android; die Menüs „Audio und Untertitel“ werden angezeigt. Tippen Sie unter dem Untertitelmenü auf die Schaltfläche „Aus“. Tippen Sie dann oben rechts auf das Symbol „X“.
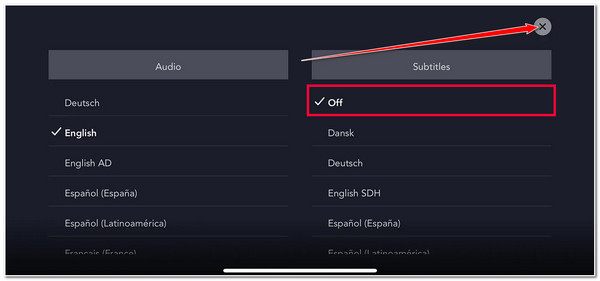
So schalten Sie Disney Plus-Untertitel im Web ein/aus
Da haben Sie es! Das sind die einfachen Schritte zum Einschalten von Untertiteln auf Disney Plus mit Mobiltelefonen. Wenn Sie hingegen einen Film/eine Serie auf Disney Plus über die Webversion ansehen und die Untertitel ein-/ausschalten möchten, ist dieser Teil für Sie. Sie können die unten angegebenen Schritte befolgen, die Ihnen zeigen, wie Sie Untertitel auf Disney Plus über die Websiteversion ausschalten.
Schritt 1Starten Sie Ihren Computerbrowser, rufen Sie die Disney Plus-Website auf und melden Sie sich bei Ihrem Konto an. Wählen Sie dann den Film aus, bei dem Sie die Untertitel ausschalten möchten, indem Sie auf die Miniaturansicht klicken.
Schritt 2Bewegen Sie anschließend Ihren „Mauszeiger“ über die Videowiedergabe und klicken Sie auf die Schaltfläche „Einstellungen“ mit einem „Kästchen mit Linien“-Symbol.
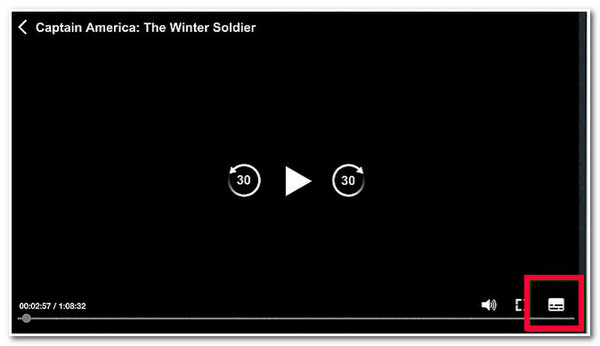
Schritt 3Wählen Sie dann auf dem neuen Bildschirm im Menü „Untertitel“ die Option „Aus“. Danach können Sie zurückgehen und den Film ohne Untertitel ansehen.
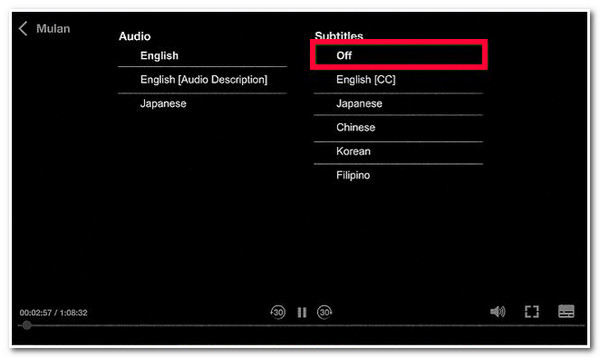
Untertitel von Disney Plus auf Spielekonsolen ein-/ausschalten
Das ist alles! Das sind die einfachen Schritte zum Ein- und Ausschalten von Untertiteln bei Disney Plus über die Website-Version. Wenn Sie sich fragen, wie Sie Untertitel von Disney Plus-Filmen/-Serien auf einer Spielekonsolenplattform ausschalten können, folgen Sie den einfachen Schritten unten!
1. PS4/5-Spielkonsolen
Wenn Sie PS4/5 verwenden, können Sie Untertitel bei Disney Plus folgendermaßen ausschalten: Rufen Sie auf Ihrer PS4/5 das Menü „Einstellungen“ auf, wählen Sie die Option „Bedienungshilfen“ und klicken Sie auf die Schaltfläche „Untertitel“. Deaktivieren Sie anschließend das Optionsfeld „Untertitel anzeigen“.
2. Xbox-Spielkonsolen
Wenn Sie eine Xbox-Konsole verwenden, können Sie die Untertitel bei Disney Plus wie folgt deaktivieren: Rufen Sie das Menü „Einstellungen“ auf, wählen Sie die Option „Bedienungshilfen“ und klicken Sie auf das Optionsfeld „Untertitel aus“.
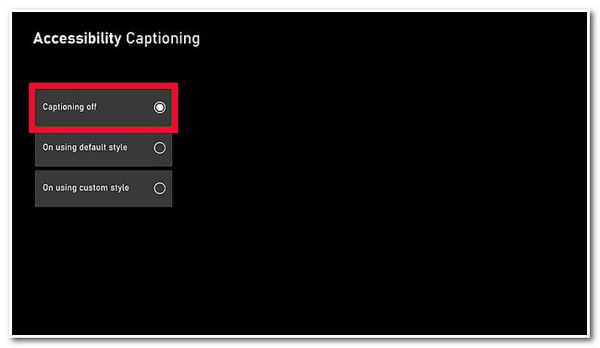
Warum können Sie Disney Plus-Untertitel auf Roku nicht ausschalten?
Da haben Sie es! Das sind einfache Schritte zum Ein- und Ausschalten von Untertiteln auf Disney Plus über die verschiedenen Spielkonsolen. Wenn Sie Disney Plus-Filme/-Serien auf einem Roku-Streaming-Gerät ansehen, möchten Sie möglicherweise auch Untertitel ausschalten. Im Gegensatz zu den ersten vorgestellten Möglichkeiten auf verschiedenen Plattformen ist das Ausschalten von Untertiteln für Disney Plus-Filme/-Serien jedoch nicht so einfach. Nun, es gibt einen Grund, warum es so gekommen ist. Der Hauptgrund ist, dass die Roku-Standardeinstellungen die Untertitel von Disney Plus steuern. Sie müssen auf die Roku-Einstellungen zugreifen, um Untertitel von Disney Plus auszuschalten. Wie können Sie nun Untertitel auf Disney Plus auf Roku dauerhaft ausschalten? Hier sind die Schritte, die Sie befolgen müssen:
Schritt 1Gehen Sie zur „Homepage“ von Roku, wählen Sie das Menü „Einstellungen“ und klicken Sie in der Dropdown-Liste „Einstellungen“ auf die Schaltfläche „Zugänglichkeit“. Wählen Sie anschließend die Option „Untertitelmodus“.
Schritt 2Wählen Sie als Nächstes aus der Optionsliste „Aus“, um die Untertitel für Disney Plus-Filme/-Serien auszuschalten. Wählen Sie dann Ihre „bevorzugte Sprache und Ihren bevorzugten Stil“ und wählen Sie den „Disney Plus-Film/die Disney Plus-Serie“, den/die Sie mit/ohne Untertitel ansehen möchten.
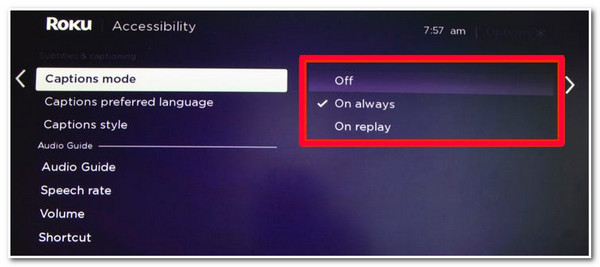
Hinweis: Die Schritte zum Deaktivieren der Untertitel bei Disney Plus auf Roku variieren je nach Modell. Sie können die Untertitel von Disney Plus deaktivieren, während Sie den Film/die Serie mit einem neuen Roku-Gerät abspielen.
So deaktivieren Sie Disney Plus-Untertitel unter Windows/Mac
Wie kann man Untertitel auf Disney Plus unter Windows oder Mac deaktivieren? Dasselbe gilt für die obigen Schritte; das Deaktivieren von Disney Plus-Untertiteln unter Windows und Mac ist ebenfalls einfach. Also, ohne weitere Umschweife, hier sind die Schritte zum dauerhaften Deaktivieren von Untertiteln auf Disney Plus unter Windows/Mac:
Schritt 1Wählen Sie beim Ansehen des Films/der Serie die Option „Menü“ mit dem „weißen Quadrat mit den schwarzen Linien“ in der oberen rechten Ecke des Bildschirms. Danach wird das Menü „Audio & Untertitel“ angezeigt.
Schritt 2Wählen Sie anschließend im Menüpunkt „Untertitel“ die Option „Aus“. Klicken Sie anschließend auf die Schaltfläche „Zurück“ mit dem „Pfeil nach links“-Symbol, um zum Film/der Serie zurückzukehren. Sie können den Film/die Serie nun ohne Untertitel ansehen.
Bonus-Tipps zum Speichern von Disney Plus-Videos ohne Untertitel
Das ist es! Das sind die 5 machbaren Möglichkeiten, wie Sie Untertitel auf Disney Plus über Mobiltelefone, Desktops, einen Browser, Konsolen und ein Streaming-Gerät ausschalten können. Angenommen, Sie möchten Ihre Lieblingsfilme/-serien/-sendungen von Disney Plus auf Ihrem Windows oder Mac speichern. So können Sie den Profi verwenden 4Easysoft Bildschirmaufnahme Tool! Dieses Tool kann Disney Plus-Filme/-Serien/-Sendungen in hoher Qualität und mit benutzerdefinierten Bildschirmbereichen aufnehmen. Es bietet hochwertige Einstellungen mit bis zu 60 fps und 4K-Auflösung. In Bezug auf benutzerdefinierte Bereiche können Sie mit diesem Tool Ihren Computerbildschirm vollständig, einen bestimmten Teil davon und ein bestimmtes Fenster aufzeichnen. Sobald Sie mit der Aufnahme eines Disney Plus-Films/einer Disney Plus-Serie/-Sendung fertig sind, können Sie ihn sofort auf Ihrem Computer speichern!

Hier können Sie die Hotkeys für die Bildschirmaufzeichnungsaktivität nach Ihren Wünschen anpassen.
Unterstützt Echtzeit-Zeichentools zum Hinzufügen von Text, Pfeilen, Linien usw. während der Wiedergabe.
Bietet eine Funktion zur geplanten Aufnahme, mit der Sie einen Start-/Stopp-Aufnahmezeitplan festlegen können.
Screenshot-Funktion, mit der Sie während der Wiedergabe einen Schnappschuss der Disney Plus-Filme/-Serien machen können
100% Sicher
100% Sicher
FAQs zum Deaktivieren von Untertiteln bei Disney Plus
-
Wie schalte ich Untertitel bei Disney Plus auf den neuesten Geräten von Roku aus?
Um Disney Plus-Untertitel auf den neuesten Geräten von Roku auszuschalten, können Sie zuerst die Disney-Filme/-Serien abspielen, die Auf-/Ab-Taste auf der Fernbedienung drücken, „Audio & Untertitel“ auswählen und „Aus“ wählen. Und das war’s! So schalten Sie Disney Plus-Untertitel auf den neuen Geräten von Roku aus.
-
Wie schaltet man Untertitel bei Disney Plus auf Fire Stick aus?
Um Disney Plus-Untertitel auf dem Fire Stick auszuschalten, müssen Sie zuerst den Disney Plus-Film/die Disney Plus-Serie abspielen, die Aufwärtstaste auf der Fernbedienung drücken und „Audio & Untertitel“ auswählen. Wählen Sie anschließend im Menüabschnitt „Untertitel“ die Option „Aus“.
-
Kann ich das Erscheinungsbild der Disney Plus-Untertitel ändern?
Ja, das können Sie! Um das Erscheinungsbild der Disney Plus-Untertitel zu ändern, müssen Sie auf die Einstellungen zugreifen, die Option „Bedienungshilfen“ und dann „Untertitel und Untertitel“ auswählen. Wählen Sie dann die Option „Stil“. Von dort aus können Sie Ihren bevorzugten voreingestellten Stil auswählen oder einen neuen erstellen.
Abschluss
Da haben Sie es! Das sind die 5 effizienten Möglichkeiten, wie Sie Untertitel auf Disney Plus auf verschiedenen Plattformen ausschalten können. Mit diesen 5 Möglichkeiten können Sie sich von der Ablenkung durch die in den Disney Plus-Film/die Disney Plus-Serie/die Disney Plus-Show eingebetteten Untertitel befreien. Wenn Sie Disney Plus-Filme/-Serien/-Shows offline ansehen möchten, können Sie sie mit dem 4Easysoft Bildschirmaufnahme Tool! Mit den leistungsstarken Bildschirmaufzeichnungsfunktionen dieses Tools können Sie Disney Plus-Filme/-Serien/-Sendungen schnell und in hoher Qualität aufzeichnen! Besuchen Sie die Website dieses Tools, um mehr zu erfahren.
100% Sicher
100% Sicher



