Scannen Sie Ihre iOS-Geräte vollständig und löschen Sie alle Junk-Dateien auf Ihrem iPhone, iPad und iPod.
Anleitung zum Deinstallieren unerwünschter Apps auf dem iPad Air/Mini/Pro
Ein voller Speicherplatz auf einem iPad ist für Apple-Benutzer ein ganz anderes Problem. In solchen Situationen müssen Sie viel entrümpeln, z. B. wie Sie Apps auf dem iPad deinstallieren, vor allem die nicht verwendeten. Auf diese Weise können Sie den Speicherplatz freigeben und einen überfüllten Startbildschirm vermeiden. Daher werden im heutigen Beitrag fünf Möglichkeiten behandelt, um Ihre Frage zu beantworten: Wie deinstalliere ich eine App auf dem iPad Air/Mini/Pro? Werden Sie diese nicht verwendeten Apps für jeden Ihrer Zwecke schnell los!
Führerliste
Schnelles Deinstallieren einer App auf dem iPad vom Home-Bildschirm So löschen Sie große Apps auf dem iPad aus den Einstellungen Der beste Weg, ungenutzte Apps auf dem iPad zu verwalten So deinstallieren Sie Apps auf dem iPad mithilfe der App-Mediathek Deinstallieren Sie eine App auf dem iPad, ohne dass die Daten verloren gehen| Situation | Wie deinstalliere ich Apps auf dem iPad? |
| Schnelles Löschen einer bestimmten Anwendung | Entfernen Sie Apps von Ihrem Home-Bildschirm |
| Unzureichender Speicherplatz aufgrund großer Anwendungen | Deinstallieren Sie große Apps über die Einstellungen |
| Zu viele ungenutzte Apps zum Löschen | Holen Sie sich Hilfe von 4Easysoft iPhone Cleaner für Stapellöschungen |
| Möchte versteckte Apps verwalten und löschen | Verwenden Sie die App-Bibliothek |
| Muss einfach mehr Speicherplatz freigeben, ohne die Daten der App zu verlieren | Apps auslagern statt deinstallieren |
Schnelles Deinstallieren einer App auf dem iPad vom Home-Bildschirm
Eine der schnellsten Möglichkeiten, Apps auf dem iPad zu deinstallieren, ist die Deinstallation über den Home-Bildschirm des iPads. Sie können direkt eine bestimmte App suchen, die Sie entfernen möchten, und dann lange darauf drücken, bis die erforderlichen Optionen zum Löschen der Anwendung angezeigt werden. So geht das schnell:
Schritt 1Suchen Sie auf dem Home-Bildschirm Ihres iPads nach der Anwendung, die Sie entfernen möchten. Dies kann eine Social-Media-App, ein Video-/Bildeditor, ein Spiel oder etwas anderes sein.
Schritt 2Drücken und halten Sie es, bis ein Menü auf Ihrem Bildschirm erscheint. Wählen Sie unter den vielen Optionen „App entfernen“ und dann die Option „App löschen“, um die Löschung erfolgreich vom iPad durchzuführen.
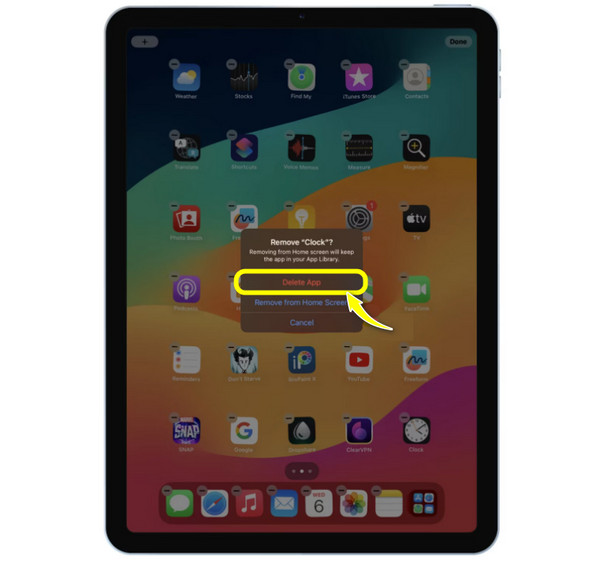
So löschen Sie große Apps auf dem iPad aus den Einstellungen
Wenn Sie hingegen Probleme haben, diese großen Anwendungen loszuwerden, gehen Sie zur App „Einstellungen“. Während die erste Lösung Ihnen keinen Einblick gibt, wie viel Speicherplatz eine bestimmte App verbraucht, können Sie mit dieser Lösung den von jeder Anwendung belegten Speicherplatz überprüfen, sodass Sie leichter entscheiden können, welche großen Anwendungen Sie behalten und deinstallieren möchten.
Die folgenden Schritte führen Sie Schritt für Schritt durch die Deinstallation von Apps auf dem iPad, insbesondere von großen Apps.
Schritt 1Starten Sie die App „Einstellungen“ auf Ihrem iPad-Bildschirm. Öffnen Sie den Abschnitt „Allgemein“, wo Sie die Option „iPad-Speicher“ sehen, und wählen Sie diese aus.
Schritt 2Scrollen Sie auf dieser Seite nach unten und wählen Sie die Anwendung aus, die Sie löschen möchten, während Sie überprüfen, wie viel Speicherplatz sie beanspruchen.
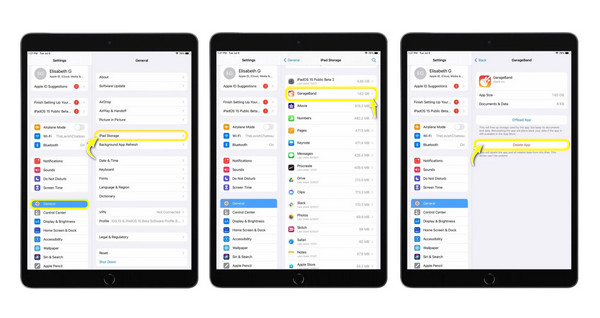
Der beste Weg, ungenutzte Apps auf dem iPad zu verwalten
Wie deinstalliert man Apps auf dem iPad im Stapel? Wenn Sie eine Reihe von Apps löschen müssen und dies schnell und effektiv erreichen möchten, verwenden Sie die 4Easysoft iPhone-Reiniger Lösung! Das Programm wird in erster Linie zur Verwaltung von Daten auf allen iOS-Geräten wie iPhone, iPad und iPod aller Modelle und Versionen verwendet. Es bietet eine Funktion, die alle Apps scannen und erkennen kann, die möglicherweise nicht regelmäßig verwendet wurden, zusammen mit dem letzten Öffnungsdatum und ihrer Speichergröße. Sie können entweder auswählen, welche Apps entfernt werden sollen, oder alle Apps auf einmal deinstallieren, wodurch Sie wertvolle Zeit sparen, anstatt sie manuell zu löschen.

Bietet einen detaillierten Scan des Speichers Ihres Geräts und zeigt alle installierten Apps an.
Wählen und deinstallieren Sie mit der Stapelverarbeitung mehrere Apps gleichzeitig.
Zeigen Sie alle Apps und anderen Daten vor der Deinstallation und Löschung in der Vorschau an.
Neben der Deinstallation können auch zusätzliche Dateien und Junk-Daten gelöscht werden.
100% Sicher
100% Sicher
Schritt 1Start 4Easysoft iPhone-Reiniger jetzt auf dem Bildschirm. Besorgen Sie sich dann ein verwendbares Lightning-Kabel, um Ihr iPad mit dem Computer zu verbinden. Wählen Sie in der Popup-Benachrichtigung auf Ihrem iPad-Bildschirm die Schaltfläche „Vertrauen“, damit Ihr Computer auf Ihre Daten zugreifen kann.

Schritt 2Nachdem das Programm Ihr iOS-Gerät erkannt hat, wählen Sie im Menü auf der linken Seite den Abschnitt „Anwendung deinstallieren“, um mit dem Scannen Ihrer Anwendungen zu beginnen.
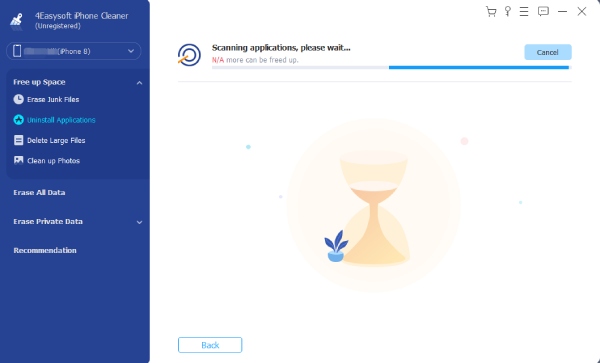
Schritt 3Sobald sie im Fenster angezeigt werden, können Sie durchblättern und diejenigen finden, die Sie endgültig entfernen möchten. Klicken Sie neben der ausgewählten App auf die Schaltfläche „Deinstallieren“ und dann auf die Schaltfläche „Bestätigen“, um sie erfolgreich zu deinstallieren.
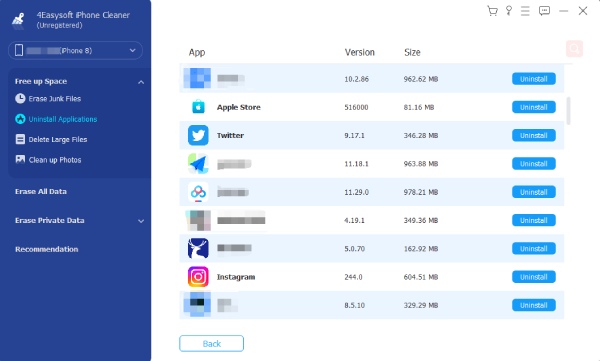
So deinstallieren Sie Apps auf dem iPad mithilfe der App-Mediathek
Wenn Sie auf Ihrem Startbildschirm lange auf eine bestimmte Anwendung drücken und auf die Option „App entfernen“ getippt haben, können Sie „Vom Startbildschirm entfernen“ auswählen. Dies bedeutet nur, dass die App nicht auf Ihrem Startbildschirm verfügbar ist, aber über die App-Bibliothek aufgerufen werden kann. In dieser Bibliothek auf dem iPad sind alle Ihre Apps in verschiedenen Kategorien organisiert, z. B. „Zuletzt hinzugefügt“, „Soziales“, „Unterhaltung“, „Dienstprogramme“ und mehr.
Darüber hinaus bietet es Ihnen eine Lösung zum Organisieren Ihrer Anwendungen und Entfernen unnötiger Anwendungen. So deinstallieren Sie eine App auf einem iPad über die App-Mediathek:
Schritt 1Bleiben Sie auf dem Home-Bildschirm und wischen Sie dann weiter nach links, bis die App-Bibliothek angezeigt wird. Suchen Sie unter allen Kategorien die App, die Sie deinstallieren möchten, oder verwenden Sie die Suchleiste.
Schritt 2Wenn Sie die zu deinstallierende App ausgewählt haben, halten Sie sie gedrückt, bis Menüoptionen angezeigt werden. Wählen Sie aus allen Auswahlmöglichkeiten die Option „App löschen“ aus.
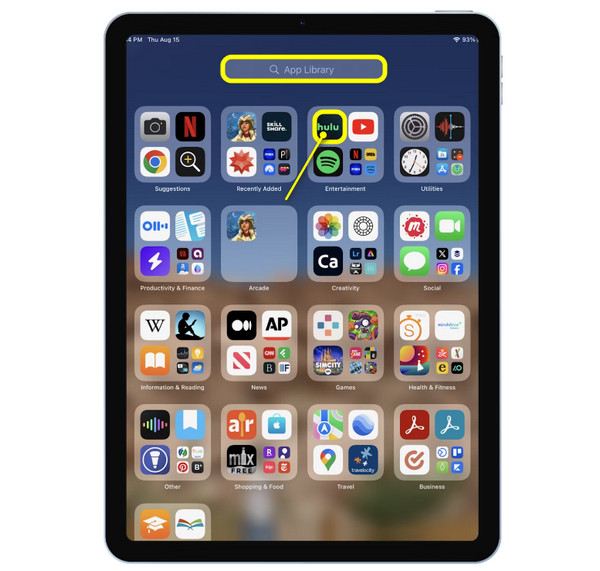
Deinstallieren Sie eine App auf dem iPad, ohne dass die Daten verloren gehen
Wie wäre es, eine App nicht komplett zu deinstallieren, sondern sie zu entfernen, während die Daten erhalten bleiben? In diesem Fall brauchen Sie die Offloading-Lösung! Sie unterscheidet sich von anderen Methoden zum Deinstallieren von Apps auf einem iPad, da sie auf Ihrem Bildschirm verbleiben, kann Ihnen aber helfen, viel mehr Speicherplatz freizugeben. Auf diese Weise können Sie die App entweder schnell wiederbekommen oder sie komplett deinstallieren. Nachfolgend erfahren Sie, wie Sie eine App in den Einstellungen auslagern:
Schritt 1Nachdem Sie die App „Einstellungen“ auf Ihrem iPad gestartet haben, wählen Sie den Abschnitt „Allgemein“ und öffnen Sie dort „iPad-Speicher“.
Schritt 2Entscheiden Sie sich aus der Anwendungsliste, welche App Sie auslagern möchten; tippen Sie darauf, wählen Sie anschließend die Schaltfläche „App auslagern“ und bestätigen Sie die Aktion.
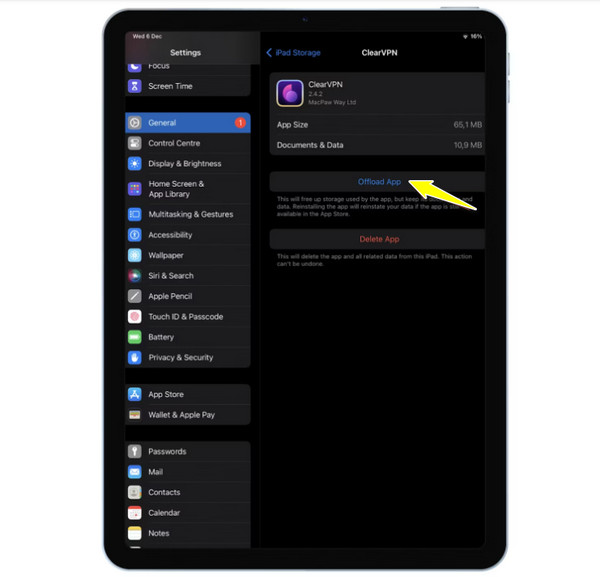
Abschluss
Zusammenfassend lässt sich sagen, dass diese Diskussion alles enthält, was Sie brauchen, um zu lernen, wie Sie Apps auf dem iPad deinstallieren. Egal, ob Sie eine App schnell entfernen oder einfach Ihren Speicherplatz verwalten möchten, ohne die App tatsächlich zu deinstallieren, Sie können dies mit den heute erwähnten Schritten tun. Wenn Ihr Problem jedoch darin besteht, dass Sie zu viele Apps deinstallieren müssen, fragen Sie unbedingt 4Easysoft iPhone-Reiniger als Begleiter. Dieser Cleaner kann mehrere ausgewählte Apps vollständig deinstallieren, ohne andere Daten auf Ihrem iOS-Gerät zu beeinträchtigen. Er verfügt außerdem über zahlreiche Verwaltungs- und Reinigungsfunktionen, die dazu beitragen, die Leistung Ihres Geräts zu verbessern. Lassen Sie sich das nicht entgehen!
100% Sicher
100% Sicher


