Übertragen und verwalten Sie alle Daten zwischen iOS-Geräten, Gerät und Computer sowie iTunes und Geräten.
Eine Anleitung zur Lösung aller Probleme bei der Verwendung von AirDrop
Wenn Sie sich schon einmal gefragt haben, wie Sie mit AirDrop ganz einfach und effizient Dateien zwischen Ihrem iPhone, iPad und Mac teilen können, sind Sie hier richtig. Dieser umfassende Leitfaden ist Ihre Anlaufstelle, um die Verwendung von AirDrop zu erlernen. Von der Erklärung, warum AirDrop ein Game-Changer ist, bis hin zu Schritt-für-Schritt-Anleitungen zur Verwendung auf Ihren Apple-Geräten – dieser Beitrag bietet alles. Machen Sie sich bereit, das volle Potenzial von AirDrop auszuschöpfen und eine sicherere Alternative zur Datenübertragung zu entdecken. Lesen Sie weiter und tauchen Sie ein in die Welt, um zu lernen, wie Sie AirDrop mühelos verwenden können!
Führerliste
Warum AirDrop verwenden? So verwenden Sie AirDrop auf dem iPhone/iPad So verwenden Sie AirDrop auf dem Mac Der sicherste Weg, Daten ohne AirDrop zu übertragen FAQs zur Verwendung von AirDropWarum AirDrop verwenden?
AirDrop ist Apples revolutionäre Lösung für nahtlose und schnelle Dateiübertragungen zwischen Ihren Apple-Geräten. Diese drahtlose Dateifreigabefunktion bietet mehrere überzeugende Gründe, sie zu Ihrer bevorzugten Methode für den Datenaustausch zu machen.
In erster Linie macht die Verwendung von AirDrop lästige Kabel oder Apps von Drittanbietern überflüssig und sorgt so für ein problemloses Erlebnis. Die Integration in das Apple-Ökosystem gewährleistet Kompatibilität, sodass Sie mühelos und ohne Kompatibilitätsprobleme Dateien zwischen Ihrem iPhone, iPad und Mac austauschen können.

Darüber hinaus verwendet AirDrop eine Kombination aus WLAN- und Bluetooth-Technologie und garantiert so sichere und schnelle Übertragungen. Ob Fotos, Dokumente oder Links – AirDrop optimiert den Freigabeprozess und ist damit ein unverzichtbares Tool für alle, die bei ihren digitalen Interaktionen Wert auf Effizienz und Komfort legen.
Wie kann man AirDrop also auf verschiedenen Apple-Geräten verwenden? Die folgenden Abschnitte helfen Ihnen dabei, vom iPhone über das iPad bis zum Mac. Lesen Sie weiter, um detailliertere Informationen zu erhalten.
So verwenden Sie AirDrop auf dem iPhone/iPad
Mit AirDrop auf iPhone und iPad können Sie Dateien wie Fotos und Videos ganz einfach an Freunde in Ihrer Nähe übertragen. Gleichzeitig wird die Qualität von Bildern und Videos bei Übertragungen zwischen Apple-Geräten nicht beeinträchtigt. Außerdem können Sie Kontakte vom iPhone auf das iPhone übertragen. Es ist jedoch wichtig zu beachten, dass AirDrop im Allgemeinen besser zum Übertragen einer kleinen Menge von Dateien auf dem iPhone und iPad geeignet ist. Wenn Sie zu viele auf einmal übertragen, kann dies zu langsamen Übertragungen, umständlicher Auswahl und anderen zeitaufwändigen Vorgängen führen. Wenn Sie mehr Dateien auf einmal übertragen müssen, lesen Sie den folgenden Abschnitt, um eine bequemere Möglichkeit zu entdecken. So verwenden Sie AirDrop auf dem iPhone und iPad:
Schritt 1Öffnen Sie die App, in der Sie die Datei gespeichert haben, die Sie mit Ihren Freunden in der Nähe teilen möchten. Wählen Sie dann den gewünschten Inhalt aus.
Schritt 2Tippen Sie auf die Schaltfläche „Teilen“ in der unteren linken Ecke. Tippen Sie dann auf die Schaltfläche „AirDrop“, um den AirDrop-Vorgang vorzubereiten.
Schritt 3Tippen Sie im Popup-Fenster auf die Geräte, mit denen Sie die Dateien per AirDrop teilen möchten. Der Vorgang wird automatisch gestartet.
So verwenden Sie AirDrop auf dem Mac
Wie verwendet man AirDrop auf einem Mac? Mit AirDrop können Sie Dateien von Ihrem Mac (ob für Studium, Arbeit oder Privatleben) direkt auf die Geräte übertragen, die Sie übertragen möchten, ohne weitere Tools. Dies ist eine bequeme Möglichkeit, viel Zeit zu sparen. Natürlich ist zu beachten, dass diese Methode die Verwendung von AirDrop nur zwischen Apple-Geräten unterstützt. Wenn ein Ende Ihres Geräts ein Windows- oder Android-Gerät ist, dann erfolgt die Dateiübertragung über AirDrop funktioniert nichtWenn Sie also digitale Geräte haben, die nicht zu Apple-Geräten gehören und auch am Dateiübertragungsprozess teilnehmen müssen, können Sie den folgenden Abschnitt lesen, um eine allgemeinere Methode zu finden. So verwenden Sie AirDrop auf dem Mac:
Schritt 1Um AirDrop auf dem Mac reibungsloser zu nutzen, öffnen Sie die App „Finder“ auf Ihrem Mac. Klicken Sie auf der Registerkarte „Favoriten“ auf die Schaltfläche „AirDrop“, um AirDrop einzurichten und zu öffnen.
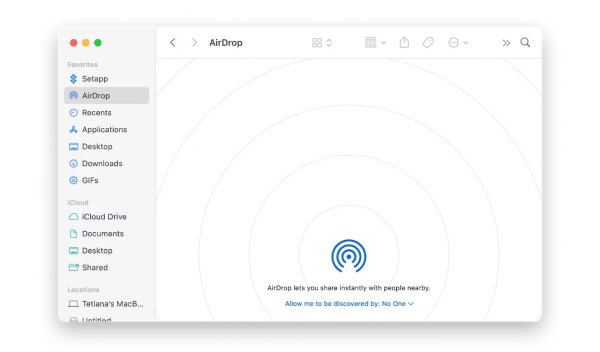
Schritt 2Suchen Sie den bestimmten Ordner, in dem Sie die Datei speichern, die Sie mit AirDrop auf Ihrem Mac übertragen möchten.
Schritt 3Klicken Sie mit der rechten Maustaste auf die Datei und dann auf die Schaltfläche „Teilen“. Klicken Sie dann auf die Schaltfläche „AirDrop“ und wählen Sie die Geräte aus, die Sie übertragen möchten.
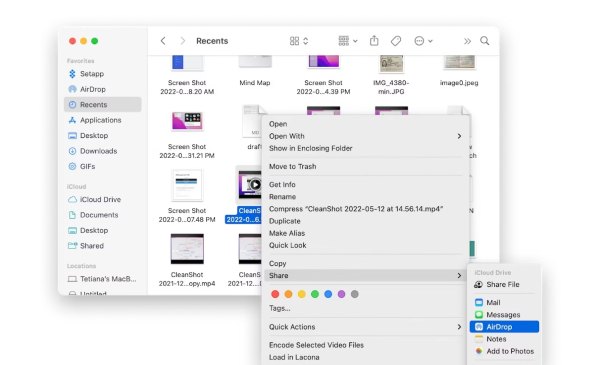
Der sicherste Weg, Daten ohne AirDrop zu übertragen
Wenn Sie Dateien frei übertragen möchten, ohne AirDrop zu verwenden, ohne Geräte- und Übertragungsoptionen, dann ist dieser Major namens 4Easysoft iPhone-Übertragung könnte genau das sein, was Sie brauchen. Mit diesem Tool können Sie nicht nur Daten zwischen Apple-Geräten und anderen Geräten wie Windows und Android kommunizieren, sondern auch Übertragen Sie eine große Anzahl von Datendateien vom iPad auf den PC in Stapeln sicher auf einmal. Hier finden Sie detaillierte Schritte zur Verwendung dieser Software zum schnellen Übertragen von Daten ohne Verwendung von AirDrop:

Unterstützt die Dateiübertragung verschiedener Systeme wie Apple, Android, Windows.
Bietet die gleiche hohe Qualität und Geschwindigkeit bei der Dateiübertragung wie bei AirDrop.
Kategorisieren Sie Ihre Dateien intelligent mithilfe von KI, damit Sie schneller finden, was Sie brauchen.
Halten Sie Ihre privaten Informationen und Daten während des Übertragungsprozesses vertraulich.
100% Sicher
100% Sicher
Schritt 1Starten Sie 4Easysoft iPhone Transfer und verbinden Sie Ihr iPhone über ein USB-Kabel mit dem Computer. Nach erfolgreicher Verbindung können Sie die Details auf Ihrem Computer sehen.
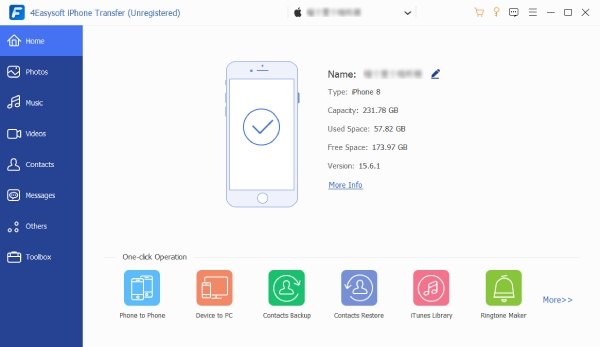
Schritt 2Klicken Sie im linken Bereich auf die verschiedenen Registerkarten, um die verschiedenen Arten kategorisierter Dateien zu finden. Klicken Sie dann auf die Dateien, die Sie übertragen möchten. Oder Sie können direkt auf die Schaltfläche „Alle anklicken“ klicken.
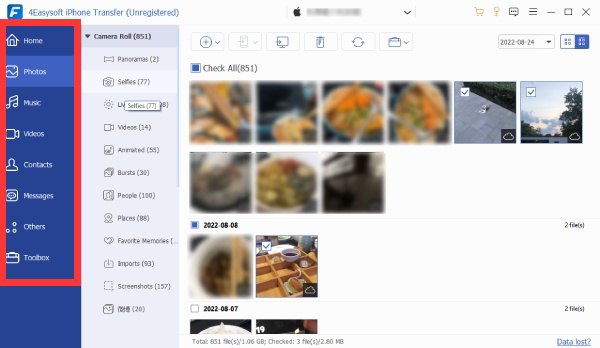
Schritt 3Nachdem Sie die Dateien ausgewählt haben, die Sie ohne AirDrop übertragen möchten, klicken Sie auf die Schaltfläche „Auf PC exportieren“. Klicken Sie dann auf die Schaltfläche „Ordner auswählen“, um die übertragenen Dateien zu speichern.
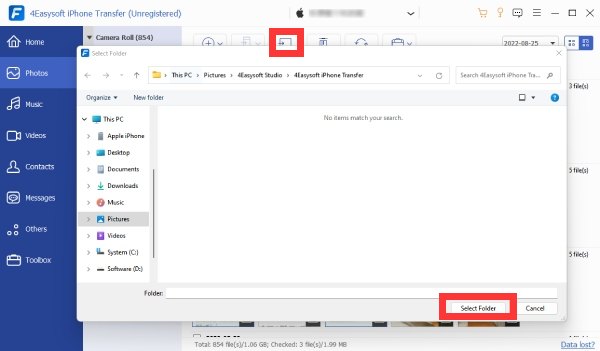
FAQs zur Verwendung von AirDrop
-
Gibt es bei der Verwendung von AirDrop eine Dateigrößenbeschränkung?
Nein, solange Ihr Gerät über ausreichend Speicherplatz verfügt, kann AirDrop Dateien jeder Größe verarbeiten. Das einzige Problem bei großen Dateien ist, dass die Übertragung möglicherweise langsamer wird.
-
Warum erkennt mein Mac mein iPhone für AirDrop nicht, wenn ich AirDrop verwende?
Ihr Mac hat Ihr iPhone möglicherweise nicht erkannt. Sie können die AirDrop-Einstellungen auf Ihrem iPhone überprüfen und die Einstellungen von „Empfang aus“ oder „Nur Kontakt“ auf „Jeder“ ändern.
-
Warum sind die Übertragungen bei Verwendung von AirDrop so langsam?
Langsame Übertragungen können durch Netzwerküberlastung oder große Dateien verursacht werden. Überprüfen Sie Ihr Netzwerk und begrenzen Sie gleichzeitige Übertragungen, um die Geschwindigkeit zu erhöhen.
Abschluss
Zusammenfassend lässt sich sagen, dass Sie Ihre Apple-Geräte in ein nahtloses File-Sharing-Kraftpaket verwandeln können, wenn Sie die Verwendung von AirDrop beherrschen. Dieser Leitfaden entmystifiziert den Prozess und bietet schrittweise Einblicke in effiziente Übertragungen zwischen iPhone, iPad und Mac. Obwohl AirDrop recht praktisch ist, gibt es auch einige Einschränkungen hinsichtlich der Geräte und Dateianzahl. Daher erweist sich 4Easysoft iPhone Transfer für diejenigen, die nach einer Alternative suchen, als zuverlässige Lösung, die schnelle und sichere Übertragungen gewährleistet. Wenn Sie Ihr File-Sharing-Erlebnis optimieren und reibungslosere Datenübertragungen mit all Ihren Geräten erreichen möchten, laden Sie es herunter und probieren Sie es aus. 4Easysoft iPhone-Übertragung Jetzt!
100% Sicher
100% Sicher



