Nehmen Sie Video, Audio, Gameplay und Webcam auf, um wertvolle Momente einfach aufzuzeichnen.
Gesamtbewertung von Icecream Screen Recorder: Vorteile, Nachteile und Funktionen
Icecream Screen Recorder ist ein einfaches Tool, mit dem Benutzer jeden Bereich ihres Bildschirms erfassen können. Dieses Programm bietet neben den Aufnahmeoptionen erweiterte Bildschirmbearbeitungstools. Nachdem Sie Ihren Bildschirm erfasst haben, können Sie ihn direkt im Icecream Screen Recorder bearbeiten. Heutzutage sind viele Programme verfügbar, und dieses Aufnahmetool ist eine der besten Optionen, die hervorragende Funktionen und Funktionalitäten bietet. Erfahren Sie in den folgenden Abschnitten, was das Tool so beliebt macht, mit der umfassenden Überprüfung von Icecream Screen Recorder und mehr.
Führerliste
Teil 1: Allgemeine Bewertungen zum Icecream Screen Recorder Teil 2: So verwenden Sie den Icecream Screen Recorder zum Aufzeichnen von Aktivitäten Teil 3: Die beste Alternative zum Icecream Screen Recorder Teil 4: Häufig gestellte Fragen zum Icecream Screen RecorderTeil 1: Allgemeine Bewertungen zum Icecream Screen Recorder
Icecream Screen Recorder ist eine Bildschirmaufzeichnungssoftware, mit der Benutzer aufgezeichnete Videos aufzeichnen und bearbeiten können. Mit dem Tool können Sie ganz einfach den Bildschirm aufzeichnen oder Screenshots machen. Es bietet Benutzern hervorragende Funktionen, die das Programm bei vielen beliebt machen. Darüber hinaus ist dieses Programm für Windows und Mac verfügbar, im Gegensatz zu anderen Konkurrenztools, die nur unter Windows oder nur mit Mac funktionieren. Und abgesehen davon, dass es sich bei Icecream Screen Recorder um eine Desktop-Anwendung handelt, ist es auch eine mobile App, die jedoch nur auf Android-Geräten verfügbar ist.
Wie andere Bildschirmaufzeichnungstools gibt es auch den Icecream Screen Recorder in zwei Versionen: einer kostenlosen und einer kostenpflichtigen Version. Die Funktionen des Icecream Screen Recorders, sowohl die kostenlose als auch die kostenpflichtige Version, ermöglichen Ihnen die einfache Aufzeichnung von Bildschirmen mit Audio, darunter Anwendungen, Zoom-Meetings, WhatsApp-Anrufe, Video-Tutorials, Live-Streams und mehr. Sehen Sie sich unten die Liste der Hauptfunktionen des Icecream Screen Recorders an.
1. Bildschirm aufnehmen
Mit dem Bildschirmaufzeichnungstool von Icecream Screen Recorder können Sie Ihren Computerbildschirm mühelos aufzeichnen. Sie können wählen, ob Sie den gesamten Bildschirm oder ein bestimmtes Fenster aufzeichnen möchten, oder mit dem Mauszeiger einen Teil auswählen. Sie können Ihren Computerbildschirm nach Bedarf aufzeichnen; Bildschirmaufzeichnung war noch nie so einfach!
2. Audio aufnehmen
Es unterstützt sowohl Computer-Audio als auch Mikrofon. Benutzer können Audio nach Bedarf aufnehmen; es bietet Optionen von niedriger bis hoher Bitrate. Mit Icecream Screen Recorder können Sie auch auswählen, ob Sie Audio vom Mikrofon aufnehmen oder sowohl das Mikrofon als auch ein zusätzliches Gerät gleichzeitig verwenden möchten. Die Lautstärkepegel können auch beim Erstellen personalisierter Aufnahmen angepasst werden.
3. Anmerkungen hinzufügen und Aufnahmen bearbeiten
Icecream Screen Recorder ist nicht nur ein Aufnahmetool, sondern bietet auch Optionen zur sofortigen Bearbeitung. Ein Screenshot oder was auch immer Sie auf Ihrem Bildschirm aufgenommen haben, kann mit dem Zeichentool problemlos bearbeitet werden. Fügen Sie Anmerkungen wie Quadrate, Kreise, Pfeile und Texte hinzu. Sie können Farben und Schriftarten hinzufügen, die Geschwindigkeit ändern, stummschalten und mehr mit Ihren Videoaufnahmen machen.
4. Aufnahmen zuschneiden
Mit Icecream Screen Recorder können Sie Ihre Aufnahmen mit Anmerkungen versehen und Ihre Videos trimmen. Schneiden Sie unerwünschte und sinnlose Teile aus den aufgenommenen Videos heraus, vom Anfang bis zum Ende.
5. Sofort teilen und Format konvertieren
Mit Icecream Screen Recorder können Sie das Videoformat und sogar die Qualität ändern und dann alle aufgenommenen Videos hochladen, indem Sie sie kostenlos teilen. Sobald Sie mit der Aufnahme des Computerbildschirms fertig sind, können Sie das Video mit nur einem Klick auf den Server des Programms hochladen. Sie können es auch mit Ihren Kollegen, Klassenkameraden und anderen teilen und dann die Anzahl der Aufrufe in der Anwendung sehen.
Teil 2: So verwenden Sie den Icecream Screen Recorder zum Aufzeichnen von Aktivitäten
Mit Icecream Screen Recorder können Sie Online-Videos, Spiele, Meetings usw. sowie Audiodateien aufzeichnen. Fügen Sie nach der Aufnahme Text und Zeichnungen hinzu und bearbeiten Sie Ihr Video mit dem Programm. Folgen Sie der ausführlichen Anleitung unten, um alle Bildschirmaktivitäten mit Icecream Screen Recorder aufzuzeichnen.
Schritt 1Laden Sie auf Ihrem Mac oder Windows herunter Icecream Bildschirm Recorder. Starten Sie das Programm auf Ihrem Computer.
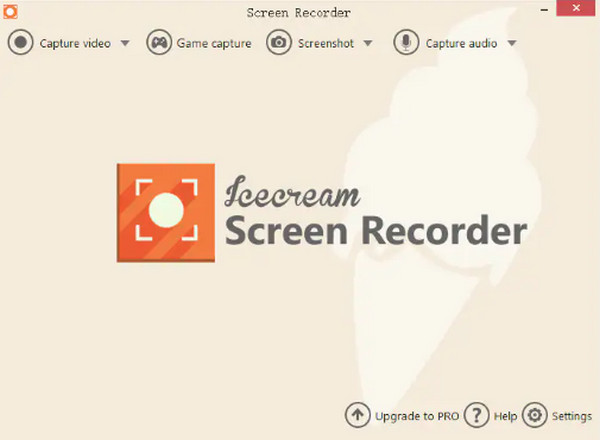
Schritt 2Navigieren Sie zum Video aufnehmen Option, dann wird eine Liste angezeigt, aus der Sie auswählen können, den Aufnahmebereich einrichten auf Vollbild, Teilbild, oder ein spezifischer Bereich.
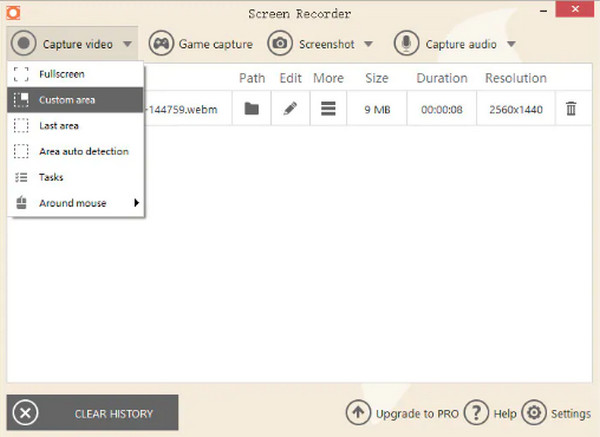
Schritt 3Die Aufnahmeoptionen werden angezeigt. Klicken Sie auf das Empf. Schaltfläche links, um die Aufzeichnung Ihres Bildschirms zu starten. Sie können auch die Ziehen Tool während der Aufnahme, um einige Anmerkungen hinzuzufügen.
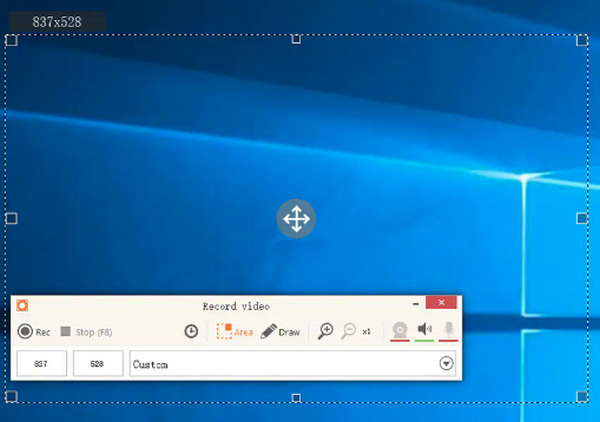
Schritt 4Wenn Sie fertig sind, drücken Sie F8 auf der Tastatur, dann wird die aufgenommene Videodatei automatisch auf Ihrem Computer gespeichert. Sie finden sie in der Videoliste.
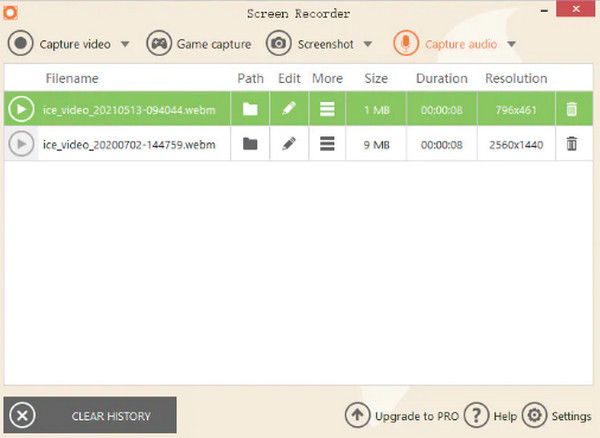
Teil 3: Die beste Alternative zum Icecream Screen Recorder
Obwohl Icecream Screen Recorder eine der besten verfügbaren Software ist, weist sie Nachteile auf, die den Aufnahmevorgang und die Ausgabe beeinträchtigen können. Hier kommt die beste Alternative, 4Easysoft Bildschirmaufnahme! Dieses Programm steht sowohl für Windows als auch für Mac zum Download bereit und ermöglicht Ihnen die Aufzeichnung aller Bildschirmaktivitäten mit hochwertigen Einstellungen. Sie können Gameplay und Musik aufnehmen, Screenshots machen, Voice-Overs machen und sogar die Webcam und Ihren Bildschirm gleichzeitig aufzeichnen. Diese Alternative zum Icecream Screen Recorder kann gleichzeitig Ihr Bildschirmaufzeichnungs- und -bearbeitungstool sein.

Sorgen Sie für hochwertige Videos aller Aufnahmen mit bis zu 60 fps und 4K-Auflösung.
Ermöglicht Ihnen, Screenshots des gesamten Bildschirms oder nur eines einzelnen Fensters zu erstellen.
Fügen Sie während der Bildschirmaufnahme Text, Linien, Formen, Beschriftungen und andere Anmerkungen hinzu.
Bietet alle gängigen Video-, Audio- und Bildformate zum Exportieren an, einschließlich WMA, AAC, MP3 und mehr.
100% Sicher
100% Sicher
Schritt 1Laden Sie die 4Easysoft Bildschirmaufnahme, und starten Sie es dann auf Ihrem Computer. Wenn Sie das Programm gestartet haben, klicken Sie auf Videorecorder Taste.

Schritt 2Sie müssen aus den beiden Optionen wählen, wählen Sie die Voll Option zum Erfassen des gesamten Bildschirms und Klicken Brauch wenn Sie nur ein bestimmtes Fenster zur Aufnahme auswählen möchten.

Schritt 3Um Meetings, Online-Vorlesungen oder Videos mit Audio aufzuzeichnen, schalten Sie die Systemsound Und Mikrofon Optionen. Passen Sie die Lautstärke an, indem Sie den Schieberegler ziehen. Klicken Sie auf die Schaltfläche Rec, um die Aufnahme zu starten. Werkzeugkasten wird angezeigt und Sie können es verwenden, um Anmerkungen hinzuzufügen und Screenshots zu machen, während Sie mit dieser Alternative zum Icecream Screen Recorder aufnehmen.

Schritt 4Klicken Sie anschließend auf die Schaltfläche „Stopp“. Anschließend können Sie im Vorschaufenster die unnötigen Anfangs- und Endteile ausschneiden. Klicken Sie auf die Speichern Schaltfläche, um die Aufnahme zu exportieren.

Teil 4: Häufig gestellte Fragen zum Icecream Screen Recorder
-
Gibt es ein Zeitlimit für die Videoaufnahme mit dem Icecream Screen Recorder?
Der Icecream Screen Recorder ist als Test- und Pro-Version erhältlich. In der kostenlosen Testversion können Sie nur bis zu 10 Minuten Video aufnehmen. Die Pro-Version bietet dagegen eine unbegrenzte Zeit für die Bildschirmaufnahme.
-
Kann ich mit dem Icecream Screen Recorder zwei Bildschirme aufzeichnen?
Das Programm bietet keine Funktion, mit der Sie zwei Bildschirme aufzeichnen können. Sie können es versuchen auf OBS-Bildschirmaufnahme um mehrere Bildschirme gleichzeitig aufzuzeichnen.
-
Wo finde ich meine Aufnahmen in Windows 10?
Alle Aufnahmen in Windows 10 werden automatisch auf dem Desktop gespeichert. Bei einigen müssen Sie drücken F5 zum Aktualisieren, dann können Sie das aufgenommene Video sehen. Das Tool ermöglicht es Ihnen jedoch, den Ausgabeordner zu ändern. Gehen Sie zu Einstellungen, Dann Speichern unter.
Abschluss
Hoffentlich hat Ihnen die ausführliche Überprüfung von Icecream Screen Recorder, einschließlich seiner Vor- und Nachteile sowie seiner Funktionen, geholfen, mehr über das Aufnahmetool zu erfahren. Sie können es auswählen, um Ihren Bildschirm aufzuzeichnen und ihn dann direkt mit dem Tool zu bearbeiten. Wenn das Programm jedoch nicht für Sie funktioniert und Sie nach einem anderen hervorragenden Bildschirmaufzeichnungstool suchen, wählen Sie 4Easysoft Bildschirmaufnahme! Es ist Ihre beste Wahl, wenn Sie Ihren Bildschirm mit Audio, Ihren gesamten Bildschirm, einen bestimmten Teil und alle Ihre Bildschirmaktivitäten aufzeichnen möchten. Es bietet alle notwendigen Funktionen, die Sie für die Bildschirmaufzeichnung und Videobearbeitung benötigen.
100% Sicher
100% Sicher


