Scannen Sie Ihre iOS-Geräte vollständig und löschen Sie alle Junk-Dateien auf Ihrem iPhone, iPad und iPod
Wie lösche ich anderen Speicher auf dem iPad? Detaillierte Anleitung für Sie
Sie haben nach dem Löschen verschiedener Dateien immer noch nicht genügend Speicherplatz auf Ihrem iPad? Haben Sie schon einmal versucht, den sogenannten „anderen“ Speicher auf Ihrem iPad zu löschen? Nun, das ist eine der Speicherkategorien, die viel Platz auf Ihrem iPad verbrauchen. Zum Glück haben Sie diesen Beitrag gefunden. In diesem Artikel geht es hauptsächlich darum, was dieser „andere Speicher“ ist, wie man ihn anzeigt und wie man den anderen Speicher auf dem iPad am effektivsten löscht, um mehr Speicherplatz freizugeben!
Führerliste
Teil 1. Was ist der andere iPad-Speicher und wie kann man ihn auf dem iPad/Mac anzeigen? Teil 2: So löschen Sie den sonstigen Speicher des iPad, um mehr Speicherplatz freizugeben Teil 3. Häufig gestellte Fragen zum Löschen des sonstigen iPad-SpeichersTeil 1. Was ist der andere iPad-Speicher und wie kann man ihn auf dem iPad/Mac anzeigen?
Wenn Sie diesen „anderen“ Speicher bereits auf Ihrem iPad loswerden möchten, sehen Sie sich bitte zuerst diesen Speicherplatz an, erfahren Sie, wie Sie ihn überprüfen können und welches Programm Sie zum Anzeigen verwenden können. Also, legen wir los!
1. Was ist der „sonstige“ Speicher des iPad?
Normalerweise sehen Sie in den Speichereinstellungen Ihres iPads verschiedene Kategorien mit dem entsprechenden belegten Speicherplatz. Diese Kategorien umfassen Apps, Fotos, E-Mails, Nachrichten usw. Nicht kategorisierte Dateien fallen dagegen unter „Sonstige“. Welche Dateien fallen also unter den Speicher „Sonstige“? Dies können Daten wie E-Mail-Anhänge, Browser-Caches, Einstellungseinstellungen, gespeicherte Nachrichten, Sprachnotizen, Dokumente und Daten einer App sowie andere temporäre Dateien sein, die Ihr iPad nicht erkennt. Unter den genannten Daten belegen der Webbrowser-Cache und die Apps mit zwischengespeichertem Dokument- und Datenverlauf den meisten Speicherplatz im Speicher „Sonstige“. Außerdem kann Ihr iPad sie nicht automatisch entfernen. Sie können sie jedoch manuell über die App-Einstellungen entfernen oder die App deinstallieren.
2. So überprüfen Sie den „Sonstige“-Speicher des iPad über die App „Einstellungen“
Sie können über die App „Einstellungen“ ganz einfach feststellen, wie viel Speicherplatz dieser „Andere“ Speicher verbraucht. Um dies zu überprüfen, führen Sie die folgenden einfachen Schritte aus:
Schritt 1Starten Sie Ihr iPad Einstellungen Suchen Sie in der App nach der Option „Allgemein“ und tippen Sie darauf.
Schritt 2Wähle aus iPad-Speicher und warten Sie, bis Ihr iPad Ihnen eine visuelle Darstellung zeigt, wie viel Speicherplatz übrig ist und wie viel Speicherplatz 'Andere' Kategorie verbraucht.
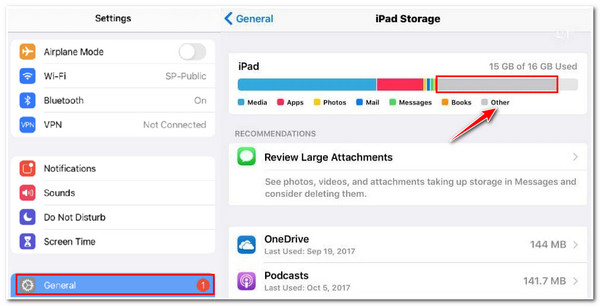
3. Verwenden Sie den Finder, um den sonstigen Speicher Ihres iPads anzuzeigen
Alternativ können Sie den Finder Ihres Macs verwenden, um den sonstigen Speicherplatz Ihres iPads anzuzeigen. Sie können auch feststellen, wie viel Speicherplatz der sonstige Speicher des iPads einnimmt. Hier sind die einfachen Schritte zum Anzeigen.
Schritt 1Suchen Sie auf Ihrem Mac, auf dem Catalina 10.15 oder höher läuft, nach dem Finder und starten Sie es.
Schritt 2Verbinden Sie Ihr iPad über ein USB-Kabel mit Ihrem Computer.
Schritt 3Kreuzen Sie an iPad Gerät auf der Finder-Oberfläche, und dann wird Ihnen automatisch die visuelle Darstellung des aktuellen Status des Speicherplatzes Ihres iPads angezeigt.
Schritt 4Um die Menge des verbrauchten Speicherplatzes anzuzeigen, bewegen Sie den Cursor direkt auf die Speicherleiste. Daraufhin wird ein Popup mit dem Wert in GB angezeigt, in dem der verbrauchte Speicherplatz angegeben ist.
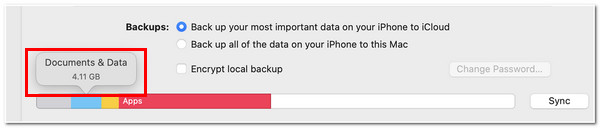
Jetzt, wo Sie es sehen, ist es so: Der übrige Speicher Ihres iPads ist tatsächlich riesig. Diese enorme Menge kann Sie definitiv daran hindern, zusätzliche Apps herunterzuladen. Aber wie wir bereits erwähnt haben, können Sie ihn mit dem leistungsstärksten Tool beseitigen, das hier in diesem Beitrag vorgestellt wird. Lassen Sie uns unten seine Fähigkeiten testen!
Teil 2: So löschen Sie den sonstigen Speicher des iPad, um mehr Speicherplatz freizugeben
„Wie lösche ich anderen Speicher auf dem iPad?“ Sie müssen sich nicht mehr anstrengen, um Apps, Dokumentdateien, Nachrichten usw. einzeln zu entfernen. 4Easysoft iPhone-Reiniger hilft Ihnen, unerwünschte Daten auf Ihrem iPad zu entfernen. Dieses Tool verfügt über drei verschiedene Funktionen, mit denen Sie verschiedene auf Ihrem iPad gespeicherte Dateien löschen können. Damit können Junk-Dateien, nicht verwendete Apps, doppelte Fotos und sogar die als „Sonstige“ klassifizierten Dateien entfernt werden. Darüber hinaus verfügt es über drei verschiedene Modi, mit denen Sie Ihre Datendateien löschen können. Mit diesen Modi können alle unerwünschten Dateien vollständig entfernt werden, einschließlich der unter „Sonstige“ gespeicherten Dateien.

Kann Daten auf allen iOS-Geräten und -Modellen löschen, einschließlich der iOS-Versionen des iPad.
Ausgestattet mit der Fähigkeit, große Dateien zu komprimieren und zu verkleinern, um Speicherplatz freizugeben.
Ausgestattet mit der Möglichkeit, nur die gewünschten Dateien mit detaillierter Vorschau zu entfernen.
Unterstützt das Löschen und Deinstallieren von Apps in stapelweiser Ausführung, um den sonstigen Speicher des iPad mit einem Klick zu leeren.
100% Sicher
100% Sicher
So löschen Sie anderen Speicher auf dem iPad mit 4Easysoft iPhone Cleaner:
Schritt 1Besuche den 4Easysoft iPhone-Reiniger auf Ihrem Mac oder Windows-Computer. Starten Sie anschließend Ihr iPad und verbinden Sie es mit Ihrem Computer. Auf Ihrem Bildschirm wird ein Popup-Fenster angezeigt. Tippen Sie auf die Schaltfläche „Vertrauen“, um den Vorgang fortzusetzen.
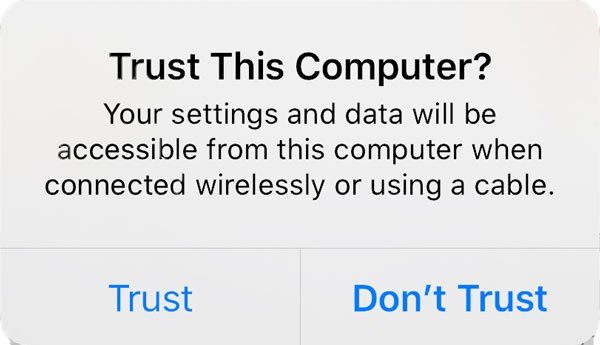
Schritt 2Anschließend scannt das Tool den Speicher Ihres iPads und listet die Dateien auf seiner Benutzeroberfläche auf. Aktivieren Sie das Kontrollkästchen Junk-Dateien löschen Schaltfläche unter dem Geben Sie Speicherplatz frei Option, mit der das Tool mit dem Scannen der Junk-Dateien beginnt. Diese Option „Junk-Dateien löschen“ löscht alle Caches, unerwünschten Dateien, Absturzprotokolldateien und mehr, einschließlich der unter „Sonstiges“ kategorisierten Dateien. Auf diese Weise können Sie den sonstigen Speicher des iPads problemlos löschen.
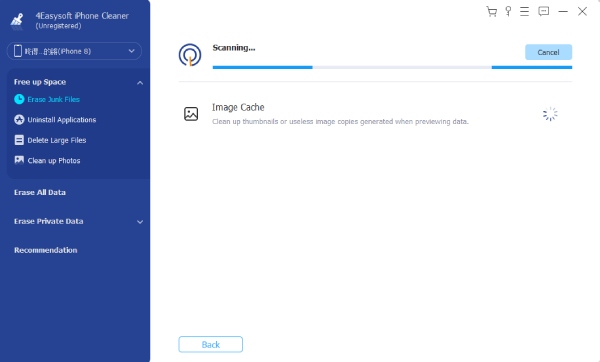
Schritt 3Als nächstes zeigt Ihnen das Tool alle Junk-Dateien an, einschließlich der Apps und Website-Caches, die den meisten Speicherplatz auf Ihrem iPad verbrauchen. Aktivieren Sie die Kontrollkästchen dieser Caches und aktivieren Sie das Kontrollkästchen Löschen Schaltfläche unten rechts im Tool.
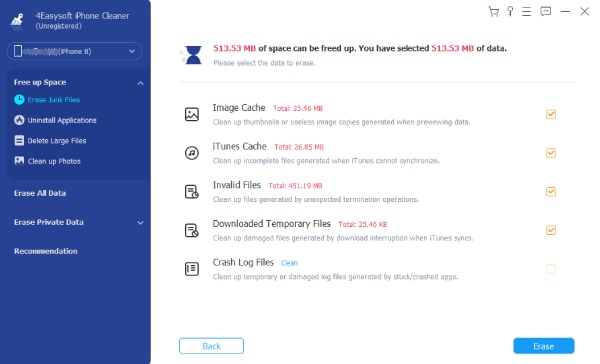
Schritt 4Warten Sie, bis das Tool den Vorgang abgeschlossen hat. Anschließend können Sie Ihren iPad-Speicher unter „Sonstige“ überprüfen und die Mediendateien, Dokumente oder Apps, die Sie auf Ihr iPad importieren möchten, herunterladen oder installieren.
Alternativ sind es, wie bereits erwähnt, der Web-Cache sowie die zwischengespeicherten Dokumente und Daten der Anwendungen, die am meisten zur Speicherknappheit beitragen. Sie können auch diese Standardmethode verwenden, um mehr Speicherplatz freizugeben.
Diese Schritte zeigen Ihnen, wie Sie über Ihren Browser den sonstigen Speicher im Website-Cache des iPad löschen:
Schritt 1Starten Sie den Browser Ihres iPads und tippen Sie auf Einstellungen Möglichkeit.
Schritt 2Wählen Sie dann die Privatsphäre und tippen Sie auf Browserdaten löschen.
Schritt 3Wählen Sie als Nächstes die zwischengespeicherten Dateien aus, Zwischengespeicherte Bilder und Dateien, und tippen Sie auf Browserdaten löschen mit rot gefärbtem Text.
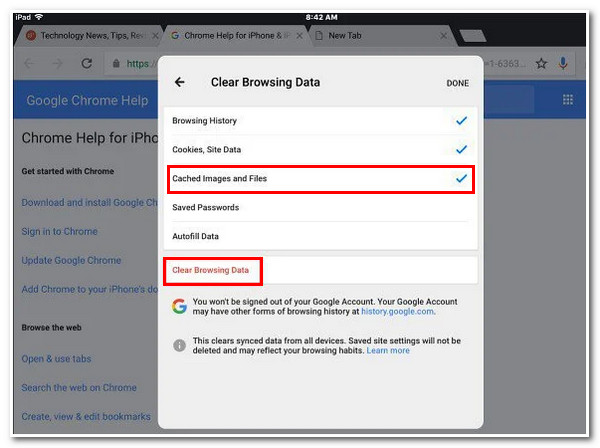
Befolgen Sie andererseits diese Schritte zum Löschen des sonstigen Speichers in den App-Einstellungen des iPad:
Schritt 1Öffnen Sie Ihr iPad Einstellungen und tippen Sie auf die Allgemein Möglichkeit.
Schritt 2Wähle aus iPad-Speicher und warten Sie, bis Ihr Gerät alle Ihre Anwendungen geladen hat.
Schritt 3Wählen Sie aus der App-Liste die Apps aus, die Sie löschen möchten, und tippen Sie darauf.
Schritt 4Zuletzt stehen zwei Optionen zur Auswahl: Sie möchten die App vollständig löschen oder die App löschen, um App-Speicherplatz freizugeben, aber die Dokumente und Daten behalten. Tippen Sie nach Ihrer Entscheidung darauf.
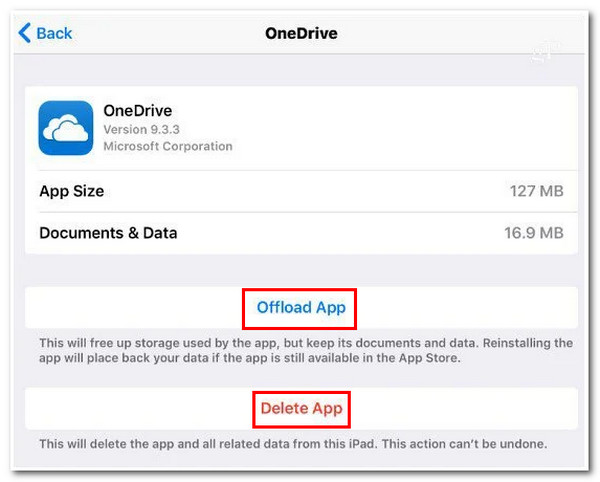
Teil 3. Häufig gestellte Fragen zum Löschen des sonstigen iPad-Speichers
-
1. Was passiert, wenn ich mich dazu entscheide, eine App auf meinem iPad auszulagern?
Was passiert, ist, dass die App selbst gelöscht wird, während die Dokumente und Daten auf Ihrem Gerät verbleiben. Dieser Vorgang löscht eine App nicht vollständig, wodurch nur wenig Speicherplatz für Sie freigegeben wird.
-
2. Ist es möglich, Speicherplatz freizugeben, ohne Dateien zu löschen?
Ja, das ist es. Sie müssen lediglich die Dateien komprimieren, die viel Speicherplatz auf Ihrem Speicher beanspruchen. Vor allem Mediendateien beanspruchen viel Speicherplatz auf Ihrem Gerät. Sie können verwenden 4Easysoft iPhone-Reiniger um ihre Größe zu verkleinern.
-
3. Werden die Apps gelöscht, wenn ich den sonstigen Speicher des iPad lösche?
Ja. Wenn Sie den App-Cache leeren möchten, löschen Sie die Apps. Sie können auch die Daten und Dokumente löschen.
Abschluss
Jetzt, da Sie wissen, wie Sie anderen Speicher auf dem iPad freigeben, können Sie sich von unzureichendem Speicher befreien. Die genannten Standardmethoden sind auch wirksam, um Speicherplatz freizugeben; es ist jedoch mühsam. Aber mit 4Easysoft iPhone-Reiniger, es ist nicht nur in der Lage, den iPad-Speicher der Kategorie „Sonstiges“ zu bereinigen. Darüber hinaus können Sie alle Cache-Dateien einer Website oder einer bestimmten App gleichzeitig löschen. Ganz zu schweigen von den anderen Dateien, die das Tool löschen kann. Besuchen Sie die Website des Tools, um mehr darüber zu erfahren.


