Inhalt
Grundlagen
Einführung
4Easysoft iPhone Cleaner kann mit wenigen Klicks alle unnötigen Dateien oder unerwünschten Daten, die auf Ihren iOS-Geräten gespeichert sind, auf Ihrem Computer entfernen. Ob es sich um Junk-Dateien oder veraltete Daten handelt, von denen Sie nichts wissen, Sie können sich auf dieses Tool verlassen, das Ihnen hilft, sie alle zu löschen und ein sauberes iPhone oder iPad zurückzuerhalten. Außerdem müssen Sie sich keine Sorgen machen, ob das Löschen einiger Daten zu Abstürzen führt, da der iPhone Cleaner diese für Sie schützen kann.
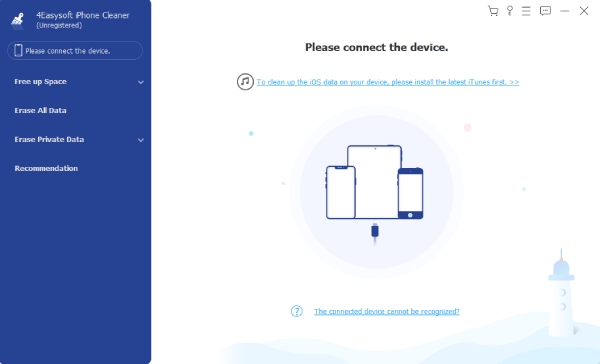
Installieren und starten
Holen Sie sich einen kostenlosen Download dieses Reinigers durch Klicken auf Free Download Schaltfläche oben in diesem Benutzerhandbuch. Ihr Browser beginnt automatisch mit dem Download des Programms. Doppelklicken Sie nach Abschluss des Downloads auf die EXE-Dateien. Wählen Sie im Installationsfenster eine Sprache aus und klicken Sie auf Installieren Klicken Sie auf die Schaltfläche, um zu beginnen. Sobald die Installation abgeschlossen ist, klicken Sie auf die Jetzt anfangen Schaltfläche, um den Cleaner auf Ihrem Computer zu starten.

Kauf und Registrierung
Mit der kostenlosen Testversion von 4Easysoft iPhone Cleaner haben Sie nur vollen Zugriff auf die Scan- und Datenvorschaufunktion. Andere Funktionen wie Junk-Datei löschen, Anwendung deinstallieren oder Große Dateien löschen sind nur der registrierten Version vorbehalten.
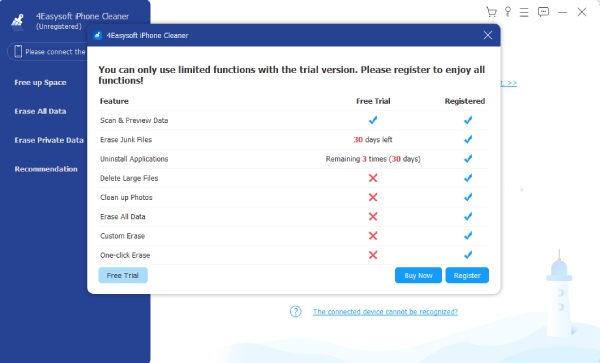
So kaufen Sie 4Easysoft iPhone Cleaner
Um die großartige Funktionalität des Reinigers besser zu nutzen, können Sie auf den Kaufe jetzt Klicken Sie im Popup-Fenster auf die Schaltfläche, um eine geeignete Lizenz für sich selbst zu erwerben. Wenn Sie kein Popup-Fenster sehen, klicken Sie auf die Kaufen Schaltfläche mit einem Einkaufswagen-Symbol und Sie gelangen zu der Kaufen Seite der 4Easysoft-Website.
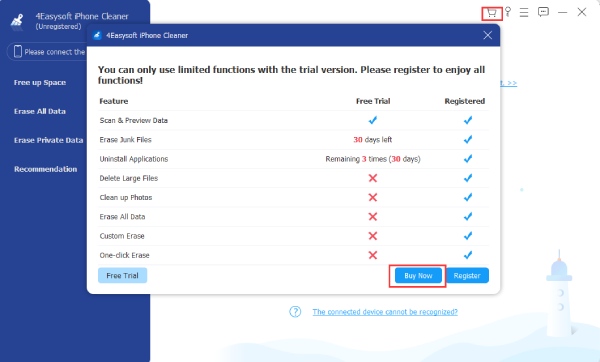
So registrieren Sie 4Easysoft iPhone Cleaner
Nach dem Kauf erhalten Sie eine E-Mail mit dem Registrierungscode. Klicken Sie dann auf Registrieren mit einem Schlüsselsymbol öffnen Sie die Registrieren Fenster. Geben Sie die E-Mail-Adresse ein, die Sie für den Kauf verwendet haben, und den Registrierungscode aus der E-Mail, die Sie erhalten haben. Klicken Sie abschließend auf das Registrieren Klicken Sie unten auf die Schaltfläche, um die Vollversion zu aktivieren.
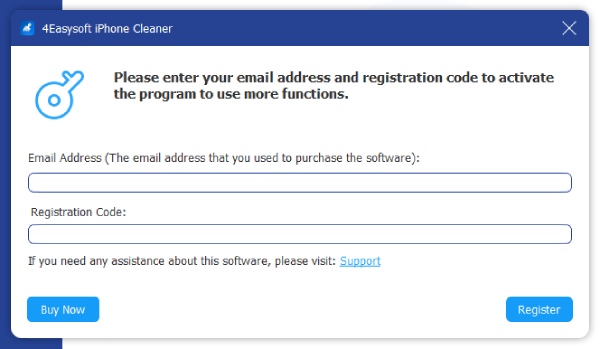
Aktualisieren
Um den 4Easysoft iPhone Cleaner auf die neueste Version zu aktualisieren und die aktuellen Funktionen zu nutzen, müssen Sie auf das Speisekarte mit einem dreizeiligen Symbol und klicken Sie auf die Aktualisierung überprüfen Schaltfläche. Wenn Updates verfügbar sind, wird ein Popup-Fenster angezeigt, das Sie daran erinnert, die neue Version herunterzuladen.
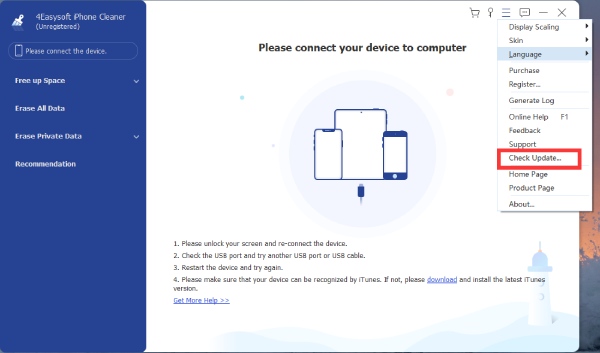
iPhone-Speicher anzeigen
Mit dem 4Easysoft iPhone Cleaner können Sie den Speicherstatus Ihres iPhones überwachen und sehen, was Ihr Gerät belegt. Sie benötigen lediglich die neueste Version von iTunes und ein USB-Kabel, um Ihr iPhone mit dem Computer zu verbinden. Sehen Sie sich die folgenden Schritte an, um zu erfahren, wie das geht.
Schritt 1 Starten Sie den iPhone Cleaner auf Ihrem Computer und verbinden Sie Ihr iPhone über ein USB-Kabel mit dem Computer. Auf Ihrem iPhone öffnet sich ein Fenster, in dem Sie auf das Vertrauen Schaltfläche, um den Speicherstatus zu überprüfen.

Schritt 2 Sie sehen, wie viel Speicherplatz Ihr iPhone bereits verwendet hat und wie viel Speicherplatz für Ihr iPhone noch verfügbar ist. Sie können auch auf das Mehr Info Schaltfläche, um weitere Informationen zu Ihrem iPhone anzuzeigen, wie Modelltyp, Nummer, Seriennummer usw.
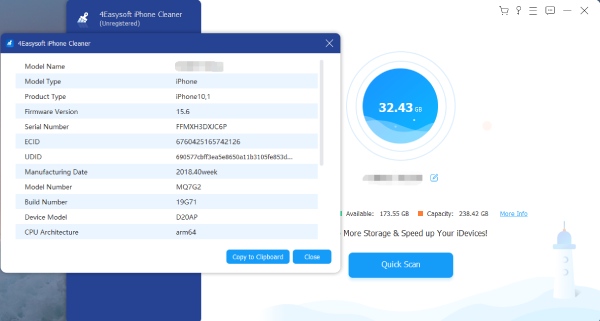
Schritt 3 Drücke den Schneller Scan Klicken Sie auf der Hauptoberfläche auf die Schaltfläche und das Programm beginnt mit dem Scannen der nutzlosen Junk-Dateien oder Daten auf Ihrem iPhone. Sie können sehen, wie viel Speicherplatz diese Dateien belegt haben. Klicken Sie einfach auf die Löschen Schaltfläche, um sie zu entfernen.
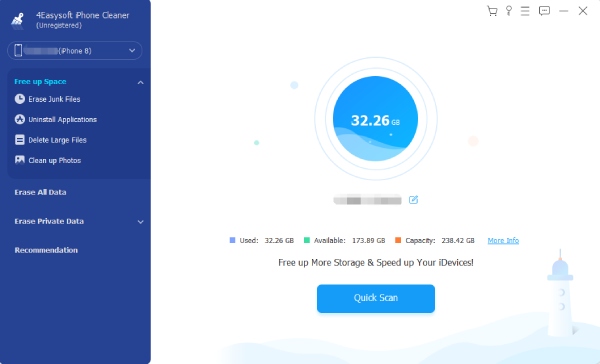
Geben Sie Speicherplatz frei
Junk-Dateien löschen
Sie können Speicherplatz freigeben, indem Sie Junk-Dateien auf Ihrem iPhone löschen. Mit dieser Funktion können Sie Caches, ungültige Dateien, unnötige temporäre Dateien und Absturzprotokolldateien anzeigen. Alle diese Dateien können sicher von Ihrem iPhone entfernt werden und so Ihr iPhone beschleunigen.
Schritt 1 Nachdem Sie Ihr iPhone mit dem Computer verbunden haben, klicken Sie einfach auf Junk-Dateien löschen Schaltfläche auf der linken Seite des Fensters. Sobald Sie darauf klicken, beginnt der Cleaner, Ihr iPhone nach redundanten Dateien und Daten zu durchsuchen.

Schritt 2 Klicken Sie auf das Kontrollkästchen hinter jeder Spalte, beispielsweise Bild-Cache oder iTunes-Cache zu löschen. Sie können die Daten auch basierend auf dem Speicherplatz löschen, den sie belegen. Dieser wird neben dem Namen angezeigt. Klicken Sie dann auf das Löschen Klicken Sie unten auf die Schaltfläche, um sie zu entfernen.

Anwendungen deinstallieren
Entfernen Sie unerwünschte Anwendungen schnell und vollständig von Ihrem iPhone. Zu viele Apps können die Leistung Ihres iPhones beeinträchtigen, insbesondere wenn Ihr Telefon nur über eine geringe Speicherkapazität verfügt. Verwenden Sie 4Easysoft iPhone Cleaner, um unnötige Apps und zugehörige Dateien einfach zu deinstallieren.
Schritt 1 Verbinden Sie vor der Deinstallation das iPhone mit Ihrem Computer und klicken Sie auf Anwendungen deinstallieren Schaltfläche auf der linken Seite der Hauptoberfläche. Der Scanvorgang wird sofort gestartet. Nach einer Weile werden Ihnen alle Anwendungen angezeigt.

Schritt 2 Eine Liste der Anwendungen wird im Fenster angezeigt. Sie können nach unten scrollen, um die Anwendungen zu finden, die Sie entfernen möchten, und auf das Deinstallieren neben den Anwendungen. Klicken Sie dann auf die Bestätigen Schaltfläche, um die App endgültig zu löschen.

Löschen großer Dateien
Legen Sie eine Beschränkung für die Dateigröße fest und entfernen Sie alle Dateien, die diese Beschränkung überschreiten. Mit dieser Funktion können Sie alle Arten großer Dateien auf Ihrem iPhone finden. Die große Flexibilität dieser Funktion gibt Ihnen die ultimative Macht, zu entscheiden, was eine große Datei ist, indem Sie die Größenbeschränkung eingeben.
Schritt 1 Unter dem Geben Sie Speicherplatz frei, klicken Sie einfach auf das Löschen großer Dateien und suchen Sie nach großen Dateien. Die Standardeinstellung für große Dateien ist die Größe von über 3 MB. Sie können diese Grenze nach Abschluss des Scanvorgangs anpassen.

Schritt 2 Überprüfen Sie das Scan-Ergebnis der großen Dateien, indem Sie das Kontrollkästchen neben einer Datei oder das neben dem Dateiname , um alle Dateien auszuwählen. Sie können auch das Kontrollkästchen neben der Schaltfläche Vor dem Löschen sichern aktivieren, um eine Sicherung zu erstellen. Klicken Sie auf das Löschen Schaltfläche zum Löschen von Dateien.

Aufräumen Fotos
Schaffen Sie mehr Platz auf Ihrem iPhone, indem Sie alte Bilder oder Screenshots entfernen. Mit 4Easysoft iPhone Cleaner können Sie mit zwei Methoden Speicherplatz freigeben. Sie können Ihre Fotos entweder verlustfrei komprimieren oder Ihre Fotos auf den Computer exportieren und sie auf Ihrem iPhone löschen. So sparen Sie Platz und bewahren wertvolle Erinnerungen sicher auf.
Schritt 1 Drücke den Aufräumen Fotos Schaltfläche, um alle Fotos auf dem iPhone zu scannen. Das Scannen kann eine Weile dauern, je nachdem, wie viele Fotos Sie im Album haben. Die Fotos werden nach Abschluss des Scannens nicht direkt im Fenster angezeigt.

Schritt 2 Anstatt Bilder werden Ihnen zwei Reinigungsmodi angezeigt: Sichern und Komprimieren, Und Exportieren und LöschenWenn Sie auf das Sichern und Komprimieren Klicken Sie auf und wählen Sie die zu komprimierenden Fotos aus. Dadurch wird die Bildqualität nicht beeinträchtigt, Sie sparen aber Speicherplatz.
Schritt 3 Wenn Sie Fotos nicht komprimieren möchten, klicken Sie auf das Exportieren und Löschen Schaltfläche, um alle Bilder auf Ihrem iPhone als Backup auf den Computer zu exportieren. Anschließend können Sie Fotos auf Ihrem iPhone beliebig löschen.

Alle Daten löschen
Löschen Sie alle Daten und erhalten Sie mit nur einem Klick ein sauberes iPhone. Um die Sicherheit Ihrer Daten zu gewährleisten, bietet der 4Easysoft iPhone Cleaner 3 Sicherheitsstufen: Niedrig, Mitte, Und Hoch. Alle drei Stufen können Ihre Daten löschen, aber die mittlere und hohe Stufe sind stärker und stellen sicher, dass Ihre Daten nicht wiederhergestellt werden können.
Schritt 1 Abschalten Finde mein iPhone um sicherzustellen, dass die Daten erfolgreich bereinigt werden. Klicken Sie dann auf Alle Daten löschen Schaltfläche, und auf der rechten Seite des Fensters werden drei Sicherheitsstufen angezeigt.
Wählen Sie eine gewünschte Stufe aus und klicken Sie auf Start Schaltfläche, um zu beginnen.
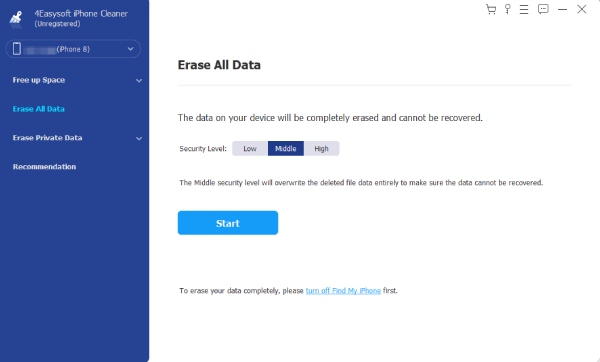
Schritt 2 Geben Sie im nächsten Fenster 0000 ein, um den Löschvorgang zu bestätigen. Klicken Sie dann auf Löschen Schaltfläche zum Löschen. In der Zwischenzeit müssen Sie überprüfen, ob auf Ihrem iPhone ein Programm ausgeführt oder aktualisiert wird. Wenn ja, müssen Sie es ausschalten.
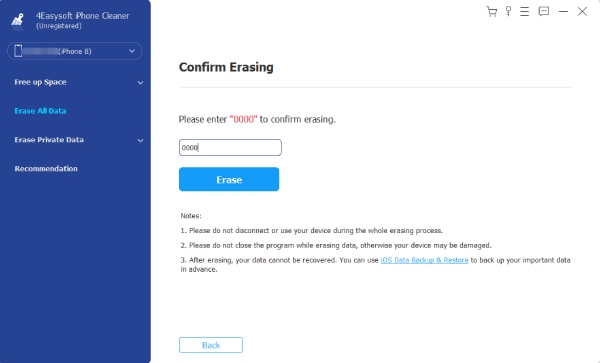
Notiz: Mit dieser Funktion können nicht alle Daten gelöscht werden. Ihre Passwörter und in der App „Dateien“ gespeicherten Daten werden beispielsweise nicht entfernt.
Private Daten löschen
Benutzerdefiniertes Löschen
Schützen Sie Ihre Privatsphäre auf Ihrem iPhone mit dem 4Easysoft iPhone Cleaner. Sie haben mehr Möglichkeiten, als einfach nur Daten auf Ihrem iPhone zu löschen. Zum Beispiel dies Benutzerdefiniertes Löschen Im Modus können Sie die Daten zunächst in der Vorschau anzeigen und auswählen, bevor Sie sie entfernen.
Schritt 1 Wie immer bitte ausschalten Finde mein iPhone zuerst und klicken Sie auf Private Daten löschen Schaltfläche. Auf der Hauptoberfläche sehen Sie zwei Schaltflächen. Klicken Sie auf die Benutzerdefiniertes Löschen Schaltfläche, und genau wie bei anderen Funktionen wird mit dem Scannen Ihres iPhones begonnen.

Schritt 2 Sobald der Scanvorgang abgeschlossen ist, werden Ihnen alle privaten Daten auf Ihrem iPhone sowie die privaten Daten der Anwendungen angezeigt. Entscheiden Sie, welche Sie entfernen möchten, und aktivieren Sie das Kontrollkästchen neben den Daten. Klicken Sie abschließend auf das Löschen Schaltfläche, um alle zu entfernen.

Löschen mit einem Klick
Der Ein-Klick-Löschmodus ist einfacher und unkomplizierter als der andere Modus, bietet Ihnen jedoch nicht viel Flexibilität. Mit diesem Modus können Sie einfach alle App-Inhalte und privaten Daten mit einem Klick löschen. Wenn Sie bereit sind, Zeit mit der Auswahl von Daten zu verbringen, ist dies die beste Option für Sie.
Schritt 1 Nach dem Klicken auf das Private Daten löschen Klicken Sie auf die Schaltfläche Löschen mit einem Klick Schaltfläche auf der rechten Seite der Hauptoberfläche. Warten Sie anschließend, bis der Scanvorgang abgeschlossen ist. Anschließend werden Ihnen die Kategorien anstelle der vollständigen privaten Daten angezeigt.

Schritt 2 Sie erhalten nicht viele Informationen über die privaten Daten, sondern nur, woher sie stammen. Klicken Sie auf die Daten, die Sie entfernen möchten, oder aktivieren Sie das Kontrollkästchen neben Wählen Sie Alle um alle Daten auszuwählen. Um fortzufahren, klicken Sie auf das Löschen zum Löschen auf die Schaltfläche unten.

 Für Windows
Für Windows Für Mac
Für Mac Kostenlose Online-Lösungen
Kostenlose Online-Lösungen
