Inhalt
Grundlagen
Einführung
4Easysoft iPhone Data Recovery hilft Ihnen, Ihre versehentlich gelöschten Daten von Ihrem iPhone/iTunes/iCloud wiederherzustellen. Es kann Ihnen helfen, die meisten Text- und Medieninhalte wiederherzustellen, darunter Kontakte, Nachrichten, Anrufverlauf, Kalender, Notizen, Erinnerungen, Safari-Lesezeichen, App-Dokumente, WhatsApp-Daten, Fotobibliothek, Videos, Kamerarolle, Musik usw. Das Beste an 4Easysoft iPhone Data Recovery ist, dass Sie eine Vorschau aller gelöschten Daten anzeigen und die gewünschten Daten zur Wiederherstellung auswählen können.
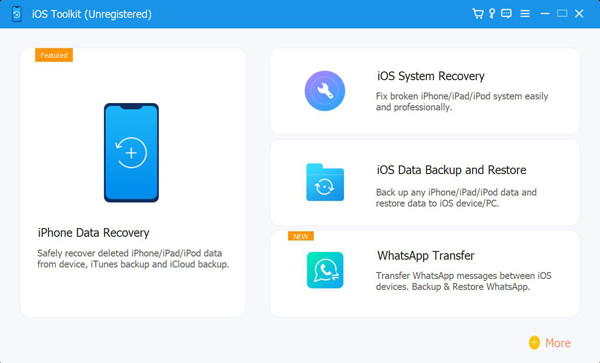
Registrieren
Die kostenlose Testversion von 4Easysoft iPhone Data Recovery unterstützt nur das Scannen Ihrer iOS-Geräte, das schnelle Beheben des Systemproblems und die Wiederherstellung Ihres Geräts mit einer 3-fachen Einschränkung. Um auf die vollständigen Funktionen zuzugreifen und alle Ihre Daten wiederherzustellen, klicken Sie auf Kaufen Symbol im Menü oben rechts und wählen Sie die gewünschte Lizenz aus.
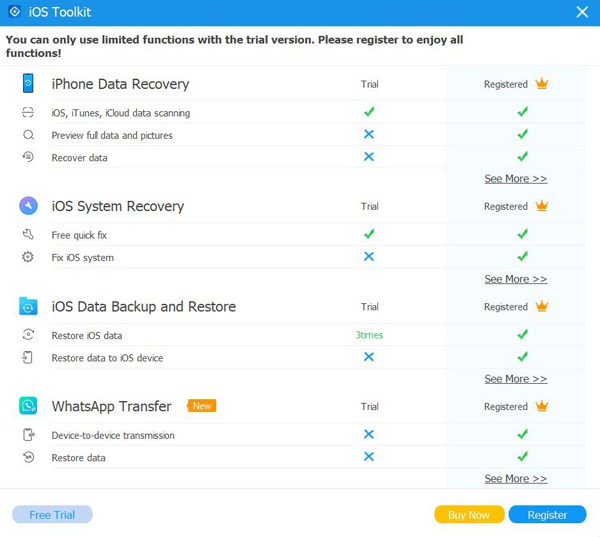
Nach dem Kauf der Vollversion können Sie die folgenden Schritte ausführen, um Ihr kostenpflichtiges Konto zu registrieren. Klicken Sie auf das Dieses Produkt registrieren – Symbol auf der Hauptoberfläche und wählen Sie die Registrieren Klicken Sie auf die Schaltfläche. Anschließend müssen Sie Ihre E-Mail-Adresse und den Registrierungscode eingeben, den Sie von uns erhalten haben. Klicken Sie abschließend auf die OK Schaltfläche, um die Vollversion zu aktivieren.
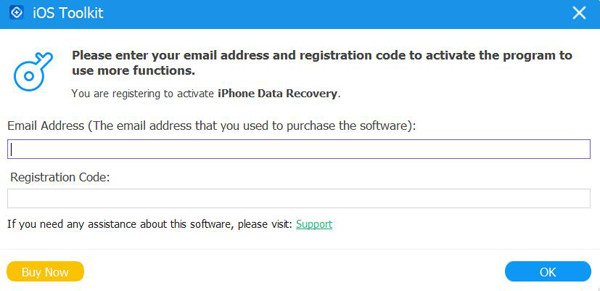
Einstellungen
Klicken Sie auf das Menü „Einstellungen“ und wählen Sie die Schaltfläche „Präferenzen“, um die Ausgabeeinstellungen zu ändern. Da die wiederhergestellten Daten zuerst auf Ihrem Computer gespeichert werden, können Sie die gewünschten Ordner zum Speichern wiederhergestellter Dateien und Sicherungsdaten auswählen.
Unter den Speicherpfadeinstellungen können Sie auch die Update-Einstellungen ändern. Setzen Sie ein Häkchen bei Überprüfen Sie die Updates automatisch Option, um sicherzustellen, dass Sie rechtzeitig auf neue Funktionen zugreifen können. Sie können auch die automatische Aktualisierung beim Beenden des Programms aktivieren.
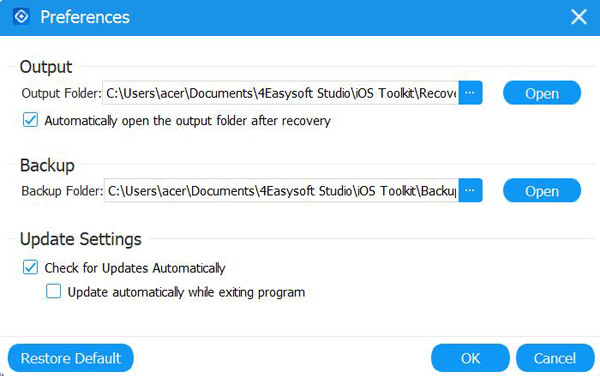
iOS-Daten wiederherstellen
Wiederherstellen vom iOS-Gerät
Mit diesem Modus können Sie die gelöschten Daten direkt von Ihrem iOS-Gerät wiederherstellen. Stellen Sie sicher, dass iTunes auf Ihrem Computer auf die neueste Version aktualisiert ist. Lesen Sie dann die folgenden Schritte:
Schritt 1Starten Sie 4Easysoft iPhone Data Recovery auf Ihrem Computer und verbinden Sie dann Ihr iOS-Gerät über ein USB-Kabel mit dem Computer. Wenn Sie das System iOS 11 oder höher verwenden, entsperren Sie bitte Ihr Gerät und tippen Sie auf Vertrauen Schaltfläche auf dem Bildschirm.

Schritt 2Drücke den iPhone Datenrettung Option auf der Hauptoberfläche und wählen Sie die Wiederherstellen vom iOS-Gerät Klicken Sie dann auf die Scan starten Schaltfläche, um alle gelöschten Daten auf Ihrem iOS-Gerät zu scannen. Die Dauer des Scanvorgangs hängt von der Anzahl Ihrer Dateien ab.

Schritt 3Danach werden alle Daten in verschiedene Dateitypen eingeteilt und im Programm aufgelistet. Sie können auf die gewünschte Datei doppelklicken, um sie in der Vorschau anzuzeigen, und sie dann zum Wiederherstellen markieren. Klicken Sie abschließend auf das Genesen Schaltfläche, um mit der Wiederherstellung aller ausgewählten Dateien gleichzeitig zu beginnen.

Notiz:
Wenn Sie die verschlüsselten iTunes-Sicherungsdateien wiederherstellen möchten, wird ein Popup-Fenster angezeigt, in dem Sie nach dem iTunes-Sicherungskennwort gefragt werden. Sie müssen den Passcode eingeben, um den Scanvorgang fortzusetzen.
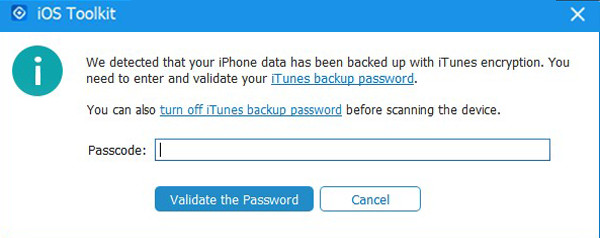
Wenn Sie einige private und wichtige Daten wie Anrufverlauf, Safari-Lesezeichen, Kontakte usw. wiederherstellen möchten. Ab dem iOS 13-System oder höher müssen Sie auf das Verschlüsselter Scan Schaltfläche, um den Vorgang zu bestätigen.
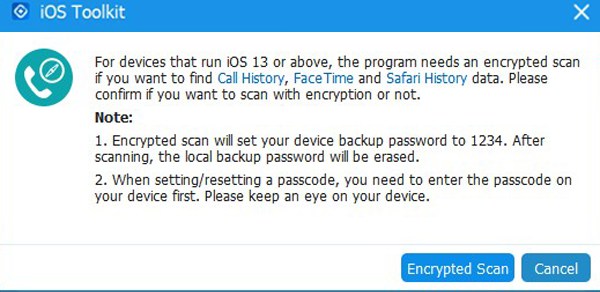
Wiederherstellen aus der iTunes-Sicherungsdatei
Wenn Sie Ihre iOS-Geräte immer über iTunes sichern, können Sie die gelöschten Daten auch über iTunes wiederherstellen. Sie sollten außerdem darauf achten, dass Sie die neueste Version von iTunes installiert haben.
Schritt 1Öffnen Sie 4Easysoft iPhone Data Recovery und wählen Sie die iPhone Datenrettung Option auf der Hauptoberfläche. Wählen Sie dann die Wiederherstellen aus der iTunes-Sicherungsdatei Modus, und alle synchronisierten Geräte werden angezeigt. Wählen Sie das Gerät aus, das Sie wiederherstellen möchten.

Schritt 2Wenn Sie iTunes-Sicherungsdateien verschlüsselt haben, müssen Sie den Sicherungspasscode eingeben, um den Scanvorgang fortzusetzen.
Schritt 3Nach dem Scannen können Sie alle gewünschten Daten und Dateien in der Liste ankreuzen. Klicken Sie abschließend auf Genesen Schaltfläche, um mit der Datenwiederherstellung aus iTunes zu beginnen.

Wiederherstellen aus iCloud
Wenn du das iCloud-Backup auf deinem iOS-Gerät eingeschaltet hast, steht dir dieser Modus ebenfalls zur Verfügung. Folge nun den Schritten:
Führen Sie zunächst 4Easysoft iPhone Data Recovery aus und wählen Sie die Wiederherstellen aus iCloud Schaltfläche in der linken Leiste. Anschließend können Sie Ihre Apple-ID und Ihr Passwort eingeben, um sich bei Ihrer iCloud anzumelden.
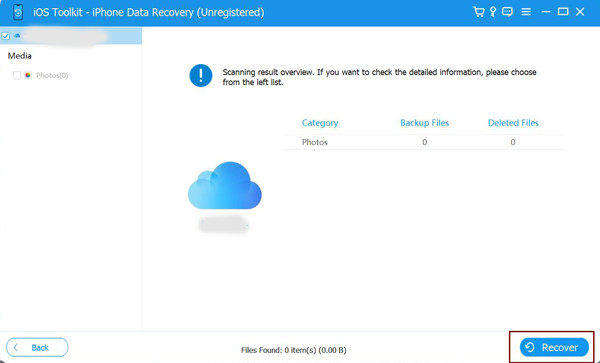
Hinweis: Wenn Sie die Zwei-Faktor-Authentifizierung auf Ihrem iOS-Gerät aktiviert haben, müssen Sie auf das Vertrauen Schaltfläche. Anschließend wird ein Bestätigungscode an Ihr iPhone/iPad gesendet, den Sie auf dem Computer eingeben sollten.
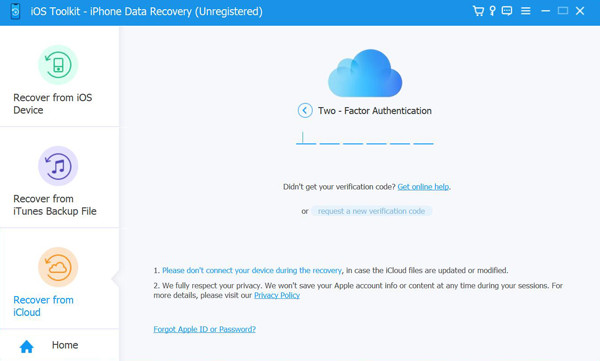
Es gibt zwei Methoden, um Daten aus iCloud wiederherzustellen.
1. Alle iCloud-Backups wiederherstellen
Schritt 1Sie können wählen zwischen iCloud-Backup Option zum Wiederherstellen aller Backups mit unterschiedlichen Dateitypen. Hier können Sie den gesamten Backupverlauf sehen und müssen einen zum Herunterladen auswählen.
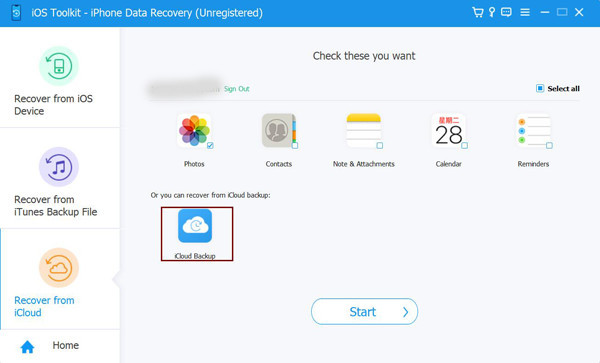
Schritt 2 Nach dem Klicken auf das Herunterladen können Sie verschiedene Dateitypen zum Herunterladen auswählen. Markieren Sie die gewünschten und klicken Sie auf Nächste Taste.
Schritt 3Der Scanvorgang wird gestartet und die ausgewählten Dateien werden im Programm aufgelistet. Wählen Sie dennoch die gewünschten Daten aus und klicken Sie auf Genesen Schaltfläche, um die Wiederherstellung aus iCloud zu starten.
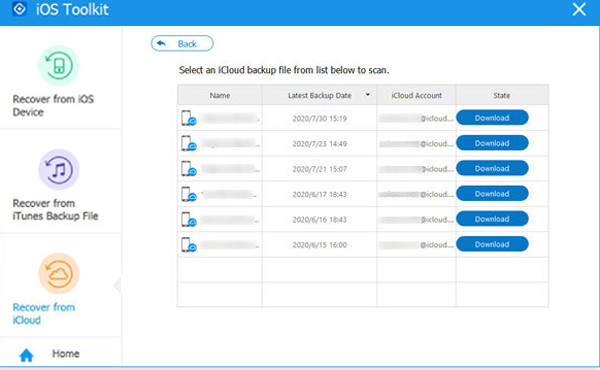
2. Ausgewählte wichtige Daten wiederherstellen
Schritt 1Wählen Sie die gewünschten Dateien aus Fotos, Kontakten, Notizen und Anhängen, Kalender und Erinnerungen aus. Klicken Sie dann auf Start Schaltfläche zum Scannen von Daten.
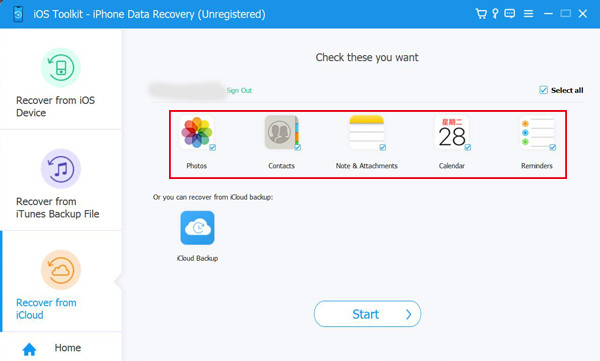
Schritt 2 In wenigen Minuten zeigt Ihnen dieses Programm alle Daten im Detail an. Markieren Sie die Daten, die Sie wiederherstellen möchten, und klicken Sie auf Genesen Schaltfläche, um den Vorgang zu starten. Wenn Sie die Kontaktdaten auswählen, können Sie diese auch direkt auf Ihrem iOS-Gerät wiederherstellen.
Mehr Funktionen
iOS-Systemwiederherstellung
iOS System Recovery ist eine weitere leistungsstarke Funktion, die in 4Easysoft iPhone Data Recovery enthalten ist. Es behebt Probleme mit Gerät, Bildschirm, iOS-Modus und iTunes, darunter ein hängengebliebenes Gerät im Apple-Logo, einen schwarzen Bildschirm, ein deaktiviertes Gerät, Aktualisierungsfehler und über 50 weitere Probleme. Sie müssen weder Modell, Typ, Kategorie noch andere Parameter auswählen; dieses Programm erkennt es automatisch und behebt es mit einem Klick. Hier sind die detaillierten Schritte:
Schritt 1 Starten Sie 4Easysoft iPhone Data Recovery und klicken Sie auf iOS-Systemwiederherstellung Schaltfläche auf der Hauptoberfläche. Anschließend müssen Sie Ihr iOS-Gerät über ein USB-Kabel mit dem Computer verbinden. Klicken Sie anschließend auf die Start Schaltfläche, um fortzufahren. Dieses Programm erkennt Ihr Gerät automatisch.

Schritt 2 Alle Informationen zu Ihrem Gerät werden im Programm aufgelistet. Sie können auf das Kostenlose Schnelllösung um einige einfache Probleme wie einen eingefrorenen Bildschirm oder ein abgestürztes System zu beheben. Andernfalls müssen Sie auf die Fix Schaltfläche, um weitere Korrekturen vorzunehmen.

Sie können zwischen zwei Modi wählen:
Standart Modus: Beheben Sie einfache iOS-Systemprobleme Ihres Geräts und behalten Sie alle Daten darauf.
Fortgeschrittener Modus: Behebt schwerwiegende Systemprobleme auf Ihrem iOS-Gerät und löscht alle Daten. Die Erfolgsquote ist höher als beim Standard.
Wählen Sie nach gründlicher Überlegung das gewünschte aus und klicken Sie auf Bestätigen Klicken Sie auf die Schaltfläche, um fortzufahren.

Schritt 3Sie müssen die richtige Kategorie, den richtigen Typ und das richtige Modell Ihres Geräts auswählen. Wählen Sie dann die gewünschte Firmware mit verschiedenen iOS-Versionen aus und klicken Sie auf Herunterladen Schaltfläche. Auf diese Weise können Sie auch Ihre iOS-Version herabstufen oder aktualisieren. Klicken Sie anschließend auf die Schaltfläche Weiter, um mit der Reparatur Ihres iOS-Systems zu beginnen.

iOS-Backup und -Wiederherstellung
Wenn Sie Ihre iOS-Daten auf dem Computer sichern möchten, ist 4Easysft iPhone Data Recovery ebenfalls hilfreich für Sie. Verwenden Sie es einfach, um Ihre wichtigen Daten zu sichern und die Daten bei Bedarf auf Ihrem Gerät wiederherzustellen. Lesen Sie die folgenden Schritte, um zu erfahren, wie Sie diese Funktion verwenden:
Öffnen Sie 4Easysoft iPhone Data Recovery und wählen Sie die iOS-Backup und -Wiederherstellung Funktion.

Hier können Sie wählen, ob Sie Daten sichern oder wiederherstellen möchten.
1. iOS-Daten auf dem Computer sichern
Schritt 1Drücke den iOS-Datensicherung und verbinden Sie Ihr Gerät über ein USB-Kabel mit dem Computer. Sie können die Standardsicherung oder Verschlüsseltes Backup Optionen. Der Unterschied besteht darin, dass Sie für das verschlüsselte Backup ein Passwort festlegen müssen, das Sie auch benötigen, wenn Sie das Backup wiederherstellen möchten.
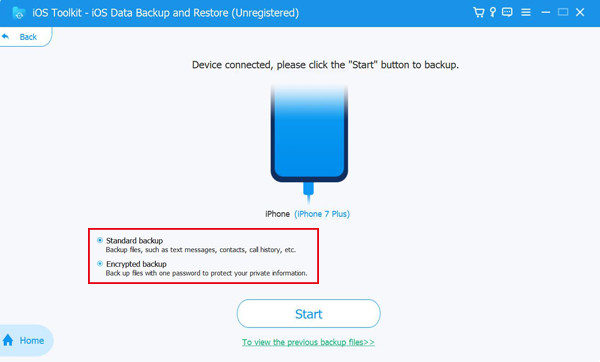
Schritt 2 Nach dem Klicken auf das Start Klicken Sie auf die Schaltfläche, um alle Datentypen in der Liste anzuzeigen. Wählen Sie den gewünschten Typ aus Medien, Nachrichten, Kontakte und Memos aus und klicken Sie dann auf Nächste Schaltfläche, um den Vorgang zu starten.

1.Sichern Sie die Sicherungsdaten auf einem iOS-Gerät
Schritt 1Wählen Sie das iOS-Datenwiederherstellung und verbinden Sie Ihr iOS-Gerät mit dem Computer. Hier können Sie alle Sicherungsverläufe mit Geräteinformationen, Sicherungsgröße und Zeitpunkt anzeigen.
Schritt 2 Wählen Sie das gewünschte aus und klicken Sie auf Jetzt ansehen Schaltfläche, um alle Sicherungsdaten im Detail zu durchsuchen. Wählen Sie dann die Daten aus, die Sie wiederherstellen möchten. Beachten Sie, dass derzeit nur Kontakte und Notizen auf dem Gerät wiederhergestellt werden können und andere Daten auf Ihrem Computer gespeichert werden.

WhatsApp-Übertragung
Dies ist auch eine benutzerfreundliche Funktion, mit der Sie Nachrichten, Fotos, Videos und Anhänge von WhatsApp zwischen iOS-Geräten übertragen können. Darüber hinaus können Sie WhatsApp-Daten sichern und wiederherstellen und sogar WhatsApp-Daten in HTML und CSV exportieren. Folgen Sie den Details unten:
1. WhatsApp-Daten zwischen iOS-Geräten übertragen
Schritt 1Öffnen Sie 4Easysoft iPhone Data Recovery und wählen Sie die WhatsApp-Übertragung Klicken Sie dann auf die Übertragung von Gerät zu Gerät Modul.
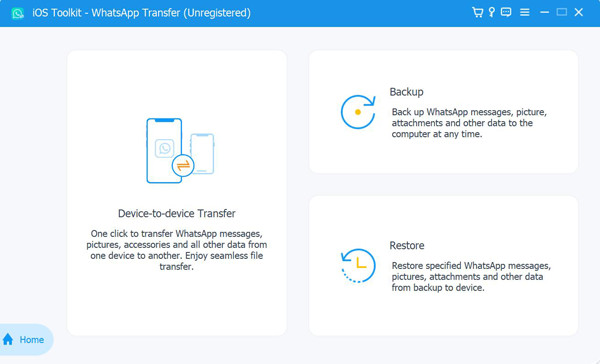
Schritt 2Danach sollten Sie zwei iOS-Geräte über USB-Kabel an denselben Computer anschließen. Und Sie müssen das auswählen Quelle und das Ziel -Geräte und klicken Sie dann auf das Übertragung starten Taste.
Hinweis: Wenn Sie iOS 7 oder eine höhere Systemversion verwenden, tippen Sie bitte auf das Vertrauen Klicken Sie auf die Schaltfläche auf Ihrem Gerät und folgen Sie der Anleitung, um fortzufahren.
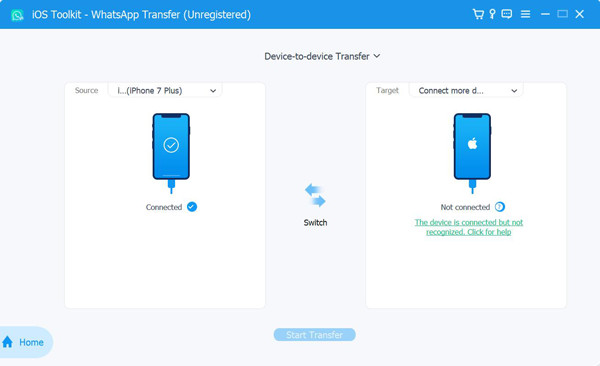
2. WhatsApp-Daten auf dem Computer sichern
Schritt 1Führen Sie 4Easysoft iPhone Data Recovery auf Ihrem Computer aus. Wählen Sie die WhatsApp-Übertragung und klicken Sie dann auf die Sicherung Taste.
Schritt 2Verbinden Sie Ihre iOS-Geräte mit dem Computer und wählen Sie dann den Speicherpfad aus, in dem Ihre Sicherungsdateien gespeichert werden sollen. Sie können auch das Kontrollkästchen Backup verschlüsselt Option zum Festlegen eines Passworts zum Schutz Ihrer Privatsphäre. Klicken Sie abschließend auf Sicherung starten Schaltfläche, um Ihre WhatsApp-Daten zu sichern.
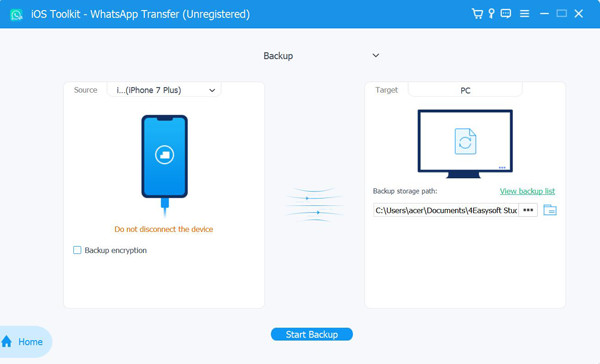
3. WhatsApp-Backup auf iOS-Gerät wiederherstellen
Schritt 1Öffnen Sie 4Easysoft iPhone Data Recovery und wählen Sie die WhatsApp-Übertragung Klicken Sie dann auf die Wiederherstellen Option zum Starten der Wiederherstellung der Sicherung.
Schritt 2Verbinden Sie Ihr iPhone/iPad mit dem Computer und es wird automatisch erkannt. Sie können die WhatsApp-Daten in der Liste sehen oder auf das Lokale Datei importieren , um neue Backups hinzuzufügen. Klicken Sie anschließend auf die Wiederherstellen Schaltfläche. Wenn die Datei zuvor verschlüsselt wurde, müssen Sie das Kennwort eingeben.
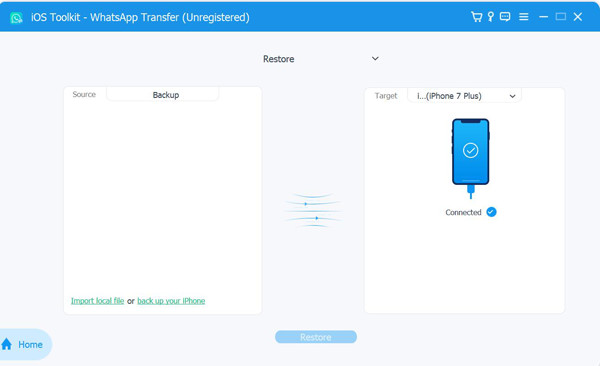
Schritt 3Anschließend können Sie alle WhatsApp-Daten im Detail anzeigen und die gewünschten zur Wiederherstellung auswählen. Sie können die Daten direkt auf dem Gerät oder nur auf Ihrem PC wiederherstellen.
 Für Windows
Für Windows Für Mac
Für Mac Kostenlose Online-Lösungen
Kostenlose Online-Lösungen
