Stellen Sie alle Daten von Ihren iOS-Geräten, iTunes- und iCloud-Backups wieder her.
Die 10 besten Lösungen, wenn das iPhone nicht mit Outlook-Kontakten synchronisiert wird!
Mit Microsoft Outlook können Sie Ihre Kontakte speichern und verwalten und auf verschiedenen Geräten darauf zugreifen. Viele Benutzer berichten nun, dass ihre iPhones plötzlich nicht mehr mit Outlook-Kontakten synchronisiert werden, nachdem sie die iOS-Version ihres Geräts aktualisiert haben. Möglicherweise liegt eine Fehlkonfiguration zwischen ihrem Gerät und Outlook vor. Wenn Sie dieses Problem auch schon erlebt haben, finden Sie hier die 10 besten Lösungen, um das Problem zu beheben, dass das iPhone nicht mit Outlook-Kontakten synchronisiert wird. Entdecken Sie jede davon unten!
Führerliste
Lösung 1: Internetverbindung prüfen Lösung 2: Outlook- oder iOS-Version aktualisieren Lösung 3: Aktivieren Sie den Zugriff auf Kontakte für Outlook Lösung 4: Outlook neu starten oder neu installieren Lösung 5: 100% – eine praktikable und einfache Möglichkeit, das Synchronisierungsproblem zu lösen Lösung 6: Stellen Sie sicher, dass die Synchronisierung in Outlook aktiviert ist Lösung 7: Setzen Sie das Konto zurück Lösung 8: Outlook als Standardkonto festlegen Lösung 9: Outlook-Kontakte über iTunes mit dem iPhone synchronisieren Lösung 10: Outlook-Kontakte mit iCloud mit dem iPhone synchronisieren Häufig gestellte Fragen zum Thema „iPhone synchronisiert nicht mit Outlook-Kontakten“Lösung 1: Internetverbindung prüfen
Die erste Lösung, die Sie durchführen können, um das Problem zu beheben, dass iPhone-Kontakte nicht mit Outlook synchronisiert werden, besteht darin, die Internetverbindung zu überprüfen. Der Synchronisierungsprozess in Outlook ist auf eine stabile Internetverbindung angewiesen, um das Ziel zu erreichen. Wenn Sie derzeit mit einer instabilen Verbindung verbunden sind, wird das Problem definitiv auftreten. Um dies zu beheben, müssen Sie sicherstellen, dass Sie über eine stabile Verbindung verfügen. Sie können zu WLAN oder Mobilfunkdaten wechseln und prüfen, ob das Problem dadurch gelöst wird.
Lösung 2: Outlook- oder iOS-Version aktualisieren
Wenn Sie über eine stabile Internetverbindung verfügen, aber dennoch das Problem haben, dass Outlook-Kontakte nicht mit dem iPhone synchronisiert werden, können Sie Ihr Outlook und die iOS-Version Ihres Geräts aktualisieren. Durch die Aktualisierung können Sie das Problem möglicherweise beheben. Um sie zu aktualisieren, müssen Sie die folgenden Schritte ausführen:
- Um die Version Ihres Geräts zu aktualisieren, rufen Sie die App „Einstellungen“ auf, tippen Sie auf die Schaltfläche „Allgemein“ und wählen Sie die Option „Softwareaktualisierung“. Wenn ein Update verfügbar ist, laden Sie es herunter und installieren Sie es.
- Um die Outlook-App zu aktualisieren, starten Sie hingegen den „App Store“ auf Ihrem Mobilgerät, suchen Sie nach „Microsoft Outlook“ und tippen Sie auf die Schaltfläche „AKTUALISIEREN“.
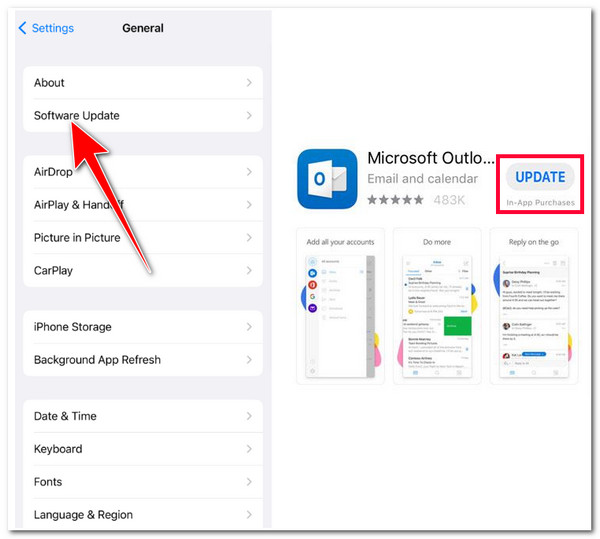
Lösung 3: Aktivieren Sie den Zugriff auf Kontakte für Outlook
Eine weitere Möglichkeit, das Problem zu beheben, dass das iPhone nicht mit Outlook-Kontakten synchronisiert wird, besteht darin, die Kontaktsynchronisierung in den Einstellungen Ihres iPhones zu aktivieren. In einigen Fällen werden nach der Aktualisierung der iOS-Version Ihres iPhones einige Einstellungen auf die ursprüngliche Konfiguration zurückgesetzt. Um nun den Zugriff auf Kontakte für Outlook zu überprüfen und zu aktivieren, sollten Sie die folgenden Schritte ausführen:
Schritt 1Starten Sie die App „Einstellungen“ auf Ihrem iPhone, scrollen Sie nach unten und tippen Sie auf die Schaltfläche „Kontakte“. Tippen Sie dann auf die Schaltfläche „Konto hinzufügen…“ und wählen Sie die Option „Outlook“.
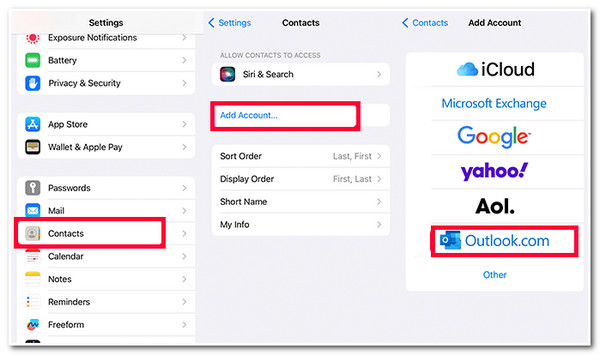
Schritt 2Melden Sie sich anschließend bei Ihrem „Outlook“-Konto und Kennwort an und tippen Sie auf die Schaltfläche „Anmelden“. Tippen Sie anschließend auf die Schaltfläche „Ja“, sobald Outlook um Zugriff bittet.
Schritt 3Aktivieren Sie dann auf dem neuen Bildschirm die „Kontakte“, indem Sie auf die entsprechende Umschaltfläche tippen und die Option „Speichern“ in der oberen rechten Ecke des Bildschirms auswählen, um den Vorgang zu bestätigen.
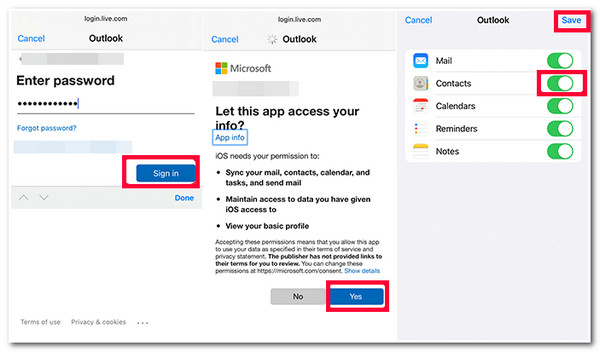
Lösung 4: Outlook neu starten oder neu installieren
Falls das Problem, dass die iPhone-Kontakte nicht mit Outlook synchronisiert werden, nach dem Ausführen der oben genannten Lösungen immer noch besteht, können Sie versuchen, die Outlook-App neu zu starten oder neu zu installieren. Manchmal kann ein Neustart und eine Neuinstallation einer App viele damit verbundene Probleme lösen. Um dies zu tun, sollten Sie die folgenden Schritte ausführen:
- Um die Outlook-App neu zu starten, gehen Sie zu Ihrem Startbildschirm, wischen Sie nach oben und halten Sie die Maustaste gedrückt, um auf die aktuell ausgeführten Apps zuzugreifen. Suchen Sie als Nächstes nach der App „Outlook“, indem Sie nach links oder rechts wischen. Wenn Sie sie gefunden haben, wischen Sie nach oben, um sie zu schließen. Öffnen Sie sie dann erneut und prüfen Sie, ob das Problem dadurch behoben wird.
- Wenn ein einfacher Neustart das Problem nicht beheben konnte, deinstallieren Sie Outlook, indem Sie das entsprechende Symbol auf dem Startbildschirm lange drücken. Tippen Sie dann auf die Schaltfläche „App entfernen“ und bestätigen Sie den Vorgang, indem Sie auf die Schaltfläche „App löschen“ tippen. Laden Sie die App anschließend erneut im Apple Store herunter, installieren Sie sie und prüfen Sie, ob das Problem dadurch behoben wird.
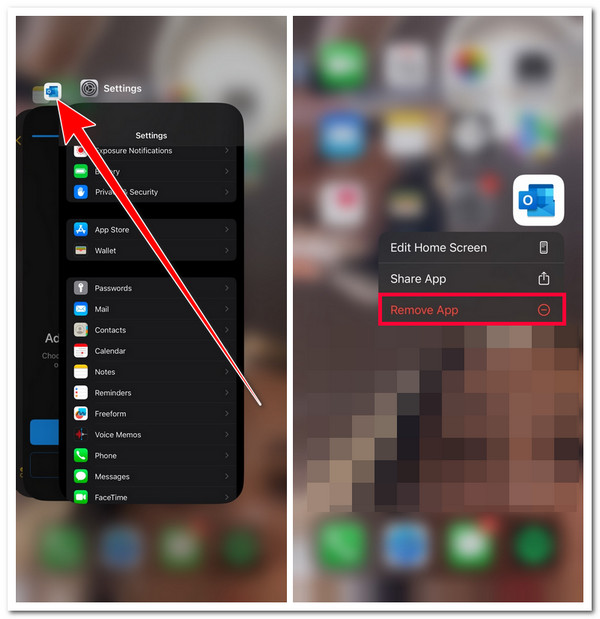
Lösung 5: 100% – eine praktikable und einfache Möglichkeit, das Synchronisierungsproblem zu lösen
Wenn die oben genannten Korrekturen Ihnen nicht helfen konnten, das Problem zu beheben, dass das iPhone nicht mit Outlook-Kontakten synchronisiert wird, könnte dies an einem Fehler oder Bug liegen. Um dies zu beheben, können Sie den professionellen 4Easysoft iOS-Systemwiederherstellung Tool! Dieses Tool kann über 50 iOS-Systemprobleme schnell und effizient beheben, darunter auch Synchronisierungsprobleme zwischen iPhone und Outlook. Darüber hinaus bietet es einen Ein-Klick-Reparaturprozess, mit dem Sie das Problem ohne Datenverlust lösen und Ihr Gerät wieder in den Normalzustand versetzen können. Darüber hinaus unterstützt es eine benutzerfreundliche Oberfläche und einfach zu verwendende Reparaturfunktionen, mit denen Sie den Reparaturprozess in nur wenigen Minuten abschließen können.

Unterstützen Sie kostenlose Upgrade- und Downgrade-Optionen, indem Sie ein Firmware-Paket herunterladen. Durch das Herunterladen dieses Pakets können Sie das Problem auch beheben.
Ausgestattet mit zwei Modi zur Behebung des Problems: „Standard“ zur Behebung einfacher Probleme und „Erweitert“ zur Behebung schwerwiegender Probleme.
Bietet einen 100% sicheren Prozess zur Behebung von Synchronisierungsproblemen. Es scannt und sichert die Daten Ihres iPhones, ohne sie zu speichern.
Unterstützt fast alle iPhone-Modelle und -Versionen, vom iPhone 4S/4 bis zum iPhone 16 mit iOS 17/18.
100% Sicher
100% Sicher
So beheben Sie das Problem, dass das iPhone nicht mit Outlook-Kontakten synchronisiert wird, mithilfe der 4Easysoft iOS-Systemwiederherstellung:
Schritt 1Laden Sie die 4Easysoft iOS-Systemwiederherstellung Tool auf Ihrem Windows- oder Mac-Computer. Starten Sie dann das Tool, wählen Sie die Option „iOS-Systemwiederherstellung“, verbinden Sie Ihr iPhone über ein USB-Kabel mit dem Computer und klicken Sie auf die Schaltfläche „Start“.

Schritt 2Als Nächstes listet die Benutzeroberfläche des Tools alle Informationen zu Ihrem iPhone auf. Nachdem Sie alle Informationen gelesen haben, klicken Sie auf die Schaltfläche „Reparieren“, um fortzufahren.

Schritt 3Wählen Sie dann zwischen den Modi „Standard“ und „Erweitert“. Wenn Sie „Standard“ wählen, werden einfache Probleme behoben, während alle Daten erhalten bleiben. Wenn Sie hingegen den Modus „Erweitert“ wählen, werden schwerwiegende Probleme mit Datenverlust behoben, allerdings mit einer hohen Erfolgsquote. Aktivieren Sie anschließend die Schaltfläche „Bestätigen“.

Schritt 4Wählen Sie anschließend die entsprechende Kategorie, den Typ und das Modell Ihres Geräts aus. Wählen Sie dann die gewünschte „Firmware“ mit verschiedenen iOS-Versionen aus und aktivieren Sie die Schaltfläche „Herunterladen“. Klicken Sie anschließend auf die Schaltfläche „Weiter“, um den Behebungsprozess des Synchronisierungsproblems zu starten.

Lösung 6: Stellen Sie sicher, dass die Synchronisierung in Outlook aktiviert ist
Neben der Aktivierung der Outlook-Kontaktsynchronisierung in den iPhone-Einstellungen müssen Sie die Synchronisierung auch in den Outlook-Einstellungen aktivieren. Wenn der Synchronisierungsprozess in den Outlook-Einstellungen nicht aktiviert ist, funktioniert die Kontaktsynchronisierung möglicherweise nicht. Um zu überprüfen/sicherzustellen, ob die Synchronisierung in den Outlook-Einstellungen aktiviert ist, sollten Sie die folgenden Schritte ausführen:
Schritt 1Starten Sie die App „Outlook“ auf Ihrem iPhone, tippen Sie oben links auf dem Bildschirm auf das Symbol „Profil“ und wählen Sie unten im Navigationsbereich das Symbol „Einstellungen“ aus.
Schritt 2Tippen Sie dann auf Ihr „Outlook-Konto“ und prüfen Sie, ob „Kontakte speichern“ aktiviert ist. Wenn nicht, müssen Sie es aktivieren, indem Sie auf die entsprechende Schaltfläche „Umschalten“ tippen.
Schritt 3Als Nächstes erhalten Sie eine Meldung, in der Sie aufgefordert werden, Ihre „Outlook-Kontakte“ auf Ihrem Gerät zu speichern. Bestätigen Sie dies, und das war’s! Sie können jetzt überprüfen, ob das Problem, dass das iPhone nicht mit Outlook-Kontakten synchronisiert wird, dadurch behoben wird.
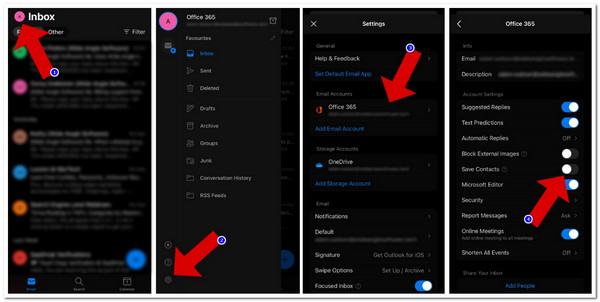
Lösung 7: Setzen Sie das Konto zurück
Abgesehen von diesen Lösungen können Sie das Problem, dass iPhone-Kontakte nicht mit Outlook synchronisiert werden, auch beheben, indem Sie Ihr Outlook-Konto zurücksetzen und es erneut hinzufügen. Auf diese Weise zwingen Sie Ihr iPhone, die Kontakte erneut mit Ihrem Outlook-Konto zu synchronisieren.
Dazu müssen Sie nun die App „Outlook“ ausführen, auf das Symbol „Einstellungen“ in der unteren linken Ecke tippen und Ihr „Outlook-Konto“ auswählen. Tippen Sie anschließend auf die Option „Konto zurücksetzen“. Anschließend können Sie Ihr „Outlook-Konto“ erneut hinzufügen und prüfen, ob das Problem dadurch behoben wird. Sie können auch „Konto löschen“ auswählen und dies bestätigen, indem Sie auf die Schaltfläche „Von diesem Gerät löschen“ tippen.
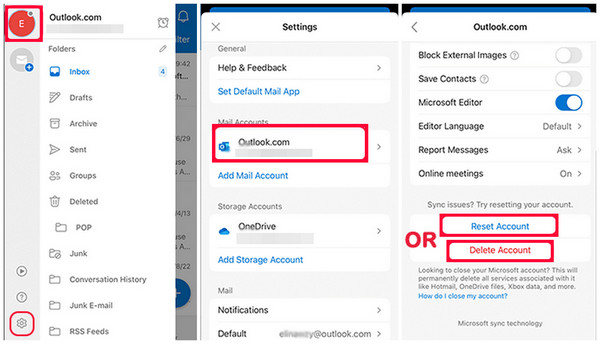
Lösung 8: Outlook als Standardkonto festlegen
Eine weitere Lösung, mit der Sie das Problem beheben können, dass das iPhone nicht mit Outlook-Kontakten synchronisiert wird, besteht darin, Ihr Outlook-Konto als Standardkonto festzulegen. Wenn Ihr Outlook-Konto nicht als Standardkonto festgelegt ist, besteht eine große Wahrscheinlichkeit, dass dies die Ursache des Problems ist.
Um es als Standardkonto festzulegen, führen Sie die App „Einstellungen“ aus und wählen Sie die Option „Kontakte“. Tippen Sie anschließend auf die Schaltfläche „Standardkonto“ und wählen Sie die Option „Outlook/Exchange“. Legen Sie es dann als Standardkonto fest.
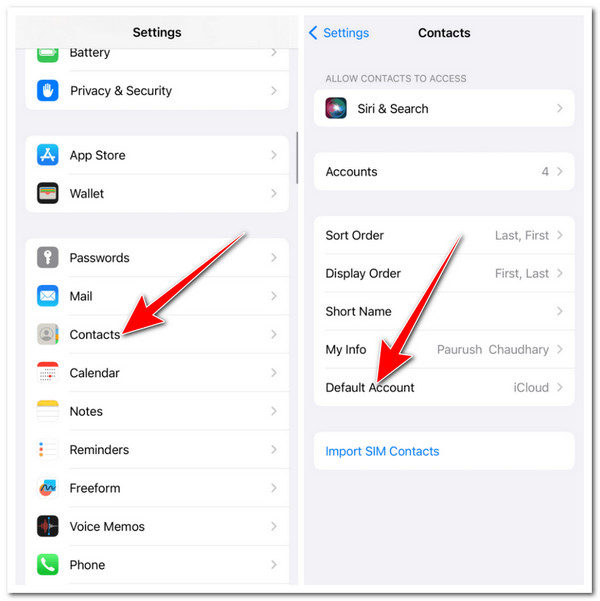
Lösung 9: Outlook-Kontakte über iTunes mit dem iPhone synchronisieren
Wenn die oben genannten Lösungen Ihnen immer noch nicht helfen, das Problem zu beheben, dass Outlook-Kontakte nicht mit dem iPhone synchronisiert werden, können Sie eine alternative Methode ausprobieren, um Ihre Kontakte von Outlook auf das iPhone zu synchronisieren. Diese Lösung kann eine effektive Methode sein, um die Kontakte, die Sie auf Ihrem iPhone haben, mit Ihrem Outlook-Konto zu synchronisieren. Um diese Lösung durchzuführen, sollten Sie die folgenden Schritte ausführen:
Schritt 1Führen Sie die App „Outlook“ auf Ihrem iPhone aus und folgen Sie den Schritten unter Lösung 3. Verbinden Sie anschließend Ihr iPhone über ein USB-Kabel mit Ihrem Computer und iTunes. Stellen Sie außerdem sicher, dass Sie die neueste Version von iTunes auf Ihrem Laptop/PC installiert haben.
Schritt 2Starten Sie als Nächstes iTunes und warten Sie, bis Ihr iPhone erkannt wird. Sobald Ihr Gerät erkannt wurde, klicken Sie auf das Symbol Ihres iPhones und aktivieren Sie die Registerkarte „Info“ im linken Bereich. Aktivieren Sie anschließend „Kontakte synchronisieren mit“, indem Sie das entsprechende Kontrollkästchen aktivieren.
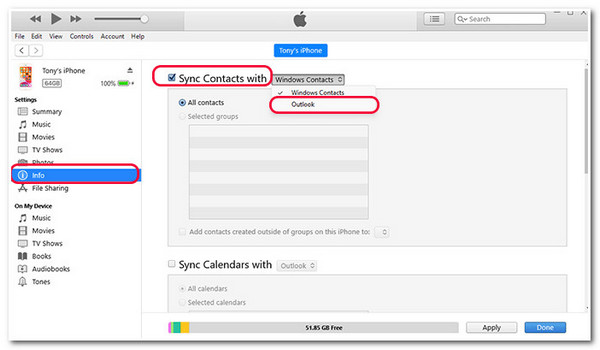
Schritt 3Klicken Sie dann auf die Dropdown-Schaltfläche und wählen Sie die Option „Outlook“. Aktivieren Sie anschließend im Popup-Dialogfeld die Schaltfläche „Wechseln“, um „Outlook“-Kontakte zu synchronisieren. Klicken Sie anschließend unten rechts auf die Schaltfläche „Übernehmen“ und warten Sie, bis der Fortschrittsbalken fertig ist.

Schritt 4Aktivieren Sie anschließend die Schaltfläche „Synchronisieren“ in der unteren rechten Ecke, um Ihre Outlook-Kontakte mit Ihrem iPhone zu synchronisieren.

Lösung 10: Outlook-Kontakte mit iCloud mit dem iPhone synchronisieren
Abgesehen davon, dass Sie Outlook-Kontakte mit iTunes mit dem iPhone synchronisieren können, können Sie alternativ auch iCloud verwenden! iCloud stellt sicher, dass alle Ihre Outlook-Kontakte auf allen Ihren Geräten synchronisiert werden. Damit können Sie das Problem, dass Outlook-Kontakte nicht mit dem iPhone synchronisiert werden, definitiv beheben. Führen Sie dazu die folgenden Schritte aus:
Schritt 1Zuerst müssen Sie die iCloud-Kontakte auf Ihrem Gerät aktivieren. Starten Sie die App „Einstellungen“, tippen Sie auf die Schaltfläche „Kontakte“ und wählen Sie die Option „Konten“. Tippen Sie anschließend auf die Schaltfläche „iCloud“, wählen Sie die Option „iCloud“ und aktivieren Sie zuletzt die Option „Kontakte“.
Schritt 2Starten Sie als Nächstes „iCloud“ auf Ihrem Computer und geben Sie Ihre „Apple-ID-Anmeldeinformationen“ ein, um mit der „Outlook-Synchronisierung über iCloud“ auf Ihrem iPhone zu beginnen. Setzen Sie dann ein „Häkchen“ bei den Optionen „Mail, Kontakte und Kalender“. Klicken Sie anschließend auf die Schaltfläche „Übernehmen“.
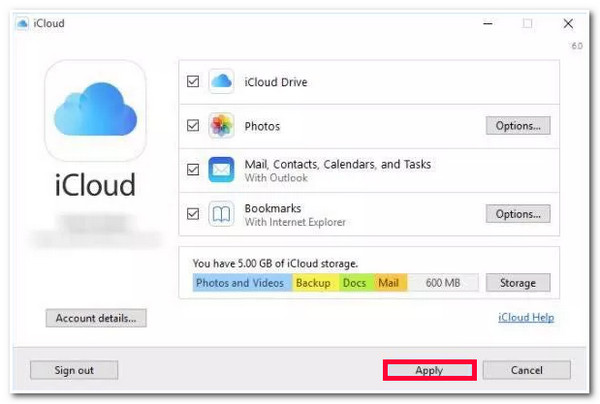
Häufig gestellte Fragen zum Thema „iPhone synchronisiert nicht mit Outlook-Kontakten“
-
Gibt es eine andere Möglichkeit, den Zugriff auf Kontakte für Outlook zu aktivieren, wenn mein Konto bereits angemeldet ist?
Ja, es gibt noch eine andere Möglichkeit, den Zugriff auf Kontakte für Outlook zu aktivieren. Führen Sie dazu die App „Einstellungen“ aus, scrollen Sie nach unten und wählen Sie die Option „Outlook“. Aktivieren Sie anschließend die Hintergrundaktualisierung der App, indem Sie auf den entsprechenden Schalter tippen. Prüfen Sie dann, ob das Problem dadurch behoben wird.
-
Was passiert, wenn ich in der Outlook-App die Option zum Zurücksetzen meines Outlook-Kontos auswähle?
Sobald Sie Ihr Outlook-Konto in der App zurücksetzen, wird Outlook gezwungen, Elemente und Einstellungen erneut zu synchronisieren. Dieser Vorgang wird ausgeführt, nachdem Sie Ihr Konto erneut hinzugefügt haben. Wenn Sie befürchten, Ihr Konto zu verlieren, machen Sie sich keine Sorgen; es wird lediglich entfernt und Sie können es erneut hinzufügen.
-
Wie lange dauert die Synchronisierung meines iPhones mit Outlook-Kontakten?
Wenn Sie das Problem erfolgreich behoben haben, dauert es normalerweise 24 Stunden, um alle hinzugefügten Kontakte für alle Ihre Geräte, einschließlich Ihres iPhones, zu synchronisieren.
Abschluss
Da haben Sie es! Das sind die 10 besten Lösungen, um das Problem zu beheben, dass das iPhone nicht mit Outlook-Kontakten synchronisiert wird! Mit diesen Lösungen können Sie alle Ihre Kontakte in Ihrem Outlook-Konto wieder erfolgreich mit Ihrem iPhone synchronisieren! Wenn Ihnen keine der Standardlösungen helfen kann, können Sie die professionelle Lösung verwenden 4Easysoft iOS-Systemwiederherstellung Tool! Mit der leistungsstarken iOS-Systemwiederherstellungsfunktion dieses Tools können Sie das Problem definitiv schnell und effizient beheben! Um mehr über dieses Tool zu erfahren, besuchen Sie noch heute die offizielle Website.



