Inhalt
Grundlagen
Einführung
4Easysoft Mac Blu-ray Player ist ein effizienter und leistungsstarker Multimedia-Videoplayer für den Mac. Er ermöglicht Ihnen die problemlose Wiedergabe beliebiger Mediendateien wie Blu-ray-/DVD-Discs, ISO-Dateien, 4K-/HD-/SD-Filme usw. Mit diesem Player genießen Sie verlustfreie Audioeffekte und HD-Bildqualität. Sie können sich auf ein hervorragendes Erlebnis bei der Wiedergabe von Blu-ray- und 4K-Videos freuen. Im Folgenden finden Sie weitere Details und Anleitungen zur Software.
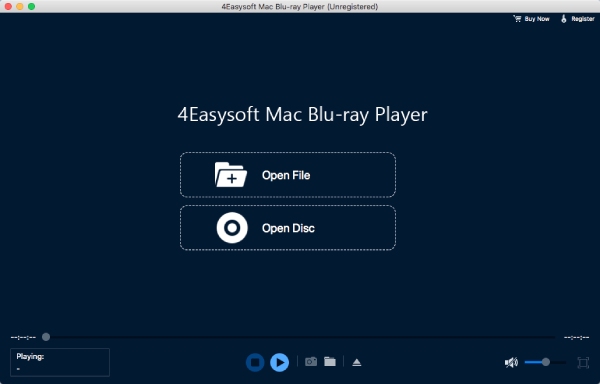
Installieren und starten
Sie erhalten eine Kostenfreier Download über die Schaltfläche oben. Klicken Sie darauf und Ihr Browser beginnt mit dem Download. Wenn der Download abgeschlossen ist, doppelklicken Sie darauf und folgen Sie den Anweisungen zur Installation. Ziehen Sie das Symbol des 4Easysoft Mac Blu-ray Players in den Anwendungsdateiordner. Ihr Computer beginnt mit der Überprüfung und Sie müssen die folgenden Aktionen zulassen, um die Software erfolgreich zu installieren. Nach Abschluss der Installation wird die Software automatisch gestartet.
Kauf und Registrierung
So kaufen Sie den 4Easysoft Mac Blu-ray Player
Es gibt eine Kaufe jetzt Klicken Sie oben in diesem Handbuch auf die Schaltfläche, um das Programm zu kaufen. Oder Sie sehen nach der Installation und dem Start der Software ein Fenster, in dem Sie auf die Schaltfläche Kaufen Schaltfläche, um das Programm zu kaufen.
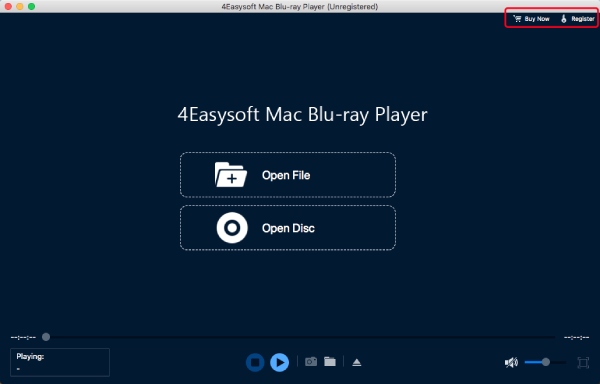
Notiz: Nach erfolgreichem Kauf erhalten Sie einen Registrierungscode per E-Mail
So registrieren Sie den 4Easysoft Mac Blu-ray Player
Drücke den Registrieren Klicken Sie nach dem Starten der Software auf die Schaltfläche oben rechts im Fenster oder registrieren Sie sich über das Popup-Fenster, falls vorhanden. Geben Sie die E-Mail-Adresse ein, die Sie beim Kauf der Software verwendet haben (die, die Sie im Bestellformular angegeben haben). Geben Sie dann Ihren Registrierungscode ein und klicken Sie auf Registrieren Klicken Sie zum Abschließen auf die Schaltfläche.
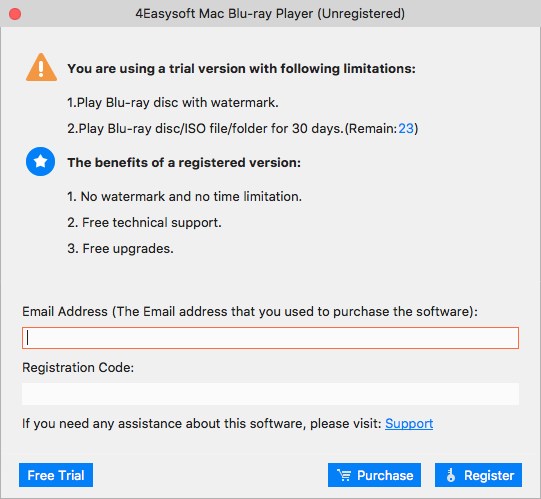
Notiz: Der Registrierungscode wird an die E-Mail-Adresse gesendet, die Sie beim Ausfüllen des Bestellformulars beim Kauf verwendet haben
Aktualisieren
4Easysoft Mac Blu-ray Player ermöglicht Ihnen, die Software auf die neueste Version zu aktualisieren. Die Standard-Update-Einstellung ermöglicht es, automatisch nach Updates zu suchen. Sie können auch auf die Werkzeuge und klicken Sie auf das Einstellungen Option zum Deaktivieren der automatischen Aktualisierung. Sie können manuell über die Helfen Menü auf dem Banner. Es gibt ein Auf updates prüfen Option darin.
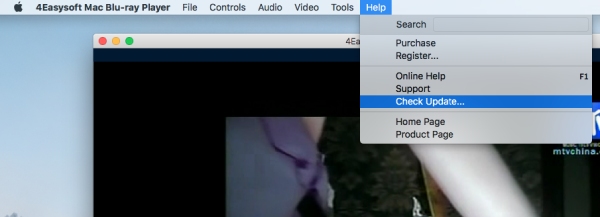
Videos abspielen
So spielen Sie Blu-ray/DVD-Discs ab
Schritt 1Starten und Laden
Laden Sie die Software von der offiziellen Website herunter, installieren und starten Sie sie auf dem Mac. Bevor Sie das Blu-ray/DVD-Video laden können, benötigen Sie ein externes Blu-ray-Laufwerk für die Blu-ray-Disc oder ein DVD-Laufwerk für eine normale DVD-Disc. Legen Sie Ihre DVD in das Laufwerk ein und schließen Sie es an Ihren Computer an.
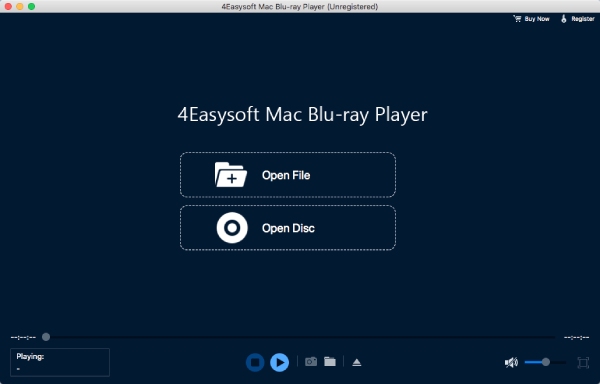
Schritt 2Blu-ray/DVD-Disc abspielen
Nachdem Ihr Laufwerk mit dem Mac-Computer verbunden ist. Klicken Sie als Nächstes auf Disk öffnen Klicken Sie in der Mitte des Hauptbildschirms auf die Schaltfläche. Wählen Sie die Zieldiskette aus und klicken Sie auf OK Schaltfläche, um die Mediendatei in die Software zu importieren. Nach dem Import lädt die Software Ihre Blu-ray/DVD-Disc automatisch und spielt sie ab.
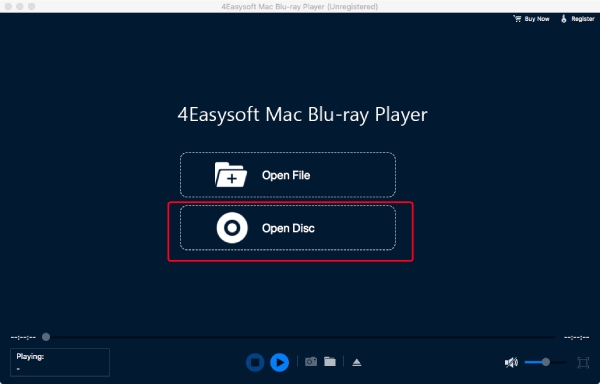
Schritt 3Videobereich
Sie können die Lautstärke des Videos regeln, es auf Vollbild ändern oder im Panel unter der Player-Oberfläche vor- und zurückblättern. Es gibt ein Kamerasymbol, mit dem Sie während der Wiedergabe einen Screenshot aufnehmen können.
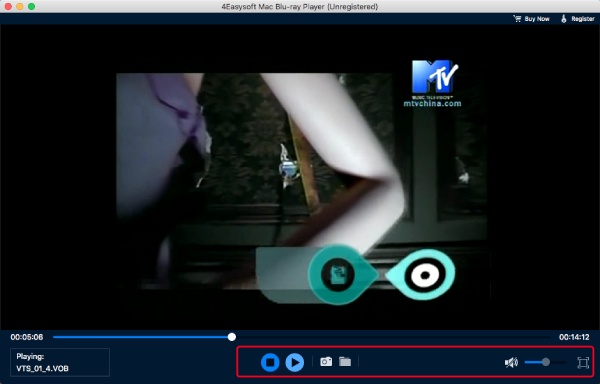
So spielen Sie Blu-ray/DVD-Ordner und ISO-Dateien ab
Schritt 1Starten und Laden
Laden Sie die Software herunter, installieren Sie sie und starten Sie sie auf Ihrem Mac. Klicken Sie nach dem Start auf das Datei öffnen Schaltfläche in der Mitte des Hauptbildschirms, um den Blu-ray/DVD-Ordner oder die ISO-Dateien zu importieren.
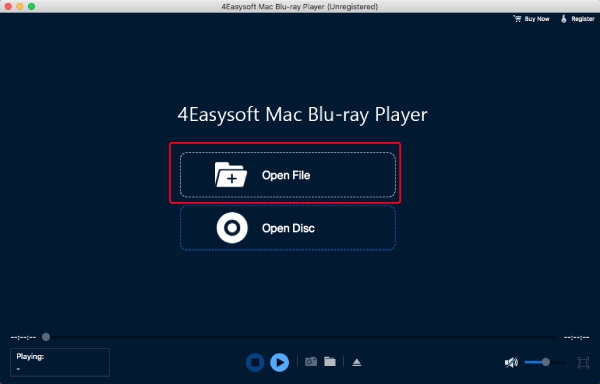
Schritt 2Blu-ray/DVD-Ordner oder ISO-Datei abspielen
Es öffnet sich ein Fenster, in dem Sie den auf Ihrem Computer gespeicherten Blu-ray/DVD-Ordner oder die ISO-Datei finden können. Klicken Sie darauf und die Offen Schaltfläche zum Laden und Abspielen.
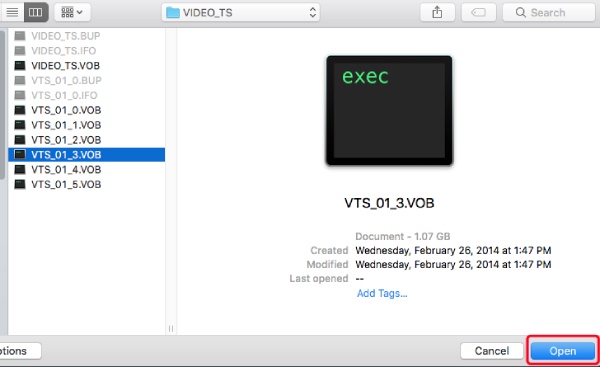
Schritt 3Videobereich
Lautstärkeoptionen, Schnappschuss, Vorwärts- und Rückwärtstaste, Wiedergabelistenmenü und Vollbildtaste befinden sich alle im Bedienfeld unter der Player-Oberfläche. Sie können auf die entsprechende Schaltfläche klicken, um das Video anzupassen.
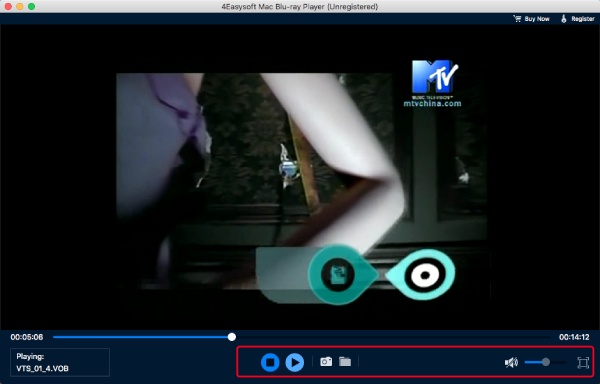
So spielen Sie 4K-Filme ab
Schritt 1Installieren und starten Sie den 4Easysoft Mac Blu-ray Player
Starten Sie nach Abschluss der Installation die Software und klicken Sie auf Datei öffnen Schaltfläche in der Mitte des Fensters.
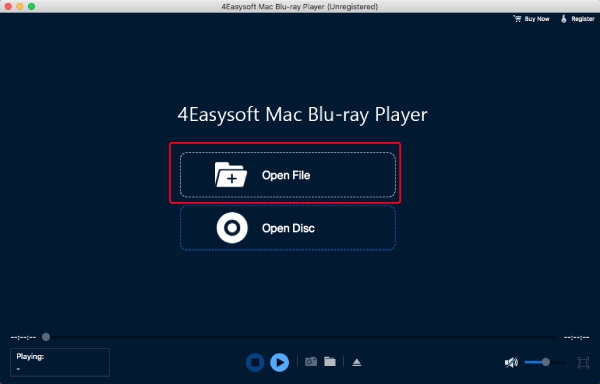
Schritt 24K-Film abspielen
Wählen Sie einen gewünschten 4K-Mediendateispeicher auf Ihrem Mac und klicken Sie auf das Offen Schaltfläche. Die Software lädt Ihre Mediendatei und spielt sie automatisch ab.
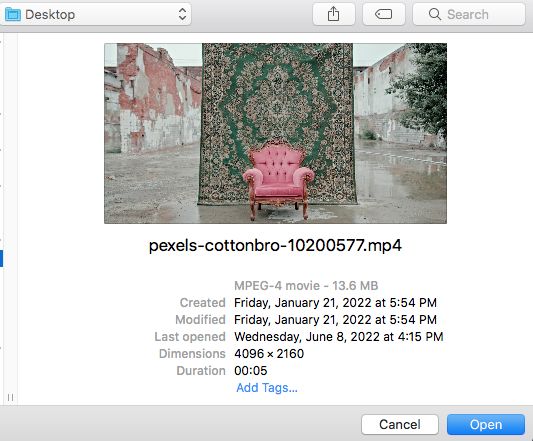
Schritt 3Videobereich
Sie können die Wiedergabe anpassen und die Bildschirmgröße und Lautstärke im Bedienfeld unter der Player-Oberfläche steuern.
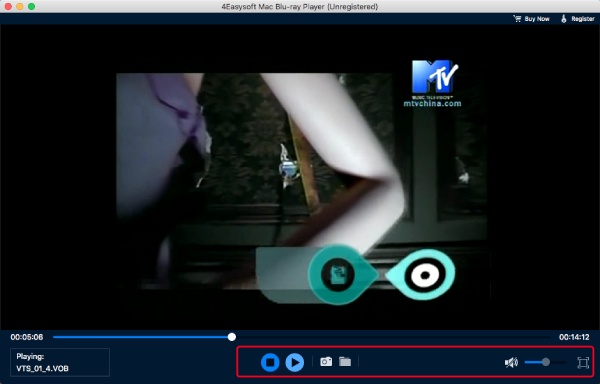
Wiedergabeeinstellungen
Bedienelemente
Auf dem 4Easysoft Mac Blu-ray-Player stehen verschiedene Einstellungen zur Verfügung, mit denen Sie die Wiedergabe anpassen können, um das Seherlebnis individuell zu gestalten oder einen besseren visuellen Effekt zu erzielen.
Durch die Bedienelemente Menü können Sie einen bestimmten Titel oder ein Kapitel zur Wiedergabe auswählen oder das Navigationsbereich Option, um alle Titel und Kapitel anzuzeigen. Es gibt weitere Optionen zum Abspielen und Stoppen des Videos. Über dieses Menü können Sie auch vorwärts oder rückwärts gehen und die Lautstärke erhöhen oder verringern.
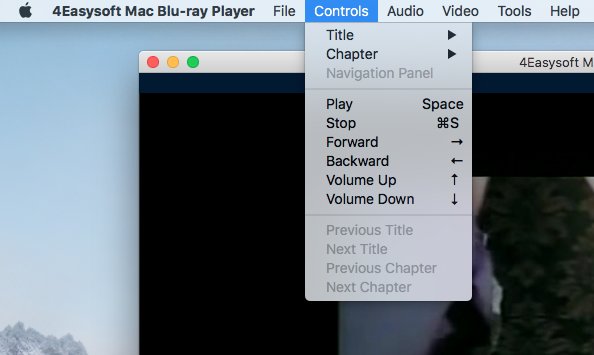
Werkzeuge
Um die Sprache der Software zu ändern, klicken Sie auf das Werkzeuge Menü und sehen Sie die Sprache Option. Es gibt Deutsch, Französisch, Englisch und Japanisch, Sie können die gewünschte Sprache auswählen. Darüber hinaus können Sie mit der Option „Effekte“ verschiedene Einstellungen des Videos wie Farbton, Helligkeit, Kontrast, Sättigung und Gamma anpassen.
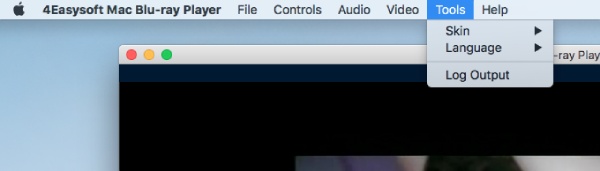
Video
Im Video Im Menü gibt es verschiedene Optionen für die Bildschirmgröße: Vollbild, Halbbild, Normalbild, Doppelbild oder An Bildschirm anpassen. Sie können auf das Video-Menü klicken und dann auf Videospur oder Untertitelspur , um ein bestimmtes Video oder einen bestimmten Untertitel auszuwählen. Sie können das Videoverhältnis auch anpassen, indem Sie auf das Seitenverhältnis im Video Menü. Im Menü sind auch verschiedene Deinterlace-Modi zu finden.
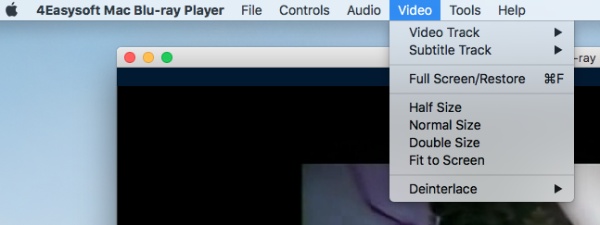
Audio
Sie können eine Audiospur oder einen Kanal im Audio Menü, wenn Ihre DVD-Filme unterschiedliche Audiospuren haben. Um das Video stummzuschalten, können Sie auf das Audio Menü, dann Audiospur Option und Deaktivieren Wenn Sie einen externen Lautsprecher haben, können Sie Ihr Video auch über dieses Gerät abspielen. Klicken Sie dazu einfach auf Audiogerät im Audio Speisekarte.
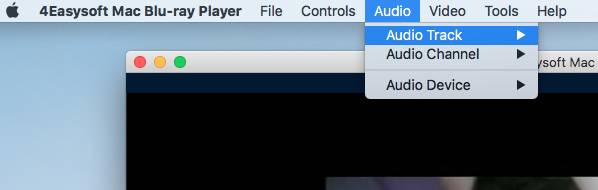
 Für Windows
Für Windows Für Mac
Für Mac Kostenlose Online-Lösungen
Kostenlose Online-Lösungen