Inhalt
Grundlagen
Einführung
4Easysoft Mac Datenrettung ist ein vielseitiges Wiederherstellungstool für Ihren Mac, mit dem Sie verlorene oder versteckte Daten schnell und einfach ohne komplexe Vorgänge wiederherstellen können. Dieses leistungsstarke Tool kann alle Arten von Dateitypen verarbeiten, darunter Musik, Video, Audio, Dokumente, E-Mails und andere. Darüber hinaus können Sie die gewünschten Daten ohne Zeitverlust in der Vorschau anzeigen und auswählen. Sie können die Zusatzfunktion auch verwenden, um Daten von iPhone- und Android-Geräten wiederherzustellen.
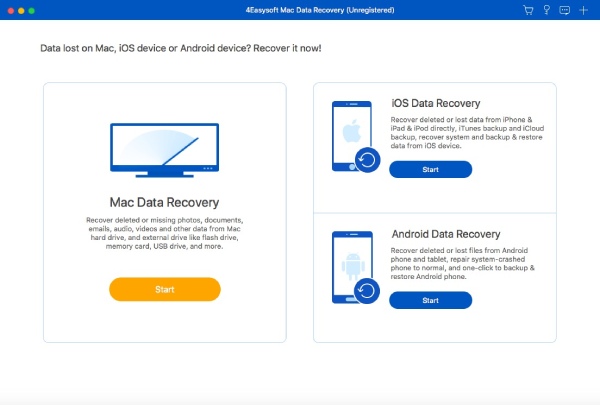
Kaufen und Registrieren
Für den Zugriff auf alle leistungsstarken Funktionen in 4Easysoft Mac Datenrettungmüssen Sie die Volllizenz erwerben, indem Sie auf das Kaufen Schaltfläche mit einem Einkaufswagen-Symbol auf der Hauptoberfläche. Klicken Sie nach dem Einkauf auf die Registrieren Klicken Sie auf die Schaltfläche mit dem Schlüsselsymbol, um Ihre E-Mail-Adresse und den Registrierungscode einzugeben, den Sie gerade erhalten haben. Klicken Sie abschließend auf Registrieren Klicken Sie zum Beenden auf die Schaltfläche.
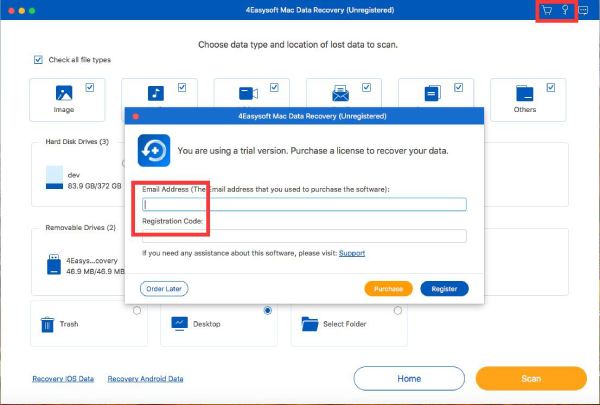
Aktualisieren
Manuelles Update: Klicken Sie auf das Helfen Klicken Sie im oberen Menü auf die Schaltfläche Aktualisierung überprüfen Schaltfläche. Wenn ein Update auf die neueste Version verfügbar ist, können Sie es je nach Bedarf manuell herunterladen.
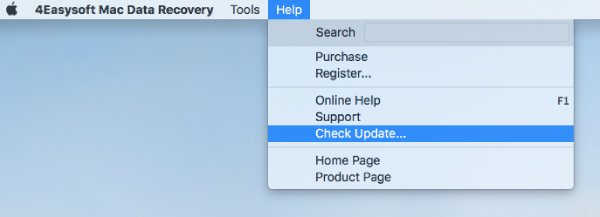
Automatisches Update: Unter dem 4Easysoft Mac Datenrettung können Sie auf das Einstellungen Wenn ein neues Fenster erscheint, können Sie das Kontrollkästchen Automatisch nach Aktualisierungen suchen Schaltfläche zur regelmäßigen Überprüfung bei jedem Programmstart. Darüber hinaus können Sie die automatische Aktualisierung aktivieren, wenn Sie das Programm ohne weitere Aktion beenden.
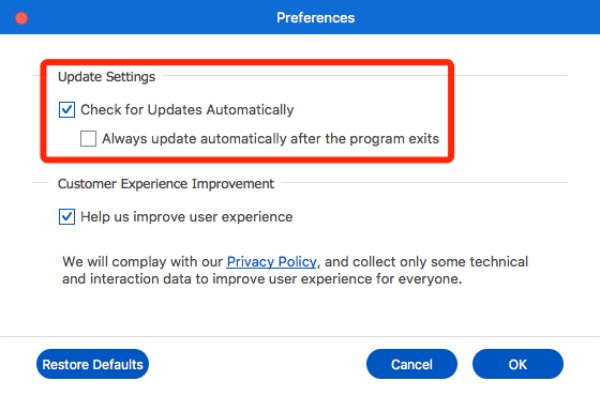
Einstellungen
Drücke den 4Easysoft Mac Datenrettung Menü und dann die Einstellungen Schaltfläche. Jetzt können Sie die Option Verbesserung der Kundenerfahrung Einstellungen. Es ist garantiert, dass Ihre Privatsphäre während des Vorgangs nicht preisgegeben wird. Natürlich können Sie diese Funktion jederzeit nach Belieben ein- und ausschalten.
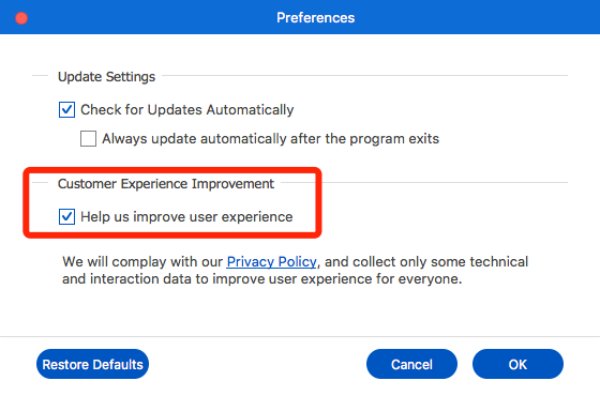
Alle Daten wiederherstellen
4Easysoft Mac Datenrettung ist ein einfach zu bedienendes Programm, mit dem Sie verlorene Daten wie Bilder, Audio, Videos, E-Mails, Dokumente und mehr wiederherstellen können. Neben den Dateitypen können Sie auch den gewünschten Speicherort für die Datenwiederherstellung auswählen, darunter Festplattenlaufwerke, externe Flash-Laufwerke, Papierkorb, Desktop und ausgewählte Ordner. Hier sind die Schritte:
Schritt 1: Speicherort und Dateityp auswählen
Drücke den Start Schaltfläche unter Mac Data Recovery. Anschließend können Sie alle Dateitypen auswählen oder die gewünschten aus Bild, Audio, Video, E-Mail usw. auswählen. Sie können auch den gewünschten Speicherort auswählen, um Daten vom Computer-Desktop, der Festplatte, dem Wechseldatenträger, dem Papierkorb usw. wiederherzustellen. Klicken Sie dann auf die Scan zum Starten.
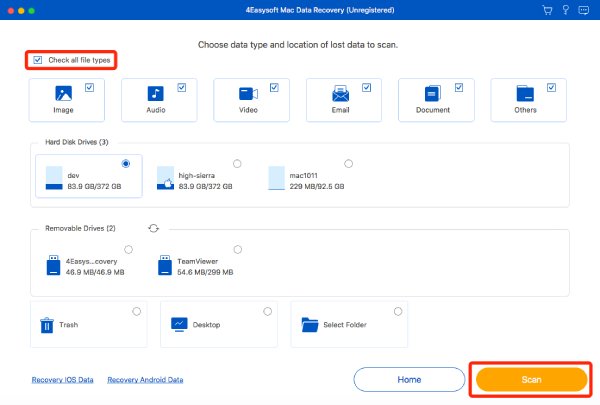
Schritt 2: Scanvorgang zulassen
Es öffnet sich ein Fenster, in dem Sie den Scanvorgang anfordern. Sie können der einfachen Anleitung folgen, um Ihr Mac-Passwort einzugeben und mit der Datenwiederherstellung fortzufahren.
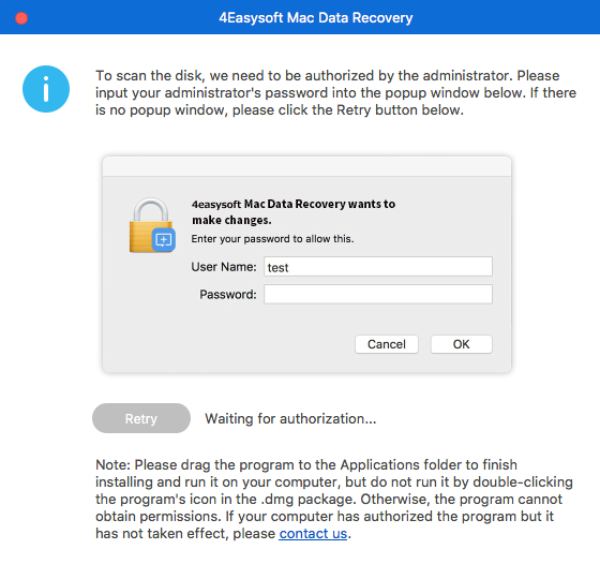
Schritt 3: Alle Daten schnell scannen
Dieses Programm scannt alle ausgewählten Dateien automatisch in wenigen Minuten. Sie können den Vorgang im oberen Banner verfolgen. Wenn Sie die gewünschten Daten finden, können Sie den Scanvorgang außerdem jederzeit anhalten oder stoppen.
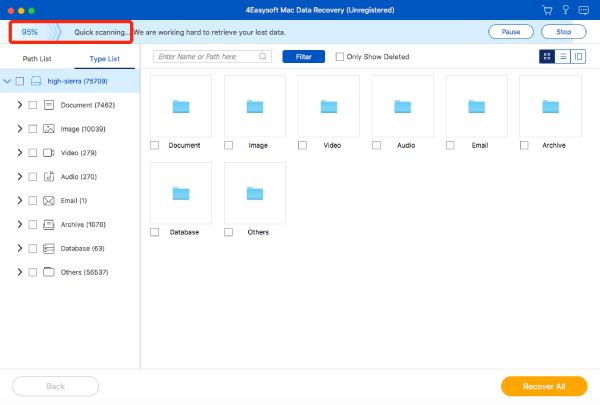
Schritt 4: Wählen Sie die gewünschten Daten aus
Im linken Bereich finden Sie die gewünschten Daten aus Pfadliste oder Typenliste. Wählen Sie einen der Dateitypen und das gewünschte Format aus, damit Sie die Dateien schnell finden.
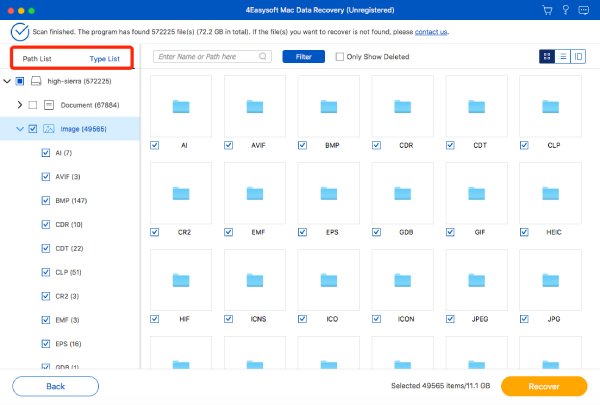
Darüber hinaus können Sie auf das Filter Schaltfläche, um die gewünschten Daten genau zu finden. Geben Sie einfach die Informationen zur Erweiterung, Videodauer, Erstellungs- oder Änderungsdatum usw. ein. Klicken Sie abschließend auf die Anwenden Schaltfläche, um fortzufahren.
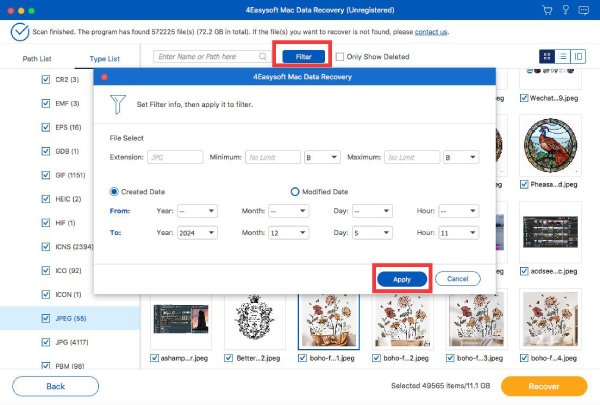
Schritt 5: Vorschau der ausgewählten Daten
Drücke den Inhalt Schaltfläche in der oberen rechten Ecke, die Ihnen die detaillierten Metadaten aller Dateien anzeigt. Sie können die Bilder oder Videos auch vergrößern, um sie auf einem großen Bildschirm in der Vorschau anzuzeigen. Die Standardeinstellung Miniaturansicht Die Auswahl ist für Sie auch praktisch, um die möglichen Dateien schnell zu finden.
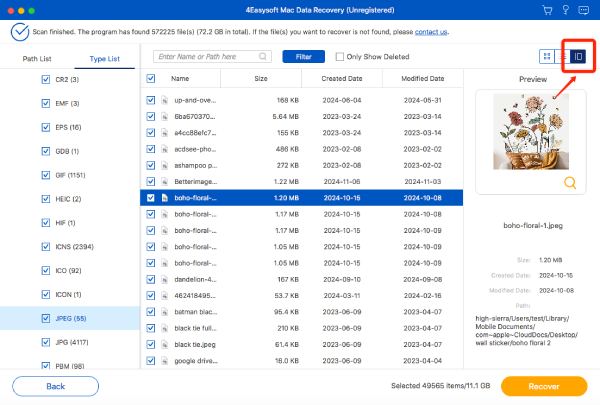
Schritt 6: Daten im gewünschten Ordner wiederherstellen
Drücke den Genesen Klicken Sie auf die Schaltfläche und wählen Sie den gewünschten Ordner zum Speichern der Daten aus. Nach einigen Minuten des Vorgangs werden die wiederhergestellten Daten automatisch mit dem Dateiordner angezeigt.
 Für Windows
Für Windows Für Mac
Für Mac Kostenlose Online-Lösungen
Kostenlose Online-Lösungen