Stellen Sie alle Daten von Ihren iOS-Geräten, iTunes- und iCloud-Backups wieder her.
Warum lädt Ihr Mac nicht? Gründe und schnelle Lösungen für Sie
Was ist das Beste, was Sie tun können, wenn Ihr Mac nicht lädt oder sich nicht einschalten lässt? Sie stecken ihn bereits ein und aus und wiederholen das Ganze, aber nichts passiert. Das ist sehr frustrierend und Sie können Ihren toten Mac jetzt nicht mehr verwenden. Die Suche nach Antworten ist genauso wichtig wie das Wissen um den möglichen Grund, warum dieser Mac nicht lädt. Glücklicherweise hat dieser Beitrag alles! Tauchen Sie ein, um die Gründe und vier Möglichkeiten zu erfahren, dieses Problem zu beheben.
Führerliste
Teil 1: Warum lädt Ihr Mac nicht? Die Gründe, die Sie kennen sollten Teil 2: 3 effiziente Möglichkeiten zur Behebung des Problems „Mac lädt nicht“ Teil 3: Häufig gestellte Fragen zum Thema „Mac Air/Pro lädt nicht“Teil 1: Warum lädt Ihr Mac nicht? Die Gründe, die Sie kennen sollten
Herauszufinden, warum Ihr Mac nicht lädt, ist das Erste, was Sie tun sollten, bevor Sie losgehen, um ihn zu reparieren. Da mögliche Gründe einfach und geringfügig sein können, besteht die Chance, dass Sie das Problem selbst beheben können, selbst wenn Sie kein Techniker sind. Sehen wir uns nun die Liste der möglichen Gründe an, um die Frage „Warum lädt mein Mac nicht?“ zu beantworten. Sie sind in Hardware- und Softwareprobleme unterteilt.
Softwareprobleme:
- Beim Mac liegen Probleme mit der Akkuleistung vor, sodass das Aufladen nicht mehr möglich ist oder nicht mehr so schnell wie zuvor erfolgt.
- Softwareprobleme können zu Fehlern führen, die zu einer leeren Batterie führen, weshalb der Mac überhaupt nicht mehr lädt oder Anwendungen die Batterie ebenfalls entladen.
- Veraltete Software führt manchmal dazu, dass die Mac-Batterien schnell entladen werden.
Hardwareprobleme:
- Für Ladeprobleme beim Mac können Hardwareprobleme verantwortlich sein, beispielsweise ein beschädigter oder verschmutzter Ladeanschluss.
- Der Adapter ist nicht richtig in die Ladesteckdose eingesteckt oder das Ladekabel ist falsch mit dem Adapter verbunden; schlimmer noch, er ist beschädigt.
- Einer der Gründe hierfür ist Überhitzung. Das Netzteil wird häufig zu heiß und funktioniert möglicherweise nicht richtig, sodass Ihr Mac nicht mehr aufgeladen werden kann.
Teil 2: 3 effiziente Möglichkeiten zur Behebung des Problems „Mac lädt nicht“
Wissen Sie, welcher Grund dafür verantwortlich ist, dass Ihr Mac nicht lädt? Wenn ja, ist es an der Zeit, dieses Problem mit den folgenden drei problemlosen Methoden zu lösen.
Lösung 1. Überprüfen Sie die Hardwareprobleme.
Stellen Sie zunächst sicher, dass das Ladegerät oder andere physische Hardware einwandfrei funktioniert. Wiederaufladbare Batterien können mit zunehmendem Alter Probleme verursachen. Überprüfen Sie sie daher zuerst. Überprüfen Sie als Nächstes den Ladeanschluss, das Kabel und das Netzteil auf Beschädigungen oder ordnungsgemäße Anschlüsse. Wenn eines beschädigt ist, dürfen Sie es nicht mehr verwenden. Darüber hinaus können Sie ein anderes Kabel oder einen anderen AC-Netzadapter verwenden, wenn Sie feststellen, dass eines davon die Ursache dafür ist, dass der Mac nicht lädt.
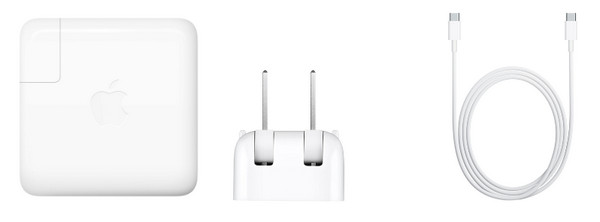
Außerdem wird empfohlen, den Anschluss mit einem weichen, weichen Tuch zu reinigen und den Mac abkühlen zu lassen, um eine Überhitzung zu vermeiden. Wenn das alles nicht funktioniert, können Sie Apple Diagnostic verwenden, um herauszufinden, welche physische Hardware den Fehler verursacht.
Lösung 2. Überprüfen Sie Softwareprobleme.
Wenn Sie bemerken, dass manche Apps, wie Videobearbeitungsprogramme oder Spiele, den Akku Ihres Macs schneller leer verbrauchen als zuvor, vermeiden Sie dies. Überprüfen Sie einige angeschlossene Geräte und Einstellungen, wie die Helligkeit, da diese sich ebenfalls auf die Entladung des Akkus auswirken. Stellen Sie außerdem sicher, dass Sie die Software regelmäßig aktualisieren, wenn Updates verfügbar sind. Dies hilft dabei, die Verbindung mit dem Adapter zu verbessern, sodass Sie Probleme vermeiden können, wenn sich der Mac nicht lädt oder einschaltet.
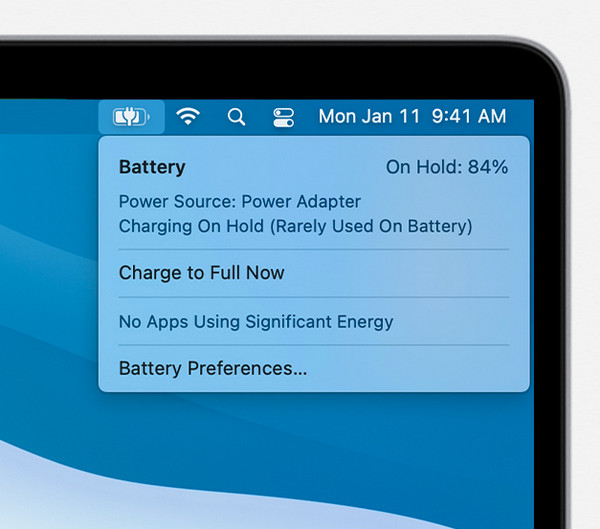
Darüber hinaus ist es hilfreich, den SMC oder System Management Controller zurückzusetzen, der die Stromversorgung des Mac Managers steuert. Und schließlich schalten Sie bitte die Batteriezustandsfunktionen aus, da es normal ist, dass ein Laptop den Ladevorgang beendet, bevor er 1001 TP3T erreicht, um seine Lebensdauer zu verlängern.
Lösung 3. Lassen Sie Ihren Mac vom Apple Support warten.
Wenn keine dieser Maßnahmen geholfen hat, das Problem mit dem nicht aufladbaren Mac zu lösen, sollten Sie Ihr MacBook in den Apple Store bringen oder sich beim Apple Support beraten lassen. Sie können auch eine neue Batterie kaufen, wenn Ihnen ein autorisierter Apple-Serviceanbieter dies empfiehlt. Für diejenigen, die noch das Apple Cover haben oder deren Mac noch unter Garantie steht, ist eine Reparatur kein Problem. Auf der Service- und Support-Website von Apple können Sie überprüfen, ob Ihr Gerät noch unter Garantie steht. Geben Sie anschließend die Seriennummer ein und beweisen Sie, dass Sie kein Roboter sind.
Bonus-Tipps zum Speichern Ihrer Daten nach dem Zurücksetzen oder Aktualisieren
Nachdem wir mögliche Hardware- und Softwaregründe und -lösungen zur Lösung Ihres Mac-Ladeproblems besprochen haben, verdienen Sie es, einen zusätzlichen, für alle praktischen Tipp zu kennen. Wenn Sie solche Aktionen wie Zurücksetzen oder Aktualisieren durchgeführt haben, die Ihre Dateien beschädigen könnten, speichern Sie sie mit 4Easysoft Datenrettung. Zur Wiederherstellung umfasst das besagte Programm die Wiederherstellung von iOS-Geräten, iTunes-Backups und iCloud-Backups. Darüber hinaus unterstützt es mehr als 20 Dateien, wie Notizen, Nachrichten, Kontakte, Audio und Videos, und schützt Sie vor verschiedenen Szenarien, wie Systemabstürzen, vergessenen Passwörtern, Wasserschäden usw.

Stellt alle wichtigen Dateien von Ihren iOS-Geräten sicher wieder her; sogar Dateien von Drittanbietern werden unterstützt.
Die iOS-Systemwiederherstellung funktioniert sehr gut, um einfache und schwerwiegende Probleme mit einem Klick zu erkennen und sofort zu beheben.
Kein Datenverlust beim Beheben von iOS-Systemfehlern und Garantie einer hohen Erfolgsquote.
Vollständige Unterstützung für alle iOS-Geräte und deren Versionen, einschließlich der neuesten.
100% Sicher
100% Sicher
Schritt 1Führen Sie den 4Easysoft Data Recovery für Mac. Dann drücken Sie die iPhone Datenrettung Option auf dem Hauptbildschirm. Vergessen Sie nicht, Ihr Gerät über ein USB-Kabel mit Ihrem PC zu verbinden.

Geben Sie das Passwort Ihres Geräts ein, wenn es gesperrt ist, und tippen Sie dann auf Vertrauen Schaltfläche in der Popup-Benachrichtigung auf Ihrem Telefonbildschirm.
Schritt 2Wenn Ihr Mac nicht aufgeladen wird und Sie das Gerät zurückgesetzt haben. Stellen Sie nun alle Daten wieder her, indem Sie auf das Scan starten Schaltfläche, um alle Gerätedaten zu scannen. Bitte warten Sie eine Minute, wenn Sie viele Dateien speichern müssen.

Schritt 3Alle Daten werden auf dem Bildschirm angezeigt und in verschiedene Dateitypen klassifiziert. Doppelklick Klicken Sie auf die Vorschau, und klicken Sie dann auf Kontrollkästchen wenn Sie sie wiederherstellen möchten. Klicken Sie abschließend auf die Schaltfläche Wiederherstellen, um den Vorgang zu starten.

Teil 3: Häufig gestellte Fragen zum Thema „Mac Air/Pro lädt nicht“
-
Warum wird mein Mac aufgeladen, lässt sich aber nicht einschalten?
Wenn dies der Fall ist, wird Ihr Mac überhaupt nicht aufgeladen. Überprüfen Sie, ob alle ordnungsgemäß mit dem Stromanschluss verbunden sind, oder versuchen Sie es mit einem anderen Ladezubehör.
-
Können Sie den Mac Pro einschalten, wenn er nicht aufgeladen wird?
Ja, auf jeden Fall. Der Mac funktioniert auch, wenn er nicht aufgeladen wird. Dies kann jedoch den Akku entladen und zu schwerwiegenden Problemen mit Ihrem Mac führen, insbesondere wenn Sie das Problem „Mac lädt nicht“ unwissentlich haben.
-
Beschädigt das Schnellladekabel meinen Mac Air/Pro?
Es hat keine Auswirkungen auf die Software oder Daten Ihres Mac und führt auch nicht zu einer Entladung des Akkus. Es wird jedoch empfohlen, ein Netzteil und ein Kabel zu verwenden, die im Lieferumfang Ihres Macs enthalten sind, um das beste Ladeerlebnis zu erzielen und Probleme zu vermeiden.
Abschluss
Das ist es! Sie haben gelernt, wie Sie Probleme mit dem Laden des Macs mit den angegebenen Gründen und praktischen Lösungen in diesem gesamten Inhalt beheben können. Anschließend speichern Sie wichtige Dateien von Ihren iOS-Geräten mit 4Easysoft Datenrettung, ein praktisches Programm, das Ihre Daten sicher wiederherstellt und schützt. Vergessen Sie nicht, es auszuprobieren, wenn Sie Ihre problematischen iPhones, iPads und iPods wiederherstellen und reparieren.
100% Sicher
100% Sicher


