Übertragen und verwalten Sie alle Daten zwischen iOS-Geräten, Gerät und Computer sowie iTunes und Geräten.
[Tutorial] 2 einfache Möglichkeiten, iPhone-Klingeltöne unter Windows/Mac zu erstellen
Das iPhone bietet Dutzende Klingeltöne, aber wie wäre es, iPhone-Klingeltöne persönlicher zu gestalten? Erstellen Sie einen aus Ihrem Lieblingslied oder einem benutzerdefinierten Sound! Nichts ist besser, als für jeden Kontakt einzigartige personalisierte Klingeltöne zu haben, die ihn repräsentieren. Darüber hinaus sind benutzerdefinierte Klingeltöne persönlicher, da sie nicht von allen anderen verwendet werden. Aber wie? Glücklicherweise zeigt Ihnen dieser Beitrag eine umfassende Anleitung zur Verwendung von iTunes als Klingeltongenerator für Ihr iPhone. Außerdem erfahren Sie hier, wie Sie Klingeltöne ohne iTunes auf Ihr neues iPhone 16 übertragen.
Führerliste
So erstellen Sie einen iPhone-Klingelton mit iTunes/Finder Können Sie Klingeltöne ohne iTunes auf das iPhone 16 übertragen? FAQs zum Erstellen eines Klingeltons auf dem iPhone 16So erstellen Sie einen iPhone-Klingelton mit iTunes/Finder
iTunes ist hauptsächlich für iOS-Geräte gedacht und dient als All-in-One-Player, mit dem Benutzer ihre Musikbibliothek organisieren können. Es dient als Sammlung vieler Ihrer Lieblingssongs und bewahrt sie für immer auf. Außerdem können Sie im Store Klingeltöne kaufen und beliebige iPhone-Klingeltöne erstellen. Aus diesem Grund können Sie jedem Kontakt einen persönlichen Klingelton zuweisen und ihn als akustischen Alarm für Voicemails, E-Mails, SMS, Alarme und mehr festlegen. Bevor Sie sich die ausführliche Anleitung zur Verwendung von iTunes als iPhone-Klingeltonersteller ansehen, stellen Sie sicher, dass die Klingeltöne nicht länger als 40 Sekunden sind, da sie sonst nicht funktionieren.
Schritt 1Wählen Sie zunächst den Song aus, den Sie verwenden möchten. Importieren Sie ihn anschließend in Ihre iTunes-Bibliothek. Starten Sie dazu iTunes, klicken Sie auf Dateiund gehen Sie zu Dateien zur Bibliothek hinzufügen oder Ordner zur Bibliothek hinzufügen.
Sie können mit der App „Sprachmemos“ einen Ton aufnehmen, um ihn in Klingeltöne umzuwandeln. Stellen Sie also sicher, dass Ihr Telefon mit Ihrem Computer verbunden ist.
Notiz: Der Song kann nicht von Apple Music stammen, da iTunes kein AAC-Format zulässt, da diese Songs geschützt sind.
Schritt 2Klicken Sie nach dem Import in die Bibliothek auf das Album das die Lieder oder Audiodateien enthält, die Sie in Ihren Klingelton umwandeln möchten. Klicken Sie mit der rechten Maustaste Wählen Sie dann Liedinfo.
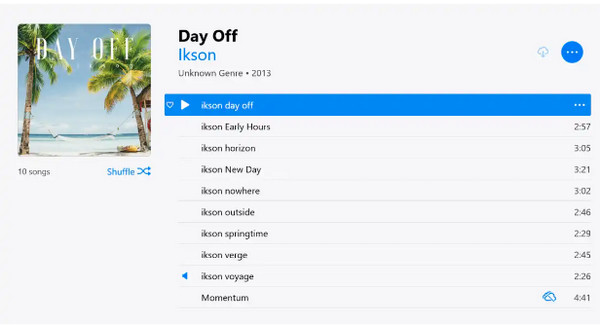
Schritt 3Gehen Sie im sich öffnenden Fenster zu Optionen und klicken Sie dann auf das Start Und Stoppen Kontrollkästchen. Geben Sie die Zeit ein, zu der der Klingelton starten und enden soll. Um zu wissen, welche Zeit Sie eingeben müssen, hören Sie sich zuerst den Titel an. Wenn Sie die Start- und Stoppzeiten festgelegt haben, klicken Sie auf OK.
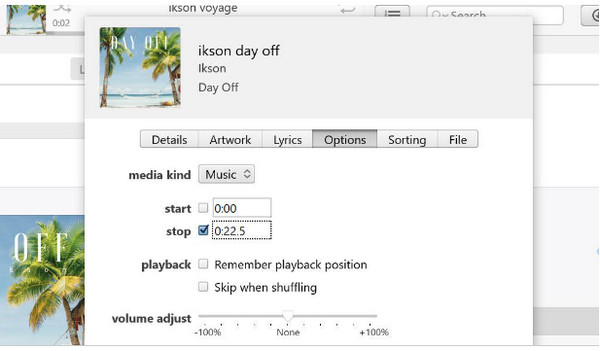
Schritt 4Gehen Sie zum Datei wählen Sie Konvertierenund wählen Sie AAC-Version erstellen, um einen iPhone-Klingelton zu erstellen. Wenn das Lied Informationen zum Künstler enthält, wird es als doppelter Titel angezeigt. Wenn das Lied keine Informationen zum Künstler enthält, wird es als neues Album angezeigt.
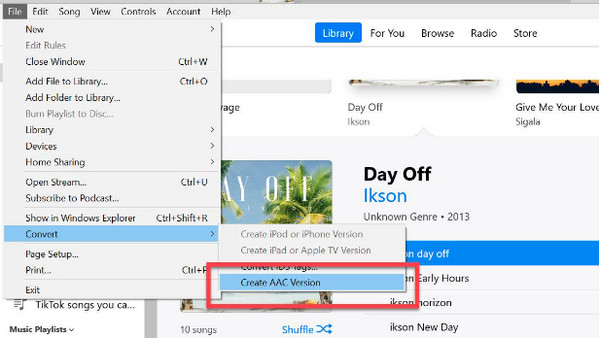
Schritt 5Klicken Sie mit der rechten Maustaste auf das Lied im Album und drücken Sie dann Im Windows Explorer anzeigen. Für Mac-Benutzer erscheint es als Im Finder anzeigen. Ändern Sie den Dateinamen der AAC-Datei in (Name).m4r
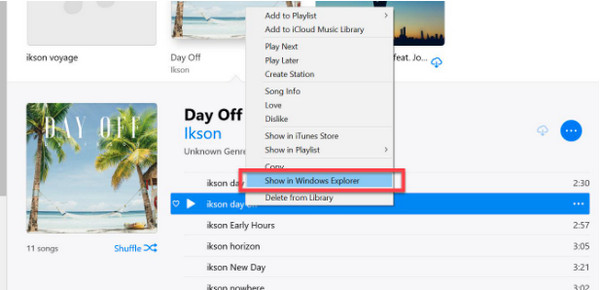
Schritt 6Es ist Zeit, Ihren Klingelton in iTunes zu importieren. Da das iPhone bereits mit Ihrem Computer verbunden ist, müssen Sie drücken Strg + C Tasten und gehen Sie dann zurück zu iTunes. Stellen Sie sicher, dass Sie sich im Töne Abschnitt, dann drücken Sie Strg + V. Der neue Ton sollte auf Ihrem iPhone sein; Sie müssen ihn nur als Klingelton festlegen. Sie haben gerade gelernt, wie Sie iTunes als Klingeltongenerator für Ihr iPhone verwenden.
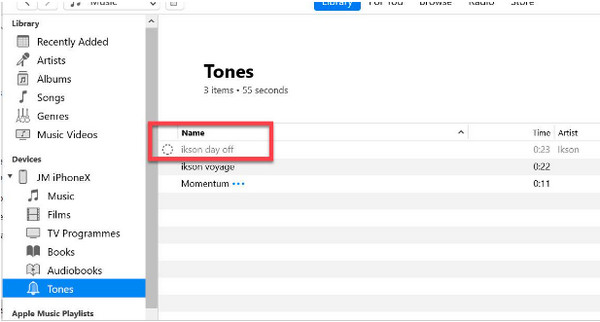
Können Sie Klingeltöne ohne iTunes auf das iPhone 16 übertragen?
Nachdem Sie nun gelernt haben, wie Sie mit iTunes iPhone-Klingeltöne erstellen, möchten Sie vielleicht wissen, wie Sie diese personalisierten Klingeltöne auf Ihr neues iPhone 16 übertragen können. Hier ist iTunes nicht das empfohlene Programm. Wenn Sie ein Musikliebhaber sind, gibt es nichts Befriedigenderes, als ein hervorragendes und benutzerfreundliches Tool zu haben, und hier kommt das 4Easysoft iPhone-Übertragung.
Das Programm unterstützt die Übertragung wichtiger Dateien von Ihren iOS-Geräten, wie Anrufverlauf, Nachrichten, Notizen, Klingeltöne, Musik und andere Mediendateien und soziale Daten. Darüber hinaus unterstützt es Sie bei der Übertragung zwischen iOS-Geräten, zwischen iOS und Computer und zwischen iOS und iTunes. Sie können auch Änderungen an Ihrer Musikwiedergabeliste vornehmen, das Audioformat konvertieren, unerwünschte Musik anhören und löschen und vieles mehr. Und das Gute ist, dass es auch eine Funktion zum Erstellen von Klingeltönen bietet. Dieser iPhone-Transfer macht es viel einfacher, Daten von Ihrem heutigen iPhone auf Ihr neues iPhone 16 zu synchronisieren und zu übertragen.

Kann wichtige Dateien zwischen iOS-Geräten, iOS und Computer sowie iOS und iTunes übertragen.
Übertragen Sie alle Arten von Daten, einschließlich Klingeltönen, und erledigen Sie fast alles auf Ihren iOS-Geräten.
Erstellen Sie personalisierte iPhone-Klingeltöne mit der gewünschten Start- und Endzeit der Musik.
Kann als Ihr Musikeditor fungieren, eine einzigartige Wiedergabeliste erstellen und Songinformationen bearbeiten.
100% Sicher
100% Sicher
Schritt 1Wenn Sie das Programm gestartet haben 4Easysoft iPhone-Übertragung, verbinden Sie Ihr iPhone über ein USB-Kabel mit dem Computer. Dann erscheint eine Benachrichtigung auf Ihrem Telefon und Sie müssen auf die Vertrauen Schaltfläche, um dem Programm den Zugriff auf Ihr iPhone zu gestatten.

Schritt 2Drücke den Musik auf der linken Menüseite. Alle Ihre Musik, Podcasts, Klingeltöne und andere werden sofort angezeigt. Um es auf das iPhone 16 zu übertragen, stellen Sie sicher, dass es auch mit dem Computer verbunden ist. Wählen Sie Klingeltöne unter Jede Musikund klicken Sie dann auf die Dateien, die Sie exportieren möchten.

Schritt 3Navigieren Sie anschließend zum Auf Gerät exportieren Schaltfläche, um es auf Ihr neues iPhone 16 zu übertragen. Alle Klingeltöne sollten jetzt auf Ihrem neuen Telefon sein. Sie können iPhone-Klingelton auch direkt über den iPhone-Klingelton-Generator in diesem Tool erstellen.

FAQs zum Erstellen eines Klingeltons auf dem iPhone 16
-
Kann GarageBand auch als Klingeltongenerator für das iPhone dienen?
GarageBand ist nicht zum Erstellen von Klingeltönen gedacht, aber Sie können Songs erstellen. Sie können Instrumente auswählen, Audio aufnehmen und wie ein DJ mit dem Erstellen von Musik beginnen.
-
Kann ich direkt von meinem iPhone aus einen Klingelton erstellen?
GarageBand ist eine iOS-Anwendung, mit der Sie auf Ihrem iPhone Ton- und Audioaufnahmen erstellen können. Dort können Sie diese speichern und als Klingelton verwenden. Alternativ können Sie die Anwendung zum Erstellen von iPhone-Klingeltonen herunterladen.
-
Können Spotify-Songs als Klingeltöne für das iPhone eingestellt werden?
Die gesamte Spotify-Musik kann nur in der Spotify-App verwendet werden, egal ob Sie Premium- oder Gratisnutzer sind. Selbst die heruntergeladenen Songs der Premiumnutzer können keinen Klingelton für das iPhone verwenden.
Abschluss
Obwohl die Möglichkeit, Klingeltöne zu personalisieren, für technisch nicht versierte Benutzer kompliziert sein kann, ist es eine hervorragende Idee, sie einzigartig zu machen. Und mit den oben genannten Schritten zur Verwendung von iTunes als iPhone-Klingelton-Ersteller ist es jetzt viel einfacher, einen Klingelton zu erstellen und ihn nur für Sie zu machen. Aber der spannende Teil ist die Übertragung dieser Klingeltöne auf Ihr neues iPhone 16, ohne iTunes zu verwenden. Wenn Sie nach einer bequemen Möglichkeit suchen, Mediendateien auf ein iOS-Gerät zu übertragen, wählen Sie 4Easysoft iPhone-Übertragung. Es ist ein leistungsstarkes Programm, das Sie beim Übertragen wichtiger Dateien wie Klingeltönen und beim Erstellen dieser aus Ihrer Lieblingsmusik unterstützen kann. Probieren Sie es selbst aus und überzeugen Sie sich von den weiteren tollen Funktionen, die es bietet.
100% Sicher
100% Sicher


