Nehmen Sie Video, Audio, Gameplay und Webcam auf, um wertvolle Momente einfach aufzuzeichnen.
So nehmen Sie Mac-Audioausgabe mit Tools wie OBS Studio auf
Wie fügen Sie für Mac OBS Desktop Audio hinzu, wenn es deaktiviert ist?
-von QuoraDie Aufnahme von Mac-Audio mit OBS Studio kann eine Herausforderung sein, obwohl OBS Sie hervorragend bei der Aufzeichnung der Bildschirmaktivität auf Ihrem Mac unterstützt. Im Gegensatz zu anderen Betriebssystemen weist macOS einige Einschränkungen auf, die es OBS erschweren, Systemaudio direkt aufzunehmen. Wenn Sie mit diesem Problem zu kämpfen haben, sind Sie nicht allein. Diese Anleitung hilft Ihnen, die Einschränkungen von macOS zu umgehen und zeigt Ihnen, wie Sie Bildschirm- und Systemaudio mit OBS Studio einfach aufnehmen können.
Führerliste
Kann OBS Studio Mac-Audio direkt aufnehmen? So umgehen Sie Einschränkungen bei der Audioaufzeichnung auf dem Mac So erstellen Sie mit OBS eine Mac-Audioaufnahme Die unkomplizierteste Möglichkeit, Mac-Audio aufzunehmenKann OBS Studio Mac-Audio direkt aufnehmen?
Viele Nutzer haben ähnliche Fragen, weil sie mit OBS keine Mac-Audioaufnahme machen können: Kann OBS Studio Mac-Audio direkt aufnehmen? Tatsächlich muss dies von Fall zu Fall besprochen werden, da die Fähigkeit von OBS Studio, Mac-Desktop-Audio aufzunehmen, stark von der verwendeten macOS- und OBS-Version abhängt.
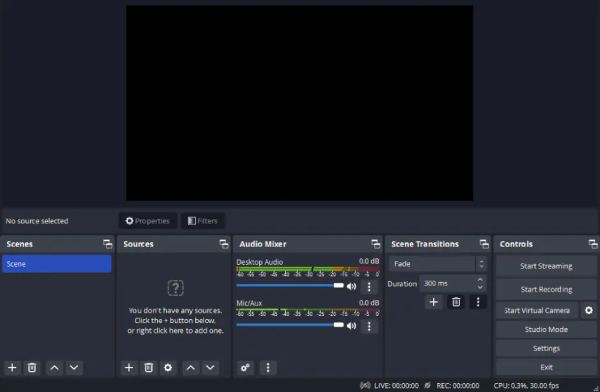
Obwohl OBS ein hervorragender Mac-Bildschirmrekorder ist, sind aufgrund der in macOS integrierten Einschränkungen bei der internen Audioaufzeichnung in der Regel zusätzliche Maßnahmen erforderlich, um sicherzustellen, dass die Aufzeichnung normal läuft und die volle Funktionalität erreicht. Abhängig von Ihren Einstellungen müssen Sie möglicherweise die Software aktualisieren oder auf Plug-ins von Drittanbietern zurückgreifen, um eine qualitativ hochwertige Bildschirmaufzeichnung zu erzielen.
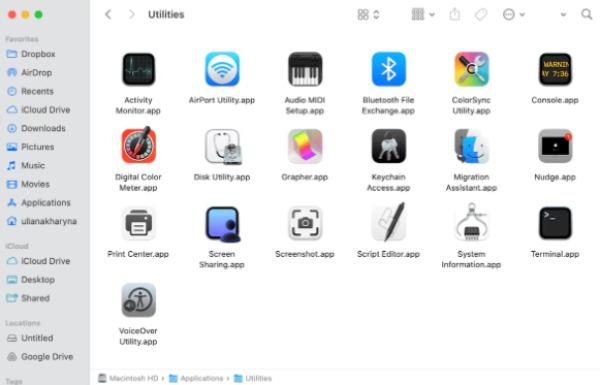
Wenn Ihr Mac mit Ventura (macOS 13) oder neuer läuft, bietet OBS Studio 30 eine integrierte Funktion zur Aufnahme von Desktop- und Anwendungsaudio. Diese Funktion vereinfacht den Vorgang und ermöglicht Ihnen die nahtlose Einrichtung und Aufnahme von Systemaudio mit nur wenigen Klicks.
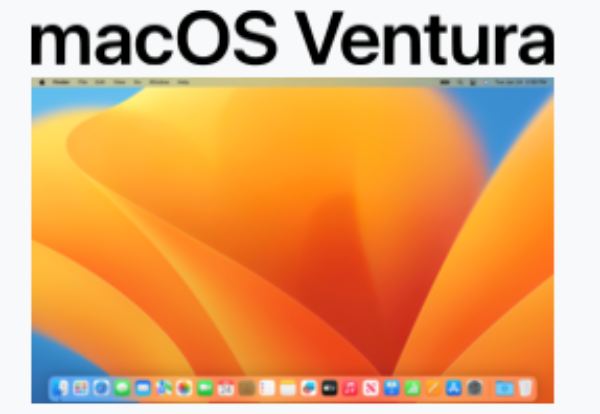
Für Benutzer, die ältere Versionen von macOS oder OBS verwenden, Screening-Aufzeichnung auf dem Mac mit Audio wird komplizierter. OBS 28 und 29 können Anwendungsaudio auf Ventura aufnehmen, aber nur, wenn eine Bildschirmaufnahmequelle hinzugefügt wird. Bei macOS-Versionen vor Ventura fehlt OBS die Möglichkeit, Systemaudio selbst aufzunehmen.
So umgehen Sie Einschränkungen bei der Audioaufzeichnung auf dem Mac
Die Aufnahme von Mac-Desktop-Audio mit OBS Studio erfordert in der Regel zusätzliche Schritte, um die integrierten Einschränkungen von macOS zu umgehen. Hier finden Sie eine einfache Anleitung zur Bildschirm- und Audioaufzeichnung mit Drittanbieter-Plugins und den richtigen OBS-Einstellungen. Im Allgemeinen sind zwei Schritte erforderlich, um die standardmäßigen Einschränkungen von macOS bei der Audioaufzeichnung zu umgehen und sicherzustellen, dass die Mac-Audioaufzeichnung ordnungsgemäß funktioniert. Diese beiden Schritte sind: Installation von Drittanbieter-Plugins als virtuelle Audiotreiber und Einrichtung der Details für die OBS Studio-Aufnahme.
1. Installieren Sie ein Plugin eines Drittanbieters
Da macOS die OBS-System-Audioaufnahme nicht nativ unterstützt, benötigen Sie ein Audio-Routing-Plugin eines Drittanbieters wie iShowU Audio Capture, Loopback oder BlackHole. Diese Tools erstellen ein virtuelles Audiogerät, um System-Audio an OBS weiterzuleiten. Nachdem Sie Ihr bevorzugtes Plugin von der offiziellen Website heruntergeladen und installiert haben, sollten Sie Folgendes tun:
Gehen Sie zu Systemeinstellungen > Ton > Ausgabe und wählen Sie das vom Plugin erstellte virtuelle Audiogerät aus
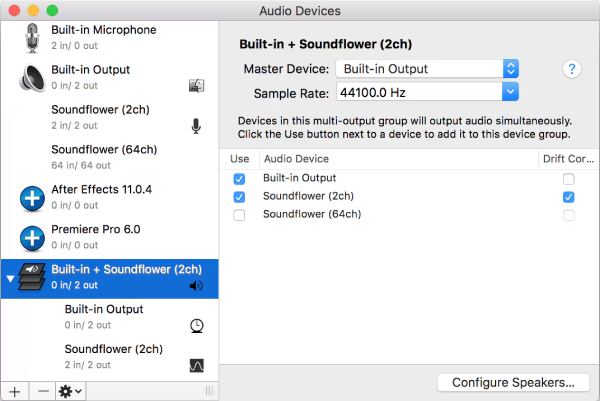
2. OBS-Einstellungen konfigurieren
Nachdem Sie ein Drittanbieter-Plugin für die Audioaufnahme installiert haben, müssen Sie auch einige Änderungen an den Standardeinstellungen von OBS Studio vornehmen, um sicherzustellen, dass diese Plugins ordnungsgemäß funktionieren. Wenn Sie keine entsprechenden Einstellungen und Auswahlen vornehmen, kann Ihr OBS Studio diese virtuellen Audio-Plugins während der Bildschirmaufnahme möglicherweise weiterhin nicht normal ausführen.
Schritt 1Starten Sie OBS Studio und erstellen Sie wie gewohnt eine neue Szene für die Aufnahme.
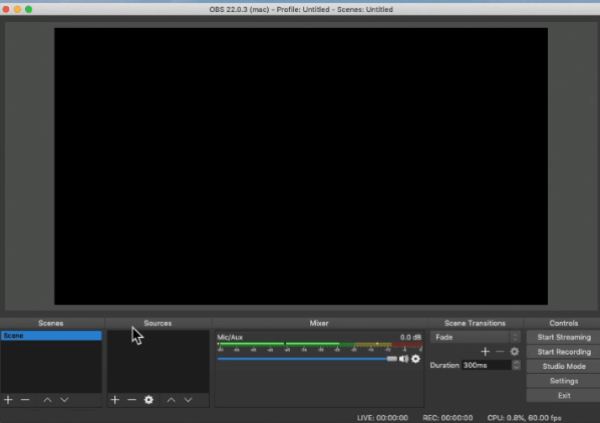
Schritt 2Klicken Sie unter der Registerkarte „Steuerung“ auf die Schaltfläche „Einstellungen“. Klicken Sie anschließend auf die Schaltfläche „Audio“.
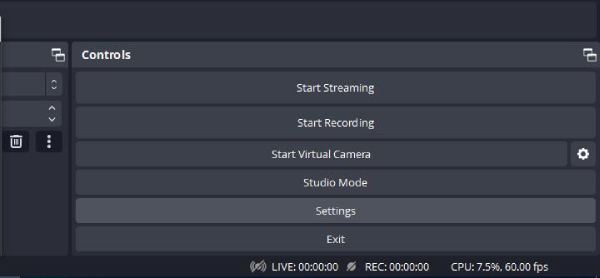
Schritt 3Klicken Sie unter der Registerkarte „Globale Audiogeräte“ auf die Schaltfläche „Desktop-Audio“, um den Audioeingang zu ändern. Klicken Sie abschließend auf die Schaltfläche „Übernehmen“.
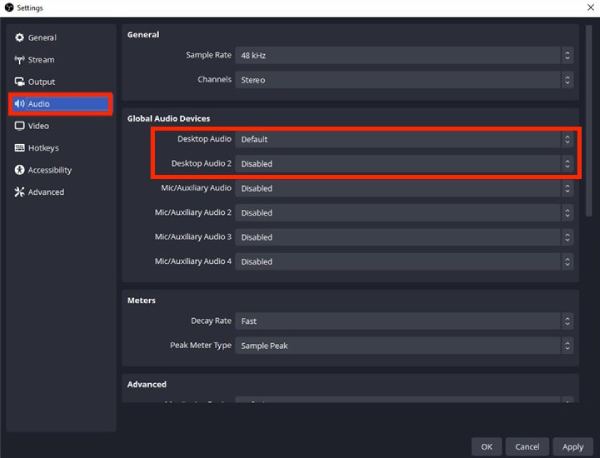
So erstellen Sie mit OBS eine Mac-Audioaufnahme
Nach der Installation eines Audio-Plugins eines Drittanbieters und der Konfiguration der richtigen Einstellungen können Sie die Einschränkungen von macOS für die System-Audioaufnahme in OBS Studio effektiv umgehen. Mit diesem Setup können Sie neben Ihren Bildschirmaufnahmen auch hochwertigen Ton aufnehmen, sodass OBS Studio als umfassende Aufnahmelösung für Video und Ton fungiert. Der Vorgang mag zunächst kompliziert erscheinen, wird aber mit den richtigen Schritten unkompliziert und äußerst lohnend. Sobald das Plugin installiert und richtig konfiguriert ist, können Sie loslegen. Folgen Sie einfach den unten stehenden Schritt-für-Schritt-Anweisungen, um OBS Studio einzurichten und ganz einfach mit der Aufnahme von Mac-Audio zu beginnen.
Schritt 1Starten Sie OBS Studio und klicken Sie unter der Registerkarte „Quellen“ auf die Schaltfläche „Hinzufügen“. Klicken Sie auf die Schaltfläche „Aufnahme anzeigen“.
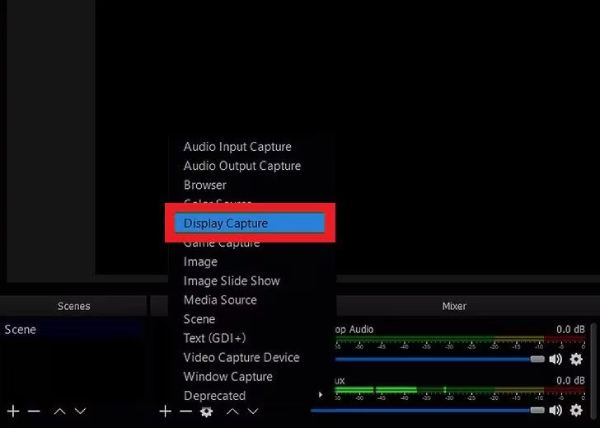
Schritt 2Klicken Sie auf die Schaltfläche „Anzeige“ und dann auf „Anzeige xxx“, um das Gerät für Aufzeichnen von Systemaudio auf Ihrem Mac.
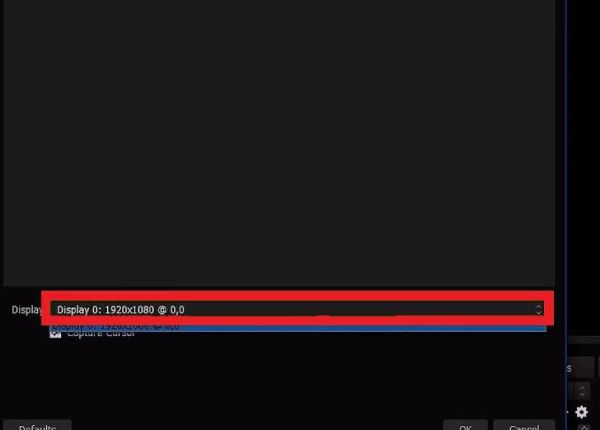
Schritt 3Jetzt können Sie die Audioeinstellungen nach Wunsch anpassen. Klicken Sie anschließend auf die Schaltfläche „Aufnahme starten“.
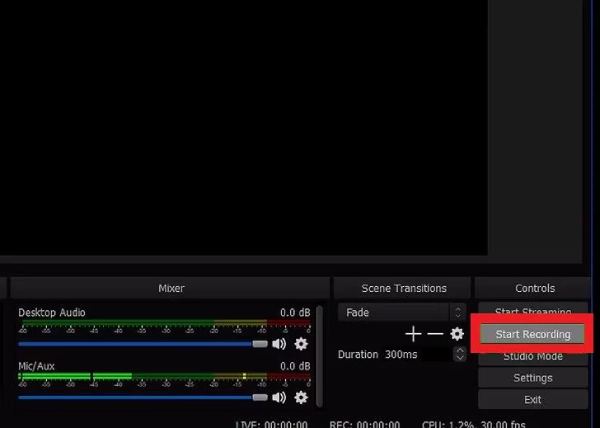
Die unkomplizierteste Möglichkeit, Mac-Audio aufzunehmen
Wenn Sie mit der Verwendung von OBS Studio mit Drittanbieter-Plugins und komplexen Konfigurationen überfordert sind, benötigen Sie möglicherweise eine einfachere Lösung für die Mac-Audioaufnahme. Viele fortschrittliche Bildschirmrekorder sind für die Verarbeitung von Bildschirm- und Systemaudio ohne zusätzliche Tools oder komplizierte Einrichtung konzipiert. Diese All-in-One-Lösungen beseitigen Kompatibilitätsprobleme, reduzieren die erforderlichen Schritte und sorgen für ein reibungsloseres Erlebnis.
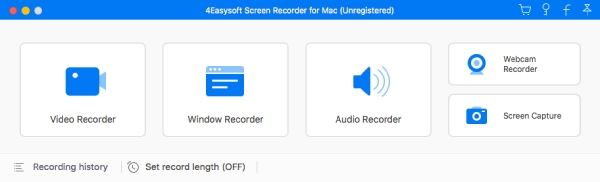
4Easysoft Bildschirmaufnahme ist ein solcher hervorragender professioneller Bildschirmrekorder, der generell hervorragende Aufnahmequalität bietet und hochauflösende Videos und kristallklaren Ton unterstützt. Mit integrierten Bearbeitungswerkzeugen, anpassbaren Einstellungen und direkten Exportoptionen ist 4Easysoft Screen Recorder die ideale Wahl für Benutzer, die eine effiziente und professionelle Aufnahmelösung suchen. Egal, ob Sie Tutorials erstellen, Meetings aufzeichnen oder Gameplay aufzeichnen – diese Optionen sorgen für ein reibungsloses Erlebnis mit minimalem Aufwand.

Stellen Sie sicher, dass während der Bildschirmaufnahme Mac-Audio aufgenommen werden kann.
Es müssen keine Plug-Ins von Drittanbietern oder zusätzliche Einstellungen installiert werden.
Wählen Sie das Gerät für die Aufnahme mit benutzerdefinierten Einstellungen.
Entfernen Sie Hintergrundgeräusche, um die Audioqualität zu verbessern.
100% Sicher
100% Sicher
Schritt 1Starten Sie 4Easysoft Screen Recorder auf Ihrem Mac. Klicken Sie auf die Schaltfläche „Audiorecorder“.
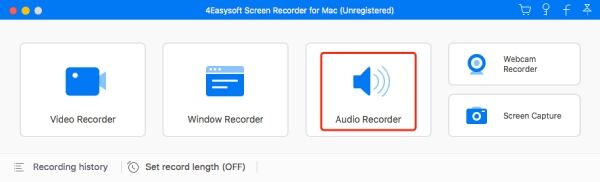
Schritt 2Klicken Sie auf die Schaltfläche „Systemton“, um den Mac-Bildschirm inklusive Audioton aufzuzeichnen.
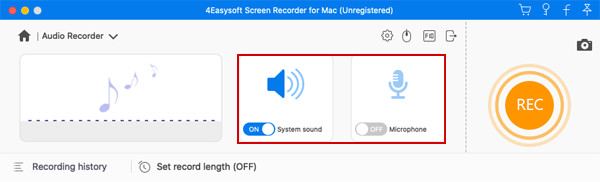
Schritt 3Klicken Sie auf die Schaltfläche "Aufnehmen", um die Audioausgabe des Macs aufzuzeichnen. Klicken Sie anschließend auf die Schaltfläche "Stopp", um Stoppen Sie die Bildschirmaufnahme auf Ihrem Mac.
Abschluss
Zusammenfassend lässt sich sagen, dass die Aufnahme von Mac-Audio mit OBS Studio effektiv ist, aber zusätzliche Plugins und Konfigurationen erfordert. Für Benutzer, die eine einfachere Lösung suchen, bieten unkomplizierte Bildschirmrekorder eine großartige Alternative, die den Prozess vereinfacht und gleichzeitig hochwertige Ergebnisse liefert. Wenn Sie eine solche nahtlose und hochwertige Aufnahme auf Ihrem Mac genießen möchten, laden Sie herunter und 4Easysoft Bildschirmaufnahme Jetzt können Sie den Mac-Bildschirm mit Audio mit einem Klick aufzeichnen.
100% Sicher
100% Sicher


