Konvertieren, bearbeiten und komprimieren Sie Videos/Audios in über 1.000 Formaten in hoher Qualität.
Die 6 besten MOV-Konverter – Unvoreingenommene Bewertungen für Sie
Wie Sie vielleicht wissen, ist MOV ein von Apple entwickeltes Multimedia-Containerdateiformat. Wenn Sie Android-Telefone oder andere Geräte verwenden, werden Sie feststellen, dass die Wiedergabe von Videos im MOV-Format nicht unterstützt wird. Sie benötigen also einen MOV-Konverter, um MOV in MP4 und andere gängige Formate zu konvertieren. In diesem Artikel stellen wir Ihnen sechs sorgfältig aus dem Internet ausgewählte Optionen vor, mit denen Sie Videos in Sekundenschnelle von MOV in MP4 oder ein anderes Format konvertieren können! Sie können den besten MOV-Konverter für Mac und Windows entsprechend Ihren Anforderungen und Vorlieben auswählen.
Führerliste
Teil 1: 3 MOV-Konverter für Windows/Mac Teil 2: 2 MOV-Konverter online Teil 3: MOV-Konverter: Beste Alternativen mit hochwertiger Konvertierung Teil 4: Häufig gestellte Fragen zum MOV-KonverterTeil 1: 3 MOV-Konverter für Windows/Mac
1. Any Video Converter Freeware [Windows/Mac]
Any Video Converter Freeware ist ein leistungsstarker MOV-Konverter, der für Windows und Mac verfügbar ist. Er unterstützt Sie bei der mühelosen und kostenlosen Konvertierung beliebiger Videodateien in jedes beliebige Format, einschließlich MOV in MP4. Sie können auch Audiospuren von CDs extrahieren, Audiospuren und Hintergrundmusik aus Videos extrahieren. Darüber hinaus bietet dieser MOV-Konverter wichtige Bearbeitungsfunktionen und benutzerdefinierte Einstellungen zum Anpassen des Videos.
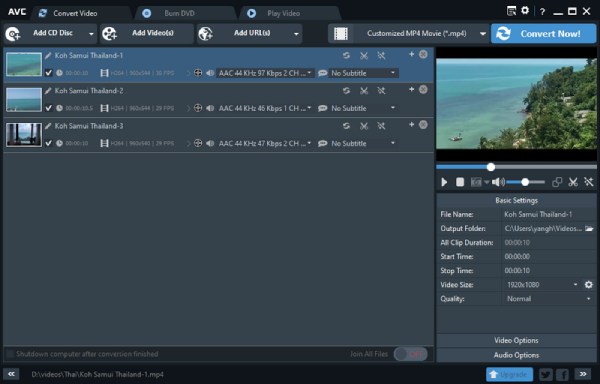
- Pro
- Bietet grundlegende Bearbeitungsfunktionen und benutzerdefinierte Einstellungen.
- Unterstützt das Extrahieren von Audio von CDs und Videos.
- Nachteile
- Keine Reaktion bei der Verwendung einiger Bearbeitungsfunktionen.
- Die begrenzten unterstützten Dateiformate.
2. FFmpeg [Windows/Mac]
FFmpeg ist eine kostenlose Open-Source-Software, die mit vielen Plattformen kompatibel ist, darunter Windows, Mac und Linux. Dieser MOV-Konverter verfügt über eine beschleunigte Technologie, die ein Video schneller konvertieren kann. Er bietet auch grundlegende Bearbeitungsfunktionen zum Anpassen Ihres Videos, z. B. Zuschneiden, Trimmen und Zusammenführen.
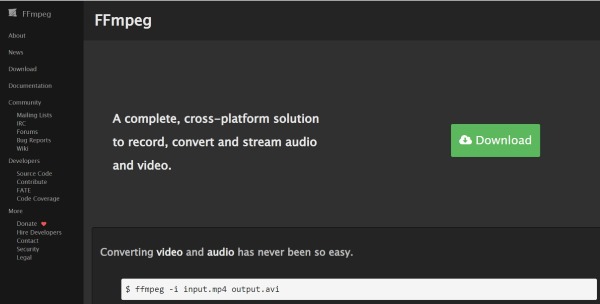
- Pro
- Schnelle Konvertierungsgeschwindigkeit und breite Plattformkompatibilität.
- Bietet wichtige Bearbeitungsfunktionen zum Anpassen Ihres Videos.
- Nachteile
- Komplexe Benutzeroberfläche, nicht anfängerfreundlich.
3. QuickTime [Mac]
QuickTime ist ein bekannter Videoplayer für Mac, mit dem Sie aber auch MOV in MP4 konvertieren können. Dieser MOV-Konverter für Mac unterstützt einige grundlegende Bearbeitungsfunktionen zum Anpassen Ihrer Videos. Er verfügt über eine einfache Benutzeroberfläche, mit der Sie MOV problemlos in MP4 konvertieren können. Darüber hinaus können Sie Ihre Videos direkt auf soziale Kanäle hochladen.
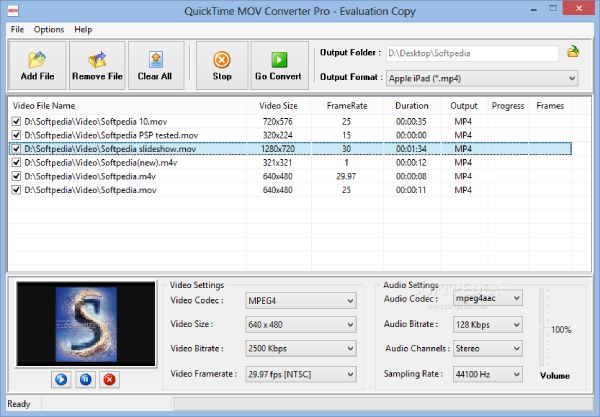
- Pro
- Bietet einige wichtige Bearbeitungsfunktionen zum Anpassen Ihrer Videos.
- Unterstützt das direkte Hochladen Ihrer Videos auf soziale Plattformen.
- Nachteile
- Die begrenzten unterstützten Dateiformate.
- Weniger Bearbeitungsfunktionen und benutzerdefinierte Einstellungen.
Teil 2: 2 MOV-Konverter online
1. Konvertieren
Versuchen Konvertieren in Ihrem Safari, wenn Sie MOV auf dem Mac ohne zusätzliche Apps in MP4 konvertieren möchten. Dieser MOV-Konverter, der in Mac- und Windows-Browsern verfügbar ist, unterstützt die Stapelkonvertierung mehrerer Videodateien. Sie können die Einstellungen des Videos anpassen, einschließlich Größe, Bildrate und Codec. Darüber hinaus verfügt es über eine einfache Benutzeroberfläche, die für Anfänger benutzerfreundlich ist.
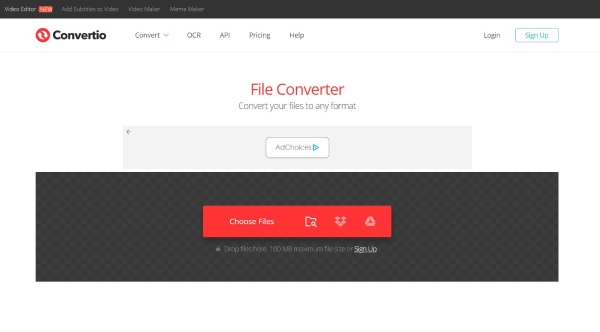
- Pro
- Unterstützt Stapelkonvertierung.
- Stellen Sie benutzerdefinierte Einstellungen bereit, um die Parameter des Videos zu ändern.
- Nachteile
- Die maximale Dateigröße beträgt nur 100 MB.
- Weniger Bearbeitungsfunktionen zum Anpassen Ihrer Videos.
2. MiConv
MiConv ist auch ein kostenloser MOV-Konverter online, der MOV in einfachen Schritten in MP4 und andere Formate konvertieren kann. Es hat eine einfache Benutzeroberfläche und Bedienung, die benutzerfreundlich ist. Es bietet Stapelkonvertierung zum Konvertieren mehrerer Videodateien. Darüber hinaus bietet dieser MOV-Konverter Datensicherheit und alle Dateien werden innerhalb von 2 Stunden nach der Konvertierung dauerhaft gelöscht. Darüber hinaus können Sie diesen MP4-Konverter für Mac-kompatible Audioformate wie M4R verwenden.
- Pro
- Unterstützt Stapelkonvertierung, um mehrere Videodateien gleichzeitig zu konvertieren.
- Kostenlose und sichere Konvertierung von MOV in MP4 ohne Herunterladen der Software.
- Nachteile
- Keine Bearbeitungsfunktionen und benutzerdefinierten Einstellungen zum Anpassen Ihrer Videos.
- Langsame Konvertierungsgeschwindigkeit.
Teil 3: MOV-Konverter: Beste Alternativen mit hochwertiger Konvertierung
4Easysoft Total Video Converter ist ein All-in-One-Videokonverter, den Sie nicht verpassen sollten. Er bietet mehr als 600 Dateiformate, darunter MOV zu MP4. Dieser hervorragende MOV-Konverter für Mac und Windows bietet benutzerdefinierte Einstellungen zum Anpassen der Parameter des Videos, z. B. die Anpassung der Auflösung auf 1080p. Er bietet auch Stapelkonvertierung und eine schnellere Konvertierungsgeschwindigkeit. Darüber hinaus bietet dieser MOV-Konverter mehr als 15 Toolkits zum Bearbeiten Ihrer Videos, z. B. einen Video-Enhancer, ein Wasserzeichen, einen Trimmer und einen Kompressor.

Konvertieren Sie MOV in jedes gewünschte Videoformat, beispielsweise MP4.
Unterstützt hochwertige MOV-Konvertierung durch Anpassen der Einstellungen, einschließlich Auflösung, Bildrate und Bitrate.
Bietet Stapelkonvertierung und Beschleuniger, um MOV-Videos schneller zu konvertieren.
Leistungsstarke Bearbeitungsfunktionen zum Erstellen eines einzigartigen MOV-Videos mit Ihrem Wasserzeichen.
100% Sicher
100% Sicher
Schritt 1Nach dem Herunterladen des 4Easysoft Total Video Converters starten Sie diesen MOV-Konverter auf Mac oder Windows und klicken Sie auf Dateien hinzufügen , um Ihre MOV-Videodateien zu importieren. Sie können auch auf die Plus Klicken Sie auf die Schaltfläche oder ziehen Sie Ihre Dateien direkt auf das Quadrat, um Ihre MOV-Dateien zu laden.

Schritt 2Wählen Sie das MP4 als Ausgabeformat, indem Sie auf die Schaltfläche Format klicken. Sie können MOV auch in MPEG konvertieren. Klicken Sie dann auf Gang Schaltfläche, um die Auflösung auf 1080p anzupassen, damit Sie ein qualitativ hochwertiges Video erhalten.

Schritt 3Wenn Sie ein einzigartiges Video erstellen möchten, können Sie dem Video ein Wasserzeichen hinzufügen. Klicken Sie auf das Bearbeiten , um ein neues Fenster zu öffnen. Klicken Sie dann auf die Wasserzeichen , um ein Wasserzeichen hinzuzufügen. Sie können Text oder Bilder als Wasserzeichen verwenden. Sie können auch die Schriftart, Größe, Farbe und andere Einstellungen des Textes anpassen, um ein einzigartiges Wasserzeichen zu erstellen.

Schritt 4Drücke den runterfallen Symbolschaltfläche, um Ihren Ausgabepfad auszuwählen. Sie können es im ursprünglichen Quellordner speichern. Klicken Sie dann auf das Konvertieren alle Schaltfläche, um mit der Konvertierung von MOV in MP4 mit diesem MOV-Konverter zu beginnen. Sie können auch die In einer Datei zusammenfassen Option zum Zusammenführen mehrerer Dateien zu einer Datei.

Teil 4: Häufig gestellte Fragen zum MOV-Konverter
-
1. Ist MP4 besser als MOV?
Ja. MP4 ist das beliebteste Videoformat. Es bietet eine bessere Kompatibilität und eine kleinere Dateigröße als MOV, aber MOV hat normalerweise eine höhere Qualität als MP4.
-
2. Wie konvertiere ich MOV mit iMovie in MP4?
Außer zum Bearbeiten von Videos kann das vorinstallierte iMovie auch ein MOV-Konverter für Ihren Mac sein. Starten Sie diesen MOV-Konverter auf dem Mac und klicken Sie auf die Schaltfläche „Datei“, um die Option „Neuer Film“ auszuwählen und Ihre MOV-Videodateien zu laden. Klicken Sie dann erneut auf die Schaltfläche „Datei“ und wählen Sie die Option „Teilen“ und die Option „Datei“. Schließlich sollten Sie MP4 als Ausgabeformat wählen. Sie können MOV mit iMovie auf dem Mac auch in andere Formate konvertieren.
-
3. Kann ich MOV-Dateien mit Windows Media Player öffnen?
Nein. Sie können MOV-Dateien nur öffnen, wenn Sie Windows 10 verwenden. Für die Wiedergabe anderer Versionen müssen Sie Drittanbietersoftware herunterladen.
Abschluss
Jeder mag Geschwindigkeit und Einfachheit, wenn er einen MOV-Konverter auf Mac oder Windows verwendet, um MOV in andere Formate zu konvertieren. Dies gilt insbesondere, wenn Sie viel zu tun haben und wenig Zeit. Der 4Easysoft Total Video Converter ist bei weitem das beste und beliebteste Tool zum Konvertieren von MOV in MP4 und zum Ausführen weiterer Aufgaben. Wenn Sie das nächste Mal Probleme mit dem Videoformat haben, wissen Sie, wie Sie es lösen können!
100% Sicher
100% Sicher


