Konvertieren, bearbeiten und komprimieren Sie Videos/Audios in über 1.000 Formaten in hoher Qualität.
Warum ist der Ton bei Netflix nicht synchron? Gründe und 8 Lösungen hier!
Egal, ob Sie Ihre Lieblingsserie nacheinander anschauen oder einen neuen Film genießen, die „Netflix-Audiosynchronisation“ ist eine große Störung. Was ist Ihrer Meinung nach die Ursache für dieses Problem? Kann ein einfacher Neustart helfen, dieses Problem zu lösen? Keine Sorge, denn der heutige Artikel ist da, um Ihnen zu helfen! Hier werden die Gründe dafür erläutert und acht effektive Möglichkeiten zur Lösung des Netflix-Audiosynchronisationsproblems erläutert, damit Sie im Handumdrehen wieder streamen können. Tauchen Sie ein!
Führerliste
Die Gründe, warum Ihr Netflix-Audio nicht synchron ist 8 gängige Möglichkeiten zur Behebung von nicht synchronem Netflix-Audio Bonus-Tipps zur vollständigen Behebung von asynchronem Netflix-AudioDie Gründe, warum Ihr Netflix-Audio nicht synchron ist
Sie wissen, wie sehr das Problem der asynchronen Tonwiedergabe bei Netflix Ihr Fernseherlebnis beeinträchtigt. Bevor Sie sich also mit Lösungen zur Behebung dieses Problems befassen, können Sie es besser lösen, wenn Sie die Grundursachen verstehen. Sehen Sie sich die sechs häufigsten Gründe unten an.
Veraltete Netflix-App. Bei einer veralteten Ntelfix-Version können gelegentlich Fehler oder Kompatibilitätsprobleme auftreten, die die Leistung beeinträchtigen und zu Störungen der Audio- und Videosynchronisierung führen.
Instabile Internetverbindung. Bei einer langsamen Verbindung kann es zu Pufferung kommen, wodurch Audio und Video nicht mehr synchron sind.
Beschädigte Cache-Dateien. Alle Apps, wie Netflix, speichern temporäre Daten in ihrem Cache, um die Leistung zu verbessern. Wenn diese Dateien jedoch beschädigt sind, können sie die Leistung der App beeinträchtigen und dazu führen, dass der Netflix-Ton nicht mehr synchron ist.
Probleme mit der Geräteleistung. Wenn Ihr Gerät nur über wenig Speicher oder Akku verfügt, kann dies die Fähigkeit von Netflix beeinträchtigen, Audio effektiv zu verarbeiten und zu synchronisieren.
Systemupdates erforderlich. Ein älteres System kann zu vielen Problemen mit Ihrem Gerät führen, die sich auf Netflix auswirken, weshalb es Schwierigkeiten bei der Verarbeitung und Synchronisierung von Audio und Video hat.
Probleme mit den Audio- und Videoeinstellungen. Eine falsche Audioeinstellung in der Netflix-App kann ebenfalls zu Synchronisierungsproblemen führen, da sie möglicherweise nicht mit den Videoeinstellungen übereinstimmt.
8 gängige Möglichkeiten zur Behebung von nicht synchronem Netflix-Audio
Wenn Sie diese Gründe kennen, können Sie besser entscheiden, welche Lösung Sie anwenden sollten, um die nicht synchronen Netflix-Audiodaten zu beheben. Egal, ob Sie Ihr Mobilgerät oder Ihren Webbrowser verwenden, die folgenden acht Möglichkeiten helfen Ihnen weiter! Hier finden Sie eine detaillierte Übersicht über die Lösungen, jeweils mit den zu befolgenden Schritten.
1. Starten Sie die Netflix-App neu
Durch einen Neustart der Netflix-Anwendung können vorübergehende Störungen behoben werden, die möglicherweise das Problem „Netflix-Audio nicht synchron“ verursachen. Mit dieser Methode kann die Anwendung aktualisiert werden, wodurch möglicherweise kleinere Probleme behoben werden.
Schritt 1Schließen Sie auf Ihrem Mobilgerät die Netflix-App, indem Sie sie aus der Liste der zuletzt verwendeten Apps wegwischen oder den Task-Manager verwenden.
Schritt 2Warten Sie eine Weile, bevor Sie Netflix neu starten. Starten Sie später das Streaming der gewünschten Sendung und prüfen Sie, ob der Ton synchronisiert ist.
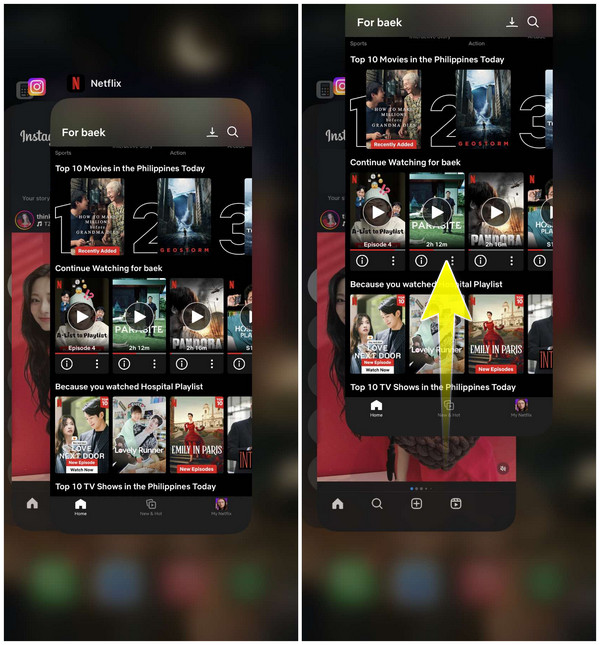
2. Internetverbindung prüfen
Wie gesagt, eine schlechte Internetverbindung kann zu Pufferproblemen und Synchronisierungsproblemen führen. Stellen Sie daher sicher, dass Sie über eine stabile Verbindung verfügen, damit das Netflix-Video schnell geladen wird und eine reibungslose Wiedergabe gewährleistet ist.
Schritt 1Führen Sie auf dem von Ihnen verwendeten Gerät einen Geschwindigkeitstest durch. Wenn die Geschwindigkeit niedrig ist, starten Sie Ihren Router neu.
Schritt 2Wenn Sie WLAN verwenden, versuchen Sie, zu einer anderen verfügbaren Verbindung zu wechseln. Öffnen Sie dann Netflix erneut und testen Sie die Audiosynchronisierung.
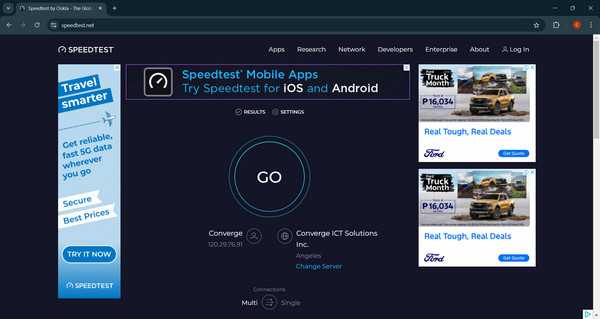
3. Leeren Sie den App-Cache
Eine weitere einfache Lösung, um das Problem „Netflix-Audio nicht synchron“ zu lösen, ist das Leeren des App-Cache. Mit dieser Lösung können Sie beschädigte oder veraltete temporäre Dateien entfernen, die möglicherweise Synchronisierungsprobleme verursachen.
Schritt 1Gehen Sie auf Ihrem Android-Mobilgerät in die App „Einstellungen“, scrollen Sie nach unten und suchen Sie den Abschnitt „Netflix-App“.
Schritt 2Suchen Sie nach der Option „Cache leeren“ oder einer ähnlichen Option. Bestätigen Sie Ihre Aktion und öffnen Sie die Netflix-App erneut, um zu prüfen, ob das Problem mit der Audiosynchronisierung behoben wurde.
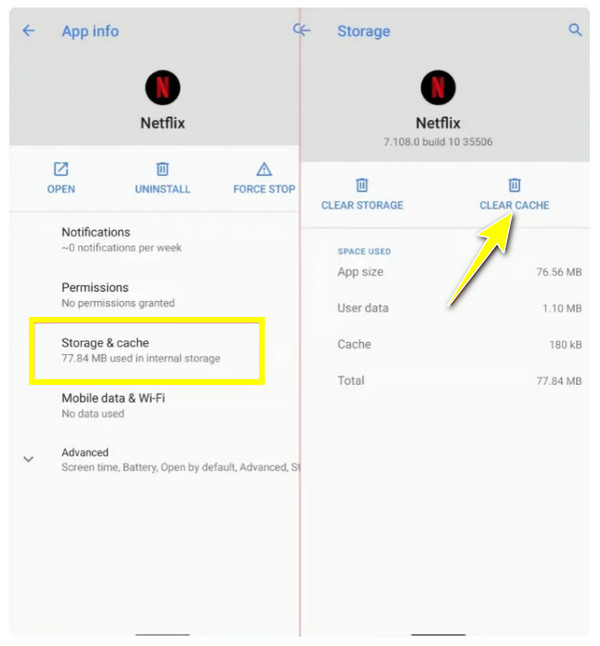
4. HD-Streaming ausschalten
Wenn Sie in High Definition oder HD streamen, benötigen Sie mehr Bandbreite und Rechenleistung, was manchmal zu Synchronisationsproblemen bei Netflix-Audio führt. Wenn Sie diese Option deaktivieren, kann dies die Belastung verringern und das Synchronisationsproblem möglicherweise beheben.
Schritt 1Öffnen Sie die Netflix-App und gehen Sie in Ihrem Webbrowser zu den „Konto“-Einstellungen. Wählen Sie unter „Profil & Kindersicherung“ Ihr Profil aus und klicken Sie auf „Wiedergabeeinstellungen“.
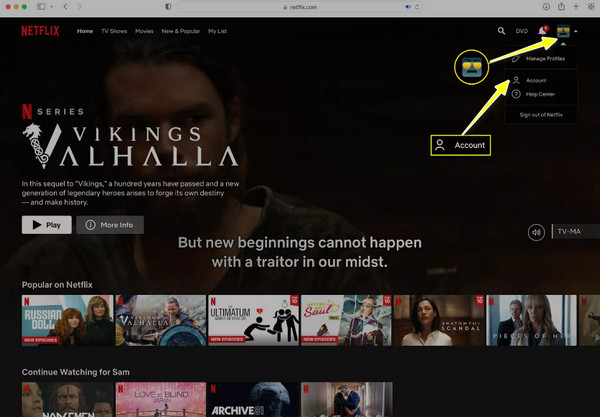
Schritt 2Wählen Sie „Auto“ für „Datennutzung pro Bildschirm“ oder verringern Sie die Qualität auf die Optionen „Niedrig“ oder „Mittel“. Speichern Sie die Änderungen und setzen Sie das Streaming fort.
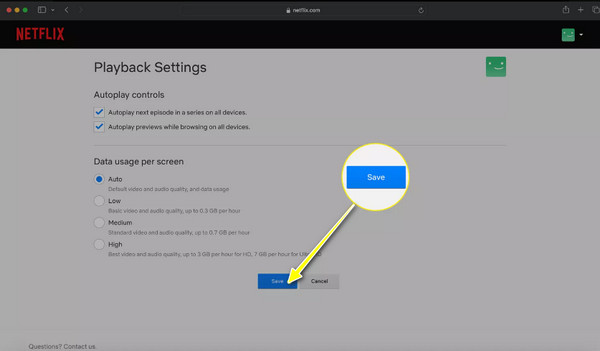
5. Aktualisieren Sie die Netflix-App
Die Verwendung der veralteten Netflix-App ist mit Fehlern und Kompatibilitätsproblemen verbunden, die zu Audiosynchronisierung und, schlimmer noch, zu größeren Problemen führen. Stellen Sie sicher, dass Sie die App auf dem neuesten Stand halten, um die neuesten Korrekturen und Verbesserungen zu erhalten, die ihre Leistung und Videowiedergabe verbessern.
Schritt 1Gehen Sie zum App Store oder Google Play Store Ihres Geräts. Schauen Sie in Ihr Profil und prüfen Sie, ob ein Update für Netflix verfügbar ist.
Schritt 2Wenn ein Update verfügbar ist, tippen Sie auf die Schaltfläche „Aktualisieren“. Starten Sie die App später neu, um zu testen, ob das Problem mit der Audiosynchronisierung behoben wurde.
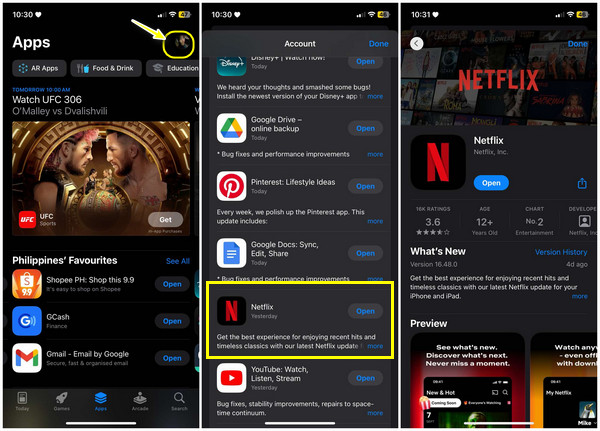
6. Suchen Sie nach Systemaktualisierungen
Wenn das Problem mit der nicht synchronen Tonwiedergabe bei Netflix weiterhin besteht, kann die Leistung der App durch ein veraltetes System beeinträchtigt werden. Daher ist es notwendig, sicherzustellen, dass das Betriebssystem Ihres Geräts auf dem neuesten Stand ist.
Schritt 1Suchen Sie in der App „Einstellungen“ nach den Optionen „Allgemein“ oder „System“. Suchen Sie nach „Softwareaktualisierung“ oder anderen ähnlichen Optionen.
Schritt 2Überprüfen Sie nun, ob Updates ausstehen; folgen Sie den Anweisungen, um Ihr Gerät erfolgreich zu aktualisieren.
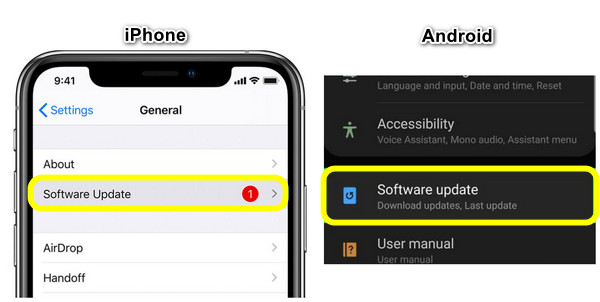
7. Wechseln Sie zu einem anderen Browser
Angenommen, Sie verwenden einen Webbrowser, um auf Netflix zu streamen, dann liegt das Problem möglicherweise am Webbrowser selbst. In den meisten Fällen kann die Verwendung eines anderen Browsers das Problem „Netflix-Audio nicht synchron“ lösen, da der Browser die Videowiedergabe anders handhabt.
Schritt 1Wechseln Sie zu einem anderen Webbrowser, z. B. Google Chrome, Firefox, Microsoft Edge usw.
Schritt 2Besuchen Sie die offizielle Website von Netflix, melden Sie sich bei Ihrem Konto an, starten Sie dann das Streamen Ihrer Lieblingssendung und prüfen Sie, ob das Synchronisierungsproblem behoben ist.
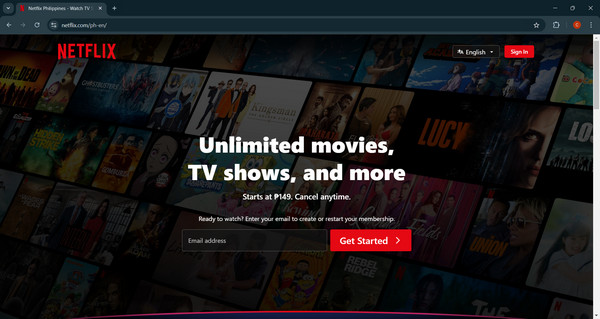
8. Starten Sie Ihr Gerät neu
Wenn ein Neustart der Netflix-App selbst das Problem „Netflix-Audio nicht synchron“ nicht behebt, starten Sie Ihr Gerät neu. Dadurch wird das gesamte Gerätesystem aktualisiert und vorübergehende Störungen auf Ihrem Gerät behoben, die die Leistung Ihrer Apps beeinträchtigen.
Schritt 1Halten Sie die „Power“-Taste Ihres Mobilgeräts gedrückt und verwenden Sie dann den Schieberegler auf Ihrem iPhone oder wählen Sie unter Android die Optionen „Neustart“ oder „Ausschalten“.
Schritt 2Warten Sie einige Sekunden, bevor Sie Ihr Gerät öffnen. Öffnen Sie später die Netflix-App und streamen Sie Ihre Lieblingssendung erneut.
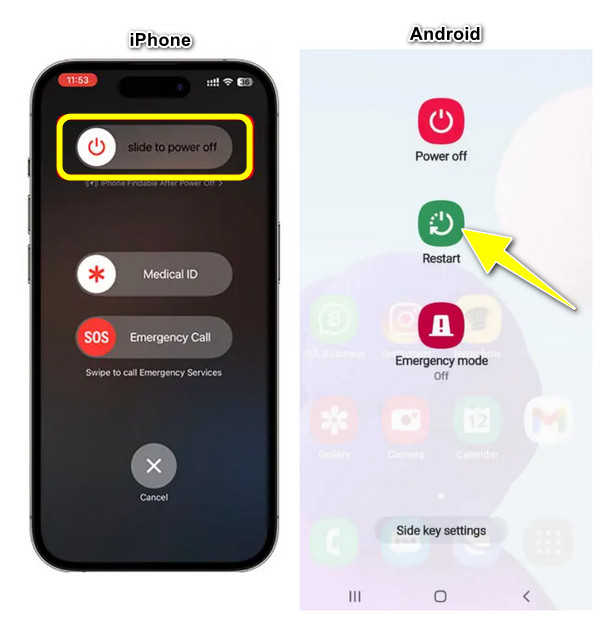
Bonus-Tipps zur vollständigen Behebung von asynchronem Netflix-Audio
Angenommen, Sie haben ständig Probleme damit, dass der Ton von Netflix nicht mit den heruntergeladenen Videos synchron ist. Verwenden Sie die leistungsstarke Lösung 4Easysoft Total Video Converter, um dieses Problem zu beheben. Das Programm für Windows und Mac ist nicht nur zum Konvertieren von Videoformaten gedacht, sondern behebt auch häufige Synchronisierungsprobleme bei Ihren heruntergeladenen Netflix-Inhalten. Es bietet ein Audio-Sync-Tool zum manuellen Anpassen und Ausrichten von Audiospuren mit dem Video. Sie können auch die Lautstärke anpassen. Darüber hinaus können Sie weitere Verbesserungen vornehmen, um Ihr Seherlebnis zu verbessern und Videos in verschiedene Formate zu konvertieren.

Die Audiosynchronisierung passt die Verzögerungszeit an, um sicherzustellen, dass Ihre Videowiedergabe synchron ist.
Passen Sie nach Bedarf Auflösung, Qualität, Format und weitere Einstellungen an.
Die Videoqualität wird durch den Synchronisierungsvorgang nicht beeinträchtigt.
Um zu überprüfen, ob der Ton richtig synchron ist, steht eine Vorschau zur Verfügung.
100% Sicher
100% Sicher
Abschluss
Der Umgang mit Problemen mit nicht synchronisiertem Netflix-Audio kann eine störende Erfahrung sein, aber Sie können das Problem mit den acht hier heute bereitgestellten Lösungen effektiv lösen. Vom Neustart der App bis zum Neustart Ihres Geräts selbst befasst sich jeder Schritt mit verschiedenen Ursachen für die nicht synchronisierte Audiowiedergabe. Für diejenigen, die weiterhin Synchronisierungsprobleme mit heruntergeladenen Netflix-Videos haben, ist die 4Easysoft Total Video Converter ist das richtige Tool für Sie. Es verfügt über ein Toolkit, das Audiosynchronisierungsprobleme beheben kann, indem es die Audiospuren nahtlos mit dem Video abgleicht, ohne die Qualität zu beeinträchtigen. Genießen Sie ein problemloses Netflix-Erlebnis mit Ihren Lieblingssendungen ohne Unterbrechungen.
100% Sicher
100% Sicher



