12 Methoden zum hochpräzisen Konvertieren von PDF in Word
Manchmal möchten Sie bestimmte Informationen oder die Struktur einer PDF-Datei abrufen oder ändern. PDFs sind jedoch schreibgeschützte Dateien, d. h. Sie können ihren Inhalt nicht direkt bearbeiten. Glücklicherweise wurde das Bearbeiten von PDFs mit dem Aufkommen von PDF-zu-Doc-Konvertertools einfacher. Allerdings können nicht alle von ihnen zufriedenstellende Ergebnisse liefern. Daher enthält dieser Beitrag die 12 besten PDF-zu-Word-Konvertertools, die Sie auf dem Desktop und online verwenden können. Entdecken Sie sie jetzt!
Führerliste
Detaillierte Schritte zum Konvertieren einer PDF-Datei in Word in Microsoft Word So konvertieren Sie PDF-Dateien mit Adobe Acrobat in Word Die 10 besten PDF-zu-Word-Konverter für Windows/Mac/Online FAQs zum kostenlosen Konvertieren von PDF in WordDetaillierte Schritte zum Konvertieren einer PDF-Datei in Word in Microsoft Word
Die meisten PDF-zu-Word-Konverter-Tools auf dem Markt verlangen Geld, bevor Sie ihre vollen Funktionen nutzen können. Aber wenn Sie ein Microsoft Word Wenn Sie eine Anwendung auf Ihrem Computer haben, müssen Sie für die Konvertierung von PDF in Doc kein Geld ausgeben! Im Vergleich zu anderen PDF-Konvertierungstools ist Microsoft Word jedoch kein absolut zuverlässiges Tool, da es die ursprüngliche Struktur der PDF-Datei nicht beibehalten kann. Wenn Sie jedoch nur mit einer einfach strukturierten PDF-Datei arbeiten, sind hier die einfachen Schritte zur Konvertierung von PDF in Word mit Microsoft Word:
Schritt 1Gehen Sie in Ihrem Dateimanager zu Ihrer „PDF-Datei“, klicken Sie mit der rechten Maustaste darauf (wenn Sie einen Mac verwenden, halten Sie beim Klicken auf die Datei die Strg-Taste gedrückt), wählen Sie im Menü die Option „Öffnen mit“ und klicken Sie auf die Option „Word oder Microsoft Word“.
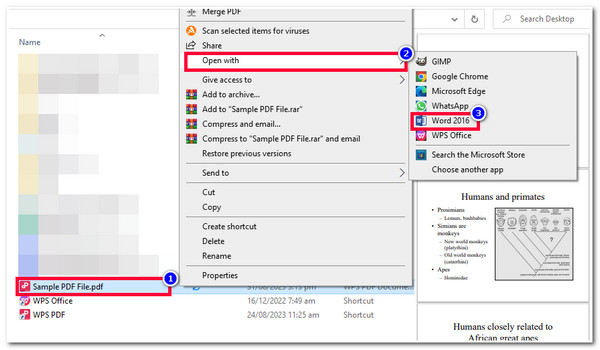
Schritt 2Klicken Sie anschließend in der Microsoft Word-Oberfläche auf die Schaltfläche „OK“, um Ihre PDF-Datei in das Doc-Format zu konvertieren. Dieser Vorgang nimmt viel Zeit in Anspruch, insbesondere wenn Sie mit einer großen PDF-Datei arbeiten.
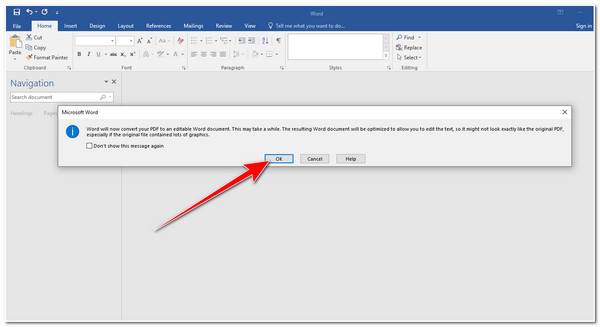
Schritt 3Sobald Sie fertig sind, werden Sie feststellen, dass sich einige Strukturen ändern. Um nun manuelle Anpassungen zu ermöglichen, klicken Sie auf die Schaltfläche „Bearbeitung aktivieren“, damit Sie einige Strukturen des Inhalts Ihrer PDF-Datei ändern oder anpassen können.
Schritt 4Wenn Sie mit Ihrer Anpassung zufrieden sind, klicken Sie oben links im Tool auf die Registerkarte „Datei“, wählen Sie die Option „Speichern unter“, wählen Sie den gewünschten Dateispeicherort für die konvertierte PDF-Datei und klicken Sie auf die Schaltfläche „Speichern“.
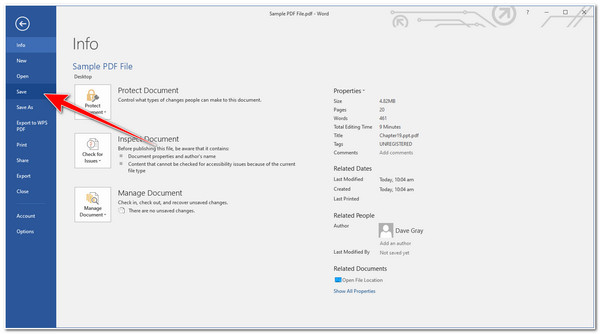
So konvertieren Sie PDF-Dateien mit Adobe Acrobat in Word
Das ist es! So konvertieren Sie PDF in Doc mit Microsoft Word. Nun finden Sie Microsoft Word möglicherweise als unzuverlässiges Tool zum Konvertieren von PDFs und als zusätzlichen Arbeitsaufwand, da Sie nach dem Konvertierungsprozess eine Strukturanpassung vornehmen müssen. In diesem Fall empfiehlt dieser Beitrag auch die Verwendung von Adobe Acrobat.
Dieses Tool bietet einen einwandfreien PDF-Konvertierungsprozess. Es kann PDF in Doc konvertieren, ohne die ursprüngliche Struktur zu beeinträchtigen. Außerdem können Sie die PDF-Datei je nach Ihren Anforderungen bearbeiten. Viele Benutzer berichteten jedoch, dass dieses Tool verschiedene Mängel aufweist und häufig abstürzt. Aber das kommt zu oft vor und wenn Sie Glück haben, können Sie den Konvertierungsprozess innerhalb weniger Minuten abschließen! Wie konvertiert man also eine PDF-Datei mit Adobe Acrobat in Word? Hier sind die Schritte, die Sie befolgen müssen:
Schritt 1Greifen Sie auf die PDF-Datei zu, die Sie in eine Doc-Datei konvertieren möchten, klicken Sie mit der rechten Maustaste darauf, wählen Sie die Option „Öffnen mit“ und klicken Sie auf die Option „Adobe Acrobat/DC“.
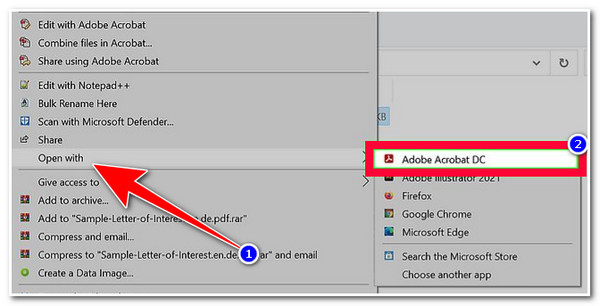
Schritt 2Klicken Sie anschließend auf der rechten Seite der Tool-Benutzeroberfläche auf die Option „PDF exportieren“. Wählen Sie anschließend im neuen Menü die Option „Microsoft Word“ und klicken Sie auf das Optionsfeld „Word-Dokument“.
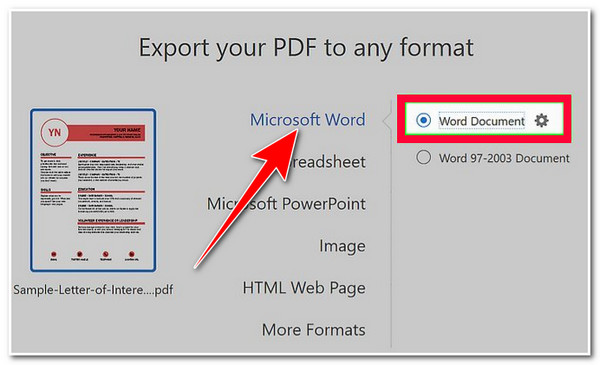
Schritt 3Klicken Sie dann auf die Schaltfläche „Exportieren“, um den Konvertierungsprozess Ihrer PDF-Datei zu starten, benennen Sie Ihre konvertierte Datei im Popup-Dateifenster um und klicken Sie auf die Schaltfläche „Speichern“.
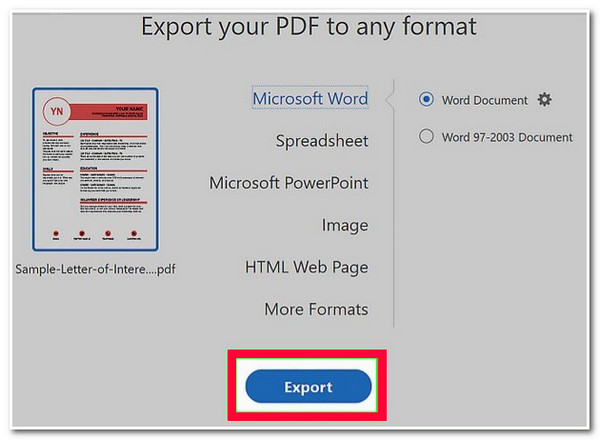
Die 10 besten PDF-zu-Word-Konverter für Windows/Mac/Online
Wenn Sie die Nachteile von Microsoft Word und Adobe Acrobat stören, finden Sie hier weitere PDF-zu-Word-Konverter-Tools, die Sie unter Windows/Mac/online verwenden können! Entdecken Sie jetzt diese Gruppe erstklassiger Tools!
1. Foxit Phantom (Windows/Mac)
Das erste PDF-zu-Word-Konverter-Tool dieser Reihe ist Foxit Phantom. Dieses Tool unterstützt die einfachste Möglichkeit, PDF-Dateien in DOC, Bildformat, HTML oder PPT zu konvertieren. Sie können damit auch den Inhalt Ihrer PDF-Datei bearbeiten und bestimmte Seiten nach Ihren Wünschen konvertieren. Foxit benötigt jedoch Hilfe beim Konvertieren komplexer PDF-Dateien und die Testversion bietet zu eingeschränkte Funktionen.
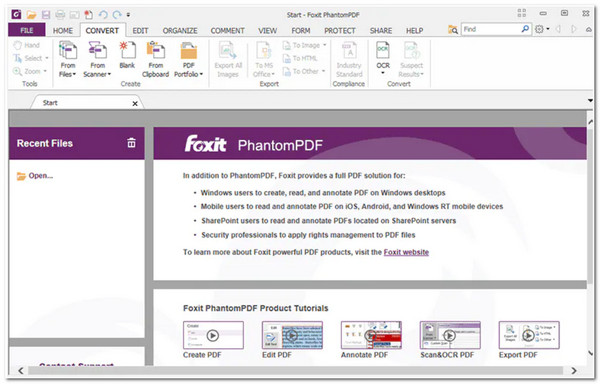
2. Kofax Power PDF (Windows/Mac)
Ein weiteres Tool zum Konvertieren von PDF in Word, das auch wie Foxit aussieht, ist Kofax Power PDF. Dieses Tool unterstützt auch einfache Designs in Lilatönen, eine PDF-zu-Dokument-Konvertierungsfunktion und einen integrierten PDF-Editor. Abgesehen davon bietet es eine schnelle und genaue PDF-Konvertierung, die zeigt, wie effizient dieses Tool ist. Aber leider können Sie seine Funktionen nicht ausprobieren, da es in der kostenlosen Version auch eingeschränkte Funktionen unterstützt. Und die kostenpflichtige Version ist ziemlich teuer.
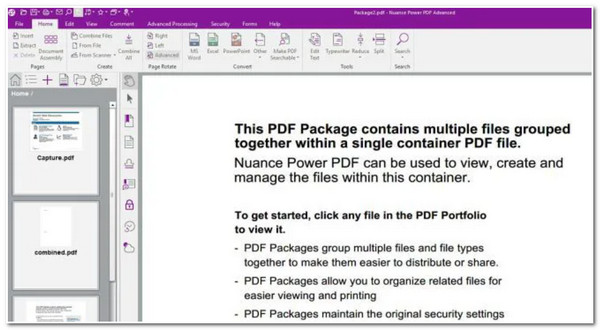
3. Weitwinkel-PDF-Konverter (Windows/Mac)
Das folgende leistungsstarke PDF-Konverter-Tool für diese Produktreihe ist das Weitwinkel-PDF-Konverter. Dieses Tool kann auch PDF in Word und andere Dateitypen wie Excel, PPT und Bilddateien konvertieren. Neben seiner schnellen und effizienten Konvertierungsfunktion ermöglicht es Benutzern auch, mehrere PDF-Dateien gleichzeitig in Word zu konvertieren. Wie Kofax ist dieses Tool jedoch auch teuer.

4. ABBY FineReader Pro (Windows/Mac)
Wenn Sie mit einer gescannten PDF-Datei arbeiten und diese in eine Doc-Datei konvertieren möchten, dann ABBY FineReader Pro wäre Ihr bestes Tool! Dieses Tool ist mit einem leistungsstarken OCR-Modul ausgestattet, das gescannte PDF-Dateien präzise und effizient scannt und in Word konvertiert. Natürlich bietet es auch verschiedene PDF-Bearbeitungsfunktionen, mit denen Sie Ihr PDF vor der Konvertierung ändern können. Aber um Ihre Erwartungen zu erfüllen, bietet dieses Tool nur minimale Funktionen.
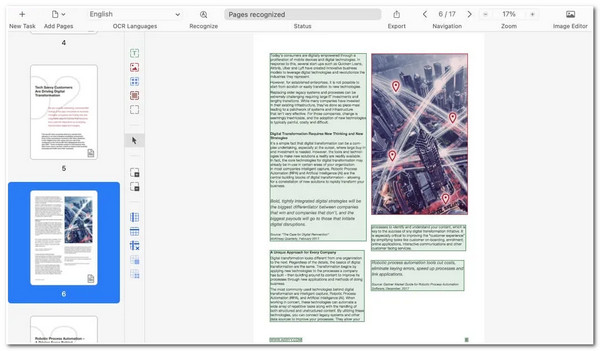
5. Doxillion PDF-zu-Word-Konverter (Windows/Mac)
Wenn Sie nach einem einfachen Tool suchen, das einfache und schnelle PDF-Konvertierungsfunktionen bietet, dann Doxillion ist das, wonach Sie suchen! Dieses Tool unterstützt auch verschiedene Ausgabeformate zum Konvertieren Ihrer PDF-Datei (Word, HTML, RTF usw.). Darüber hinaus können Sie damit auch mehrere PDFs gleichzeitig in Word konvertieren. Das Traurige an diesem Tool ist, dass es Ihnen nicht das beste Ergebnis garantiert; es besteht die Möglichkeit, dass die ursprüngliche Struktur zerstört wird.
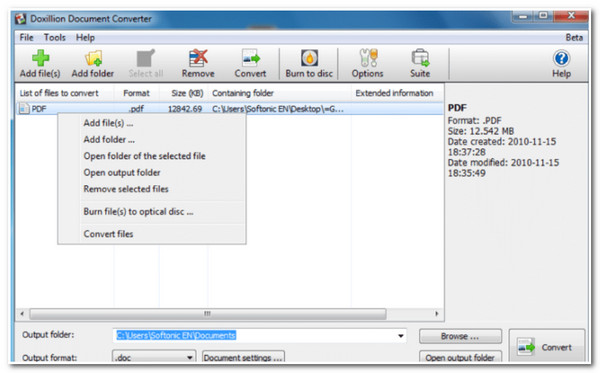
6. SmallPDF (webbasiert)
Neben diesen herunterladbaren PDF-zu-Word-Konverter-Tools gibt es auch viele Online-PDF-Konverter, die Sie zum Konvertieren Ihrer PDF-Dateien nutzen können, einer davon ist KleinesPDF. Neben dem einfach durchzuführenden Konvertierungsprozess können Sie damit große PDF-Dateien zusammenführen, teilen und komprimieren. Obwohl es einen kostenlosen PDF-Konvertierungsdienst bietet, sind jedoch nur einige seiner Funktionen kostenlos!
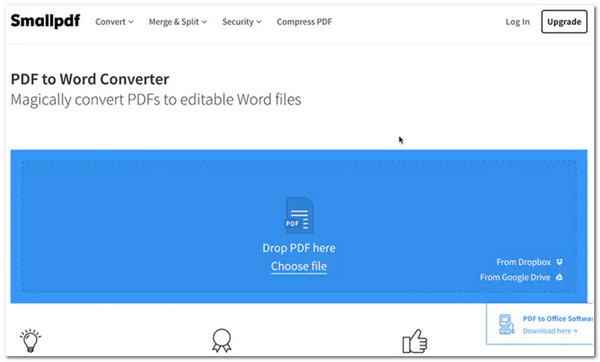
7. PDF-zu-Word-Konverter (webbasiert)
Wenn Sie zögern, SmallPDF zu verwenden, da es die Eingabe einer E-Mail erfordert, bevor PDF in Word konvertiert wird, können Sie verwenden PDF-zu-Word-Konverter als Alternative! Mit diesem Tool können Sie mehrere PDF-Dateien gleichzeitig und ohne Bezahlung in besserer Qualität in das Doc-Format konvertieren. Mit nur wenigen Klicks können Sie Ihre PDF-Datei ganz einfach konvertieren! Um Ihre Erwartungen zu erfüllen: Dieses Tool unterstützt keine PDF-Bearbeitungsfunktionen.
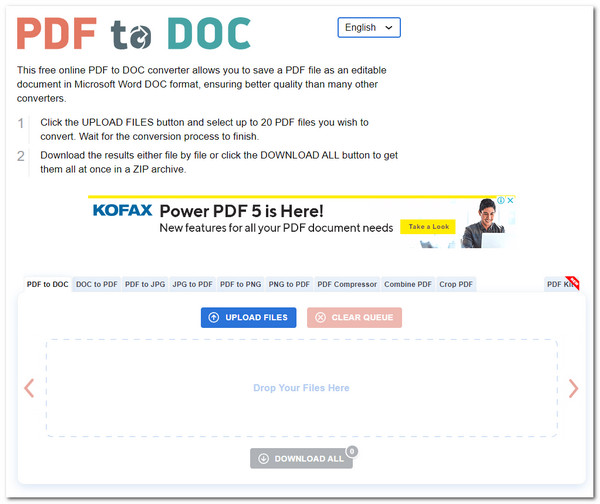
8. PDF2Go (webbasiert)
Im Gegensatz zum PDF to Word Converter, PDF2Go unterstützt viele PDF-Modifizierungsfunktionen, darunter PDF Compressor, Protect, Editor, Merger usw. Dieses Tool ist auch mit OCR-Technologie ausgestattet, die gescannte PDFs effizient scannt und in ein bearbeitbares Dateiformat wie DOC konvertiert. Wie bei anderen Tools sind jedoch nicht alle dieser Funktionen kostenlos nutzbar.
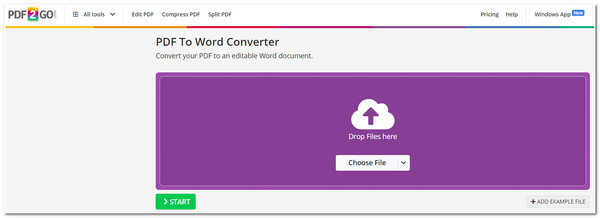
9. Soda PDF (webbasiert)
Ein weiteres Online-Tool zum Konvertieren von PDF in Word ist Soda PDF. Wie PDF2Go unterstützt auch dieses Tool grundlegende und erweiterte Funktionen, mit denen Sie neben der Konvertierungsfunktion Änderungen an Ihrem PDF vornehmen können. Zu diesen Funktionen gehören ein PDF-Kompressor, ein Rotator, ein Cropper usw. Darüber hinaus können Sie PDF-Dateien kostenlos in Word konvertieren, bis zu 20 Dokumente. Die erweiterten Funktionen dieses Tools sind jedoch nur in der kostenpflichtigen Version verfügbar.
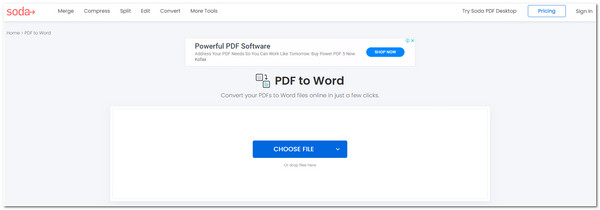
10. iLovePDF (webbasiert)
Der letzte Online-PDF-zu-Word-Konverter dieser Reihe ist der iLovePDF. Dieses Online-Tool unterstützt eine intuitive Benutzeroberfläche mit einer einfach auszuführenden PDF-Konvertierungsfunktion und einem schnellen PDF-Konvertierungsprozess. Neben Word können Sie Ihre PDF-Datei auch in eine Bild-, PowerPoint- und Excel-Datei konvertieren. Wie bei Soda bietet die kostenlose Version dieses Tools jedoch eingeschränkte Funktionen.
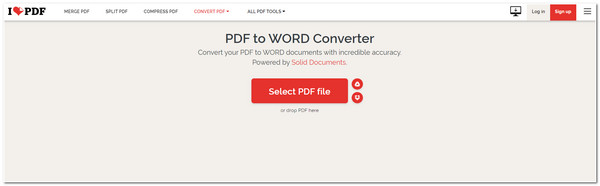
FAQs zum kostenlosen Konvertieren von PDF in Word
-
1. Welche Änderungen können auftreten, wenn ich Microsoft Word zum Konvertieren von PDF in Word verwende?
Wenn Sie Microsoft Word zum Konvertieren von PDFs in Word verwenden, werden Sie möglicherweise auf Änderungen bei Seitenumbrüchen, Bildern, Tabellenanordnungen, Textschriftarten usw. stoßen. Mit Microsoft Word können Sie diese jedoch schnell von ihrer ursprünglichen Position und Struktur wiederherstellen.
-
2. Wie lange ist die kostenlose Testversion von Adobe Acrobat nutzbar?
Wenn Sie Adobe Acrobat unter Creative Cloud für Einzelpersonen verwenden, können Sie die kostenlose Testversion maximal 7 Tage lang nutzen. Wenn Sie hingegen mit einer großen Gruppe von Personen zusammenarbeiten und Adobe Acrobat verwenden möchten, können Sie die kostenlose Testversion von Creative Cloud für Teams nutzen, die 14 Tage lang gültig ist.
-
3. Ist die Verwendung von Online-Tools zum Konvertieren von PDF in Doc sicher?
Ja, insbesondere wenn sie zuverlässig genug sind, um vertrauenswürdig zu sein. Wenn Sie Zweifel an der Verwendung eines Online-Tools zum Konvertieren von PDF in Word haben, können Sie die offizielle Website besuchen und sich die Sicherheitsmaßnahmen ansehen, um zu prüfen, ob sie Ihnen die Sicherheit bieten, die Sie benötigen.
Abschluss
Da haben Sie es! Dies sind die 12 besten PDF-zu-Word-Konverter-Tools, die Sie auf dem Desktop und online verwenden können! Mit diesen erstklassigen PDF-Konverter-Tools können Sie jetzt einfach und schnell bestimmte Informationen in einer PDF-Datei abrufen und ändern! Da Sie dieses Ziel erreicht haben, könnten ein oder mehrere Tools Ihr Interesse wecken. Also, worauf warten Sie noch? Besuchen Sie noch heute die offizielle Website und erkunden Sie das Tool mit Ihren Fingerspitzen.


