Nehmen Sie Video, Audio, Gameplay und Webcam auf, um wertvolle Momente einfach aufzuzeichnen.
5 zuverlässige Möglichkeiten zum Konvertieren von QuickTime in WAV [mit Schritten]
Wollten Sie schon einmal Audio aus einem QuickTime-Video extrahieren und es unter Windows abspielen, hatten dabei aber ein Inkompatibilitätsproblem? Wenn das der Fall ist, konvertieren Sie QuickTime einfach in WAV, und das Inkompatibilitätsproblem wird Ihre gewünschte QuickTime-Audiowiedergabe unter Windows nicht mehr behindern! Wie machen Sie das? Lernen Sie in diesem Beitrag die fünf zuverlässigen Möglichkeiten kennen, QuickTime in WAV zu konvertieren, und verwenden Sie die aufgeführten Schritte als Anleitung! Machen Sie sich bereit, sie unten zu entdecken.
| Möglichkeiten zum Konvertieren von QuickTime in WAV | Besonderes Merkmal |
| 4Easysoft Total Video Converter | Konvertieren Sie QuickTime in hoher Qualität in WAV. |
| VLC Media Player | Kodieren Sie QuickTime in WAV, ohne zusätzliche Codecs zu benötigen. |
| Kühnheit | Unitedly kodiert viele QuickTime MOV-Dateien im WAV-Format. |
| Konvertieren | Kodieren Sie QuickTime online in WAV mit Ausgabekonfiguration. |
| Zamzar | . Konvertiert QuickTime problemlos in MOV. |
Führerliste
Ultimative Möglichkeit, QuickTime mit hoher Qualität in WAV zu konvertieren So kodieren Sie QuickTime MOV mit dem VLC Media Player in WAV Verwenden Sie Audacity, um QuickTime im Stapel in WAV umzuwandeln Online-Tools zum kostenlosen Konvertieren von QuickTime-Formaten in WAVUltimative Möglichkeit, QuickTime mit hoher Qualität in WAV zu konvertieren
Wenn Sie QuickTime in WAV mit einer hochwertigen Ausgabe für eine erstklassige Audiowiedergabe extrahieren möchten, müssen Sie den professionellen 4Easysoft Total Video Converter verwenden! Dieses Windows- und Mac-basierte Tool bietet alles, was Sie brauchen, um die beste hochwertige Ausgabe aus einer QuickTime-zu-WAV-Konvertierungsoperation zu erhalten. Es bietet Ihnen ein WAV-Ausgabeformat mit verlustfreier Qualität. Daher können Sie die hohe Audioqualität der QuickTime MOV-Datei beibehalten, auch wenn sie im WAV-Format codiert ist. Darüber hinaus können Sie mit diesem Tool auch Encoder, Sample Rate, Kanal und Bitrate auf den höchsten Wert einstellen, um eine Ausgabe in Form von WAV in hoher Qualität zu erhalten!

Ermöglicht Ihnen, mehrere QuickTime MOV-Dateien gleichzeitig in WAV zu konvertieren.
Unterstützt die Lautstärkeregelung zum Anpassen der Lautstärke der QuickTime MOV-Datei.
Trimmer zum Abschneiden unerwünschter Teile der QuickTime MOV-Datei vor der Konvertierung.
Kodieren Sie QuickTime mit 60-mal schnellerer Konvertierungsgeschwindigkeit in WAV.
100% Sicher
100% Sicher
Schritt 1Installieren 4Easysoft Total Video Converter auf Ihrem Computer. Starten Sie es nach der Installation, klicken Sie auf „Dateien hinzufügen“ und wählen Sie das „QuickTime MOV-Video“ zum Importieren aus.

Schritt 2Klicken Sie im nächsten Schritt oben rechts auf die Schaltfläche „Format“ und wählen Sie die Registerkarte „Audio“. Wählen Sie dann links die Option „WAV“ und klicken Sie rechts auf „Verlustfreie Qualität“.

Schritt 3Klicken Sie anschließend auf „Benutzerdefiniertes Profil“. Wie im Bild unten gezeigt, können Sie die Parameter im Abschnitt „Audio“ auf den höchsten angebotenen Wert einstellen. Auf diese Weise können Sie die Qualität der Ausgabe weiter verbessern. Vergessen Sie nicht, auf „Neu erstellen“ zu klicken, wenn Sie fertig sind.

Schritt 4Wenn Sie mit Ihren Einstellungen zufrieden sind, klicken Sie einfach auf „Alles konvertieren“ und überlassen Sie dem Tool die Konvertierung von QuickTime in WAV!

So kodieren Sie QuickTime MOV mit dem VLC Media Player in WAV
Sie können VLC auch verwenden, um QuickTime in WAV zu konvertieren. VLC unterstützt auch Optionen, mit denen Sie einfach und schnell Audio aus einem Video extrahieren können. Dank seiner intuitiven Funktionen und der einfach durchzuführenden Konvertierungsoperation! Sobald Sie mit der Konvertierung fertig sind, können Sie es auch sofort mit VLC abspielen! Wie konvertieren Sie QuickTime mit VLC in WAV? Hier sind die Schritte.
Schritt 1Installieren Sie VLC. Führen Sie es dann aus, klicken Sie auf die Registerkarte „Medien“ und wählen Sie die Option „Konvertieren/Speichern“. Klicken Sie dann auf „Hinzufügen“, wählen Sie die QuickTime MOV-Datei aus, klicken Sie auf die Schaltfläche „Öffnen“ und wählen Sie die Option „Konvertieren/Speichern“.
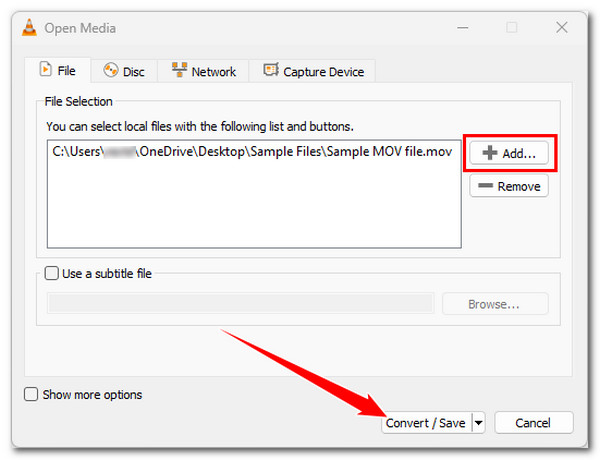
Schritt 2Klicken Sie nach dem Importieren der Datei auf die Dropdown-Schaltfläche „Profil“ und wählen Sie aus der Liste „Audio – WAV (WAV)“ als Ausgabeformat aus. Klicken Sie direkt nach der Auswahl des Ausgabeformats auf „Durchsuchen“ und wählen Sie einen Dateiordner aus, in dem Sie die Ausgabe speichern möchten.
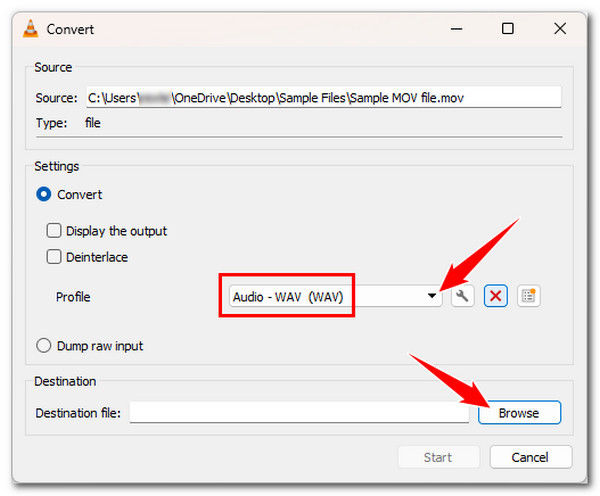
Schritt 3Sobald die oben genannten Einstellungen abgeschlossen sind, klicken Sie auf die Schaltfläche „Start“, um den Konvertierungsprozess von QuickTime in WAV endgültig zu starten, und warten Sie dann, bis VLC ihn erfolgreich abgeschlossen hat.
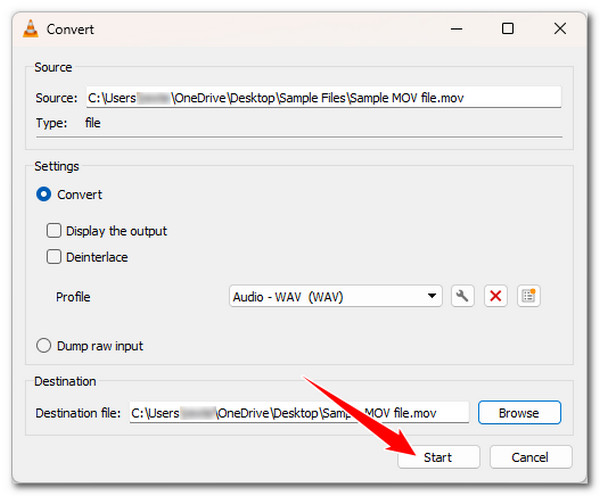
Verwenden Sie Audacity, um QuickTime im Stapel in WAV umzuwandeln
Obwohl VLC eine recht schnelle und einfache Konvertierung von QuickTime in WAV bietet, ist der Arbeitsablauf nicht wirklich schnell, insbesondere wenn Sie mehrere QuickTime MOV-Videos konvertieren müssen. Zum Glück gibt es Audacity! Audacity ist ein Audioeditor, mit dem Sie Audio aus einer Reihe von Videos bearbeiten, konvertieren und extrahieren können. Wie das erste Tool erzeugt es auch eine Audioausgabe mit großartigem Klang. Möchten Sie wissen, wie Sie dieses Tool verwenden? Hier sind die Schritte, die es Ihnen zeigen.
Schritt 1Installieren Sie Audacity auf Ihrem Computer und führen Sie es gleich danach aus. Klicken Sie dann auf die Registerkarte „Datei“, wählen Sie „Importieren“ und wählen Sie die Option „Audio“. Wählen Sie danach die QuickTime MOV-Datei aus und klicken Sie auf „Öffnen“. Vergessen Sie nicht, FFmpeg zu installieren, damit dieses Tool den Videoimport unterstützt.
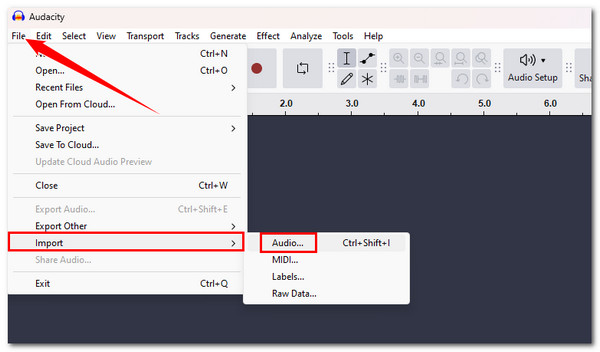
Schritt 2Klicken Sie anschließend erneut auf die Registerkarte „Datei“, wählen Sie „Exportieren“ und dann „Als WAV exportieren“. Warten Sie dann, bis das Tool QuickTime in WAV konvertiert.
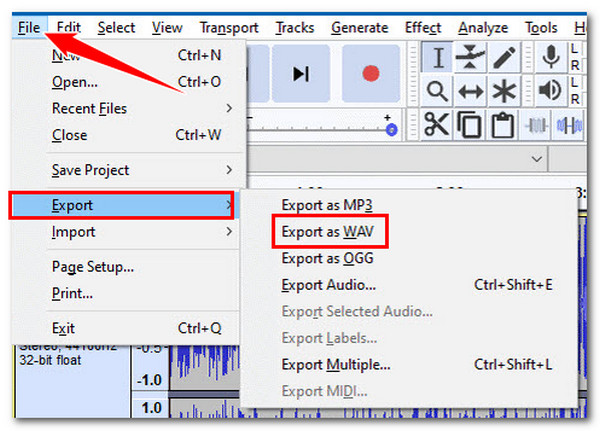
Online-Tools zum kostenlosen Konvertieren von QuickTime-Formaten in WAV
Falls Sie Audacity zu kompliziert finden, finden Sie hier einige Online-Tools, die die Konvertierung von QuickTime in WAV wesentlich einfacher machen! Da es sich jedoch um Online-Tools handelt, funktionieren sie nur mit einer Internetverbindung einwandfrei.
1. CloudConvert
Die erste Online-Tool-Empfehlung ist CloudConvert. Mit diesem Tool können Sie QuickTime MOV-Dateien stapelweise in WAV kodieren. Außerdem können Sie einige Ausgabeaspekte anpassen, um qualitativ hochwertige Ergebnisse zu erzielen. Allerdings können Sie täglich maximal 25 QuickTime-zu-WAV-Kodierungsvorgänge durchführen. Wenn das kein Problem ist, finden Sie hier die Schritte zur Verwendung.
Schritt 1Besuchen Sie die CloudConvert MOV to WAV-Website in einem Browser. Legen Sie als Nächstes die QuickTime MOV-Datei im CloudConvert-Ablagebereich ab.
Schritt 2
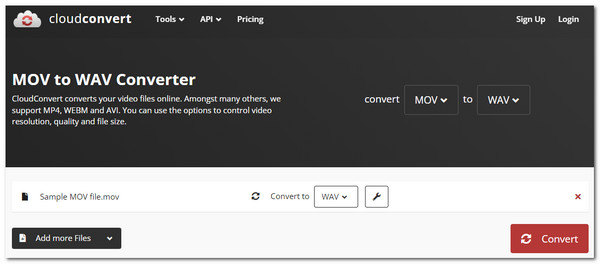
2. Konvertieren
Convertio ist ein weiteres Tool, das QuickTime in WAV kodieren kann. Dieses ist eigentlich fast dasselbe wie CloudConvert. Der Unterschied zwischen ihnen besteht darin, dass Convertio Ihnen nur die Konvertierung von QuickTime-MOV-Dateien mit maximal 100 MB ermöglicht. Wenn Sie meinen, dass das für Ihre Anforderungen bereits ausreicht, finden Sie hier die Anleitung zur Verwendung von Convertio zum Konvertieren von QuickTime in WAV.
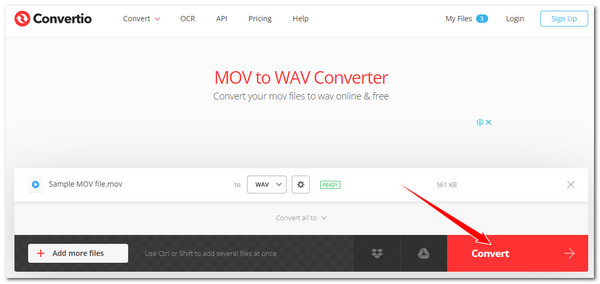
Abschluss
Mit diesen fünf Tools können Sie Audio extrahieren, indem Sie QuickTime in WAV kodieren und das Ergebnis auf anderen Geräten und Plattformen abspielen! Unter den oben genannten Tools ist das 4Easysoft Total Video Converter ist das einzige Tool, das Ihnen die beste Konvertierungsfunktion mit qualitativ hochwertiger Ausgabe bietet! Mit seinen Konvertierungsfunktionen kann dieses Tool Ihre QuickTime-zu-WAV-Konvertierungsanforderungen einfach, schnell und effizient unterstützen. Nutzen Sie dieses Tool noch heute!
100% Sicher
100% Sicher



