Nehmen Sie Video, Audio, Gameplay und Webcam auf, um wertvolle Momente einfach aufzuzeichnen.
So zeichnen Sie BlueJeans-Meetings als Gastgeber/Teilnehmer auf [Tutorial]
BlueJeans-Videokonferenzen bieten die bequemste Möglichkeit, Leute zu treffen, wenn persönliche Treffen nicht möglich sind. Aber wie zeichnet man BlueJeans mit der Webcam auf, um diese wertvollen Momente oder wichtigen Dinge aufzuzeichnen? Oder wenn Ihr Kollege aus persönlichen Gründen nicht teilnehmen kann? Lesen Sie weiter, um zu erfahren, wie Sie BlueJeans-Meetings standardmäßig und mit leistungsstarker Aufnahmesoftware aufzeichnen. Tauchen Sie gleich ein!
Führerliste
Teil 1: So zeichnen Sie ein BlueJeans-Meeting als Gastgeber auf – Kurzanleitung Teil 2: Der beste Weg, BlueJeans-Meetings ohne Einschränkungen aufzuzeichnen Teil 3: Häufig gestellte Fragen zur Aufzeichnung von BlueJeans-Meetings unter Windows/MacTeil 1: So zeichnen Sie ein BlueJeans-Meeting als Gastgeber auf – Kurzanleitung
Wie gesagt bietet BlueJeans einen integrierten Rekorder, mit dem Sie Meetings schnell aufzeichnen können. Sie können dies aus verschiedenen Gründen nutzen, z. B. um es für spätere Referenzen aufzuzeichnen, um jemandem zu helfen, alles nachzuholen, oder um die Meetings einfach aufzuzeichnen. Unabhängig vom Grund: Wenn Sie nicht wissen, wie Sie ein BlueJeans-Meeting aufzeichnen, wird nichts passieren. Nachfolgend finden Sie die Kurzanleitung zur Verwendung des integrierten Rekorders:
Schritt 1Holen Sie sich die BlueJeans app, wenn Sie sie nicht auf Ihrem Computer haben. Es wird empfohlen, sie von der Hauptseite herunterzuladen und dann den Installationsvorgang abzuschließen.
Schritt 2Starten Sie die App und klicken Sie dann auf Start Schaltfläche. Dort sehen Sie Optionen wie das Meeting verlassen, Bildschirm freigeben, Meetings aufzeichnen und mehr. Wählen Sie die Aufnahme starten Schaltfläche in der oberen linken Ecke, um BlueJeans-Meetings einfach aufzuzeichnen.
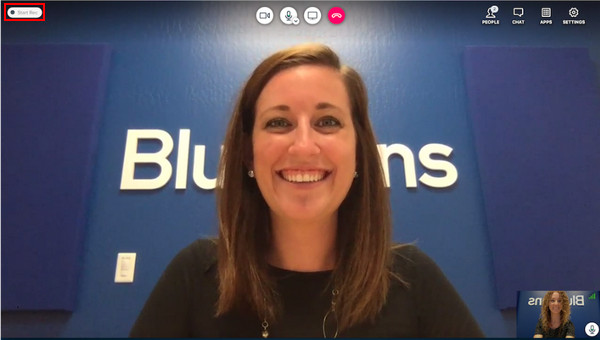
Schritt 2Alle Teilnehmer werden darüber informiert, dass das Meeting aufgezeichnet wird. Die Aufzeichnung hat begonnen Benachrichtigung erscheint auf ihren Bildschirmen. rotes Blinklicht bleibt auf Ihrem Bildschirm, bis die Aufnahme gestoppt wird.

Schritt 4Klicken Sie anschließend auf das gleicher Knopf oben links, und die Teilnehmer erhalten eine Benachrichtigung, dass die Aufzeichnung beendet ist. Sie wissen, dass das aufgezeichnete Meeting bereit ist, wenn Ihnen ein Link per E-Mail zugeschickt wird.
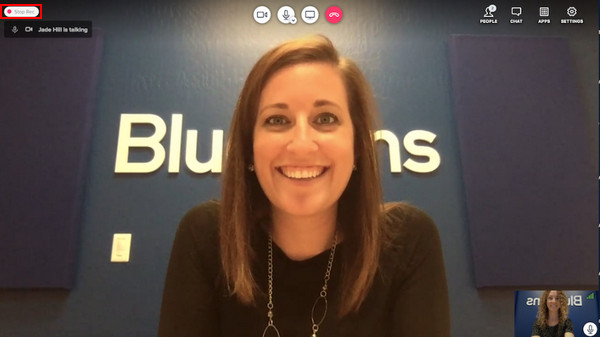
Obwohl das Aufzeichnen von BlueJeans-Meetings unkompliziert sein kann, hat es viele Nachteile. Sie müssen möglicherweise andere Tools zum Aufzeichnen von Meetings in Betracht ziehen. Hier sind einige der Einschränkungen, auf die Sie beim Aufzeichnen von BlueJeans-Meetings stoßen werden. Sie können Meetings nur bis zu 5 Stunden lang aufzeichnen, es sei denn, Sie aktualisieren auf die kostenpflichtige Version. Darüber hinaus dürfen nicht Teilnehmer Meetings aufzeichnen, sondern nur Gastgeber. Weitere großartige Funktionen und keine Zeitbeschränkung finden Sie unten im alternativen Tool zum Aufzeichnen eines BlueJeans-Meetings.
Teil 2: Der beste Weg, BlueJeans-Meetings ohne Einschränkungen aufzuzeichnen
Nachdem Sie nun erfahren haben, wie Sie ein BlueJeans-Meeting mit dem integrierten Rekorder aufzeichnen können, ist es an der Zeit, die beste Alternative kennenzulernen, um es ohne Einschränkungen aufzuzeichnen – mit dem 4Easysoft Bildschirmaufnahme. Dieses voll ausgestattete Aufnahmeprogramm hilft beim Aufzeichnen von Bildschirmaktivitäten wie Meetings, Vorlesungen, Musik, Gameplay und mehr. Es unterstützt die gleichzeitige Aufnahme von Webcam/Audio und Bildschirm, was für Meetings effektiv ist. Darüber hinaus unterstützt es das Erstellen von Screenshots, um wichtige Nachrichten oder Präsentationen auf Ihrem Bildschirm festzuhalten, und Sie können beim Aufzeichnen von BlueJeans-Meetings mit den Zeichenwerkzeugen des Rekorders weitere Bearbeitungen vornehmen. Um mehr über dieses leistungsstarke Programm zu erfahren, holen Sie es sich jetzt für Ihr Windows und Ihren Mac.

Zeichnen Sie Webcam und Bildschirm gleichzeitig auf, was sich optimal für Geschäftstreffen eignet.
Unterstützt Zeichnen in Echtzeit, sodass Sie während der Aufnahme Anmerkungen wie Text, Beschriftungen, Linien usw. hinzufügen können.
Enthält benutzerdefinierte Hotkeys, mit denen Sie schnell starten/pausieren/stoppen und Screenshots machen können, ohne es zu öffnen.
Sie können Aufzeichnungen vor dem Exportieren zuschneiden, zusätzliche Anfangs- und Endteile löschen und nur die wesentlichen Teile im Meeting belassen.
100% Sicher
100% Sicher
Schritt 1Stellen Sie sicher, dass Sie das Programm heruntergeladen und den Installationsvorgang abgeschlossen haben, um es auf Ihrem Computer zu starten. Gehen Sie danach zu Videorecorder Möglichkeit.

Schritt 2Sie müssen die Option zum Aufzeichnen auswählen. Wenn Sie die Option Voll Option wird der gesamte Bildschirm aufgezeichnet. Oder wenn Sie das aktive Fenster von BlueJeans auswählen möchten, klicken Sie auf die Brauch Schaltfläche. Was auch immer Sie wählen, Sie können die Grenzlinien ziehen, um den Aufnahmebereich anzupassen.

Schritt 3Um ein BlueJeans-Meeting mit Audio aufzuzeichnen, aktivieren Sie Systemsound Und Mikrofon Umschalttasten, um sowohl Ihren Ton als auch den Ton des Systems aufzunehmen. Ändern Sie die Lautstärke, indem Sie den Schieberegler entsprechend Ihren Anforderungen ziehen.

Schritt 4Wenn Sie fertig sind, klicken Sie auf das AUFNAHME Schaltfläche auf der rechten Seite, um die Aufzeichnung des BlueJeans-Meetings zu starten. Werkzeugkasten wird unten angezeigt; verwenden Sie es, wenn Sie während der Aufnahme Anmerkungen hinzufügen und Screenshots machen möchten.

Schritt 5Wenn das Meeting beendet ist, klicken Sie auf das Stoppen Symbol, um die Aufzeichnung zu beenden. Sie werden zum Vorschaufenster weitergeleitet, wo Sie unerwünschte Anfangs- und Endteile des Meetings löschen können. Klicken Sie abschließend auf das Speichern Taste.

Teil 3: Häufig gestellte Fragen zur Aufzeichnung von BlueJeans-Meetings unter Windows/Mac
-
Wer hat Zugriff auf die Aufzeichnungen von BlueJeans-Meetings?
BlueJeans stellt nur Aufzeichnungstools für Gastgeber bereit. Bei allen Aufzeichnungen hat das Betriebspersonal Zugriff auf den Speicher, in dem die Aufzeichnungen gespeichert sind. Wenn der Link mit den Teilnehmern geteilt wird, können diese auch auf die aufgezeichneten Meetings zugreifen.
-
Wo werden die Aufnahmen in BlueJeans gespeichert?
Nach der Aufzeichnung des Meetings in BlueJeans wird die Aufzeichnung verarbeitet, sobald das Meeting beendet ist. Sie erhalten einen Link, der Sie darüber informiert, dass die Aufzeichnung verarbeitet wurde und zur Ansicht bereit steht. Je nachdem, wie lange das Meeting aufgezeichnet wurde, kann die Verarbeitung länger dauern. Alternativ finden Sie die Aufzeichnung auf der Registerkarte „Aufzeichnungen“ in Ihrem BlueJeans-Konto. Melden Sie sich an, um darauf zuzugreifen.
-
Wie lange speichert BlueJeans die Aufzeichnung?
Alle Aufnahmen sind verfügbar, da BlueJeans Enterprise-Benutzern weiterhin unbegrenzten Aufnahmespeicher zur Verfügung stellt. Das bedeutet, dass Sie ein Upgrade durchführen müssen, um unbegrenzten Speicherplatz zu erhalten. Und wenn die Aufnahmen gelöscht werden, gibt es keine offizielle Möglichkeit, sie zu sichern und wiederherzustellen.
-
Kann ich BlueJeans auf einem Mobilgerät verwenden?
Ja. BlueJeans bietet eine mobile Version an. Sie ist für iOS- und Android-Geräte verfügbar und ermöglicht es jedem, an Konferenzen auf einem mobilen Gerät teilzunehmen und diese zu leiten.
Abschluss
Ein Videokonferenztool wie BlueJeans ist unerlässlich, um Kunden, Studenten und andere Leute online zu treffen. Und zu lernen, wie man ein BlueJeans-Meeting aufzeichnet, wird allen zugute kommen. Aber Sie wissen, dass nur Gastgeber ein BlueJeans-Meeting aufzeichnen dürfen. Wenn Sie also Teilnehmer sind und es aufzeichnen möchten, verwenden Sie die 4Easysoft Bildschirmaufnahme. Mit diesem Tool können Sie Bildschirmaktivitäten wie Besprechungen aufzeichnen und in der gewünschten hohen Qualität exportieren. Laden Sie es jetzt herunter und verpassen Sie nicht die anderen Funktionen, die dieses Bildschirmaufzeichnungstool bietet.
100% Sicher
100% Sicher


