Stellen Sie alle Daten von Ihren iOS-Geräten, iTunes- und iCloud-Backups wieder her.
[Gelöst] So beheben Sie die angehaltene Wiederherstellung aus iCloud auf dem iPhone 16
„Wie behebt man eine unterbrochene Wiederherstellung aus iCloud?“ – Eine Frage, die sich viele iPhone-Benutzer stellen, nachdem dieses Problem plötzlich auftaucht, während sie gerade verschiedene Dateien aus iCloud wiederherstellen. Falls Sie einer von denen sind, die das gleiche Problem haben, haben Sie zum Glück diesen Beitrag gefunden! In diesem Beitrag wurden 6 effiziente Möglichkeiten vorgestellt, um das Problem „Unterbrochene Wiederherstellung aus iCloud“ und die nicht zu stoppende iCloud-Wiederherstellung zu beheben. Sehen Sie sich diese jetzt ohne weiteres einzeln an!
Führerliste
Warum wird die Wiederherstellung aus iCloud auf dem iPhone unterbrochen und wie kann das Problem behoben werden? Die beste Alternative zum Sichern und Wiederherstellen des iPhone ohne iCloud FAQs zum Beheben der Wiederherstellung aus einer angehaltenen iCloudWarum wird die Wiederherstellung aus iCloud auf dem iPhone unterbrochen und wie kann das Problem behoben werden?
Es gibt viele Gründe, warum dieses Problem „Wiederherstellung aus iCloud angehalten“ während der iCloud-Wiederherstellung auf Ihrem iPhone plötzlich auftritt. Und glücklicherweise kann jeder dieser Gründe, die das Problem auslösen, leicht gelöst werden. Daher hat dieser Beitrag die 5 möglichen Ursachen dieses Problems zusammen mit den entsprechenden Schritten zu ihrer Lösung aufgelistet. Machen Sie also jetzt den ersten Schritt und erkunden Sie jeden einzelnen davon!
1. Überprüfen Sie Ihre Internetverbindung
Um das Problem „Wiederherstellung aus iCloud angehalten“ zu beheben, müssen Sie zunächst Ihre Internetverbindung überprüfen. Da iCloud eine Internetverbindung verwendet, um Sicherungs-, Wiederherstellungs- und Synchronisierungsprozesse auszuführen, ist es wichtig, die Geschwindigkeit, Stabilität und Stärke Ihrer Verbindung zu überprüfen. Wenn Ihre Verbindung (Mobilfunk- oder WLAN-Verbindung) derzeit instabil ist, besteht eine große Chance, dass dies die Wiederherstellungssicherungsprozesse aus iCloud beeinträchtigt.
Sie können versuchen, einen Neustart Ihres Routers zu initiieren, indem Sie auf die Schaltfläche „Neustart“ klicken oder Ihre „Mobilen Daten“ aus- und wieder einschalten. Sie können Ihr iPhone auch von Ihrem Internetverbindungsanbieter trennen und nach einigen Sekunden erneut eine Verbindung herstellen. Wenn das Problem „Wiederherstellen aus iCloud angehalten“ weiterhin besteht, versuchen Sie, eine Verbindung mit der anderen WLAN-Verbindung herzustellen.
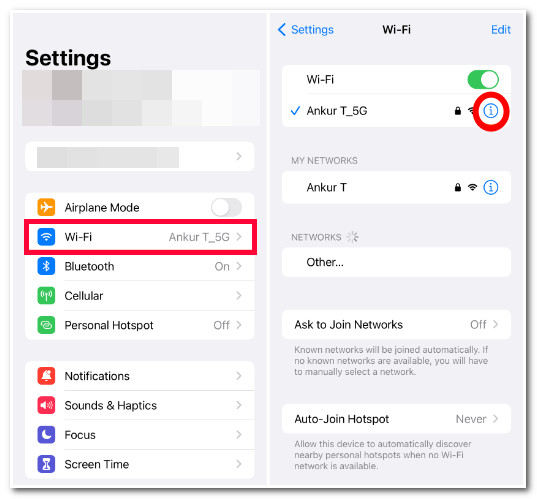
2. Überprüfen Sie den verfügbaren Speicherplatz auf Ihrem iPhone und in iCloud
Ein weiterer Grund, warum dieses Problem „Wiederherstellung aus iCloud angehalten“ während des Wiederherstellungsvorgangs aus iCloud auf Ihrem iPhone auftritt, ist unzureichender Speicherplatz. Wenn der Speicher Ihres iPhones und von iCloud nicht ausreicht, können sie keine weiteren wiederherzustellenden Daten speichern. Wie kann man also das Problem „Wiederherstellung aus iCloud angehalten“ beheben, indem man den iPhone- und iCloud-Speicher überprüft? Sehen Sie sich die folgenden Schritte an!
Um den verfügbaren Speicherplatz auf Ihrem iPhone zu überprüfen, müssen Sie die folgenden Schritte ausführen:
Schritt 1Öffnen Sie die App „Einstellungen“ Ihres iPhones, wählen Sie die Option „Allgemein“ und tippen Sie auf die Schaltfläche „iPhone-Speicher“. Anschließend wird auf dem neuen Bildschirm unter dem Namen „iPhone“ eine „Leiste“ angezeigt.
Schritt 2Dieser Balken zeigt den aktuell verfügbaren Speicherplatz auf Ihrem iPhone an. Wenn der Balken anzeigt, dass Sie den maximalen Speicherplatz auf Ihrem iPhone fast erreicht haben, können Sie eine nicht mehr benötigte Anwendung löschen, um mehr Speicherplatz freizugeben.
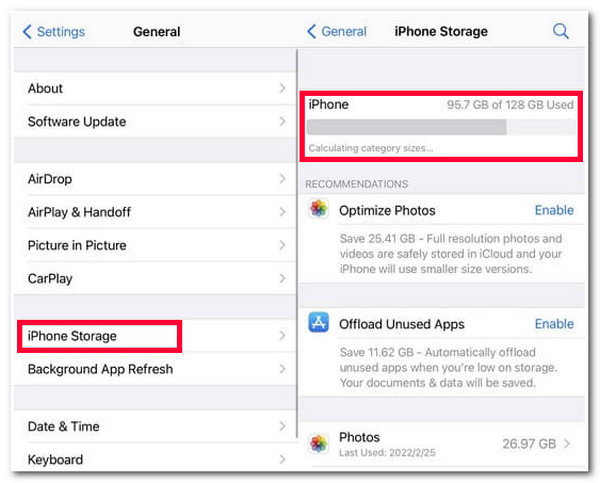
Um andererseits den verfügbaren Speicherplatz auf Ihrem iCloudHier sind die Schritte zum Beheben des Problems „Wiederherstellung aus iCloud angehalten, nicht genügend iCloud-Speicher“:
Schritt 1Starten Sie die App „Einstellungen“ Ihres iPhones, tippen Sie oben auf dem Bildschirm auf Ihren Namen und wählen Sie die Option „iCloud“.
Schritt 2Anschließend gilt das Gleiche für den iPhone-Speicher: Sie sehen eine Leiste mit der Information, wie viel Speicherplatz Ihnen noch zur Verfügung steht.
Schritt 3Wenn Sie nicht genügend Speicherplatz auf Ihrer iCloud haben, tippen Sie auf die Schaltfläche „Konto verwalten“ unter der Leiste, um unerwünschte Daten zu löschen. Sie können auch die Option „Upgrade“ auswählen, um zusätzlichen iCloud-Speicher zu erwerben.
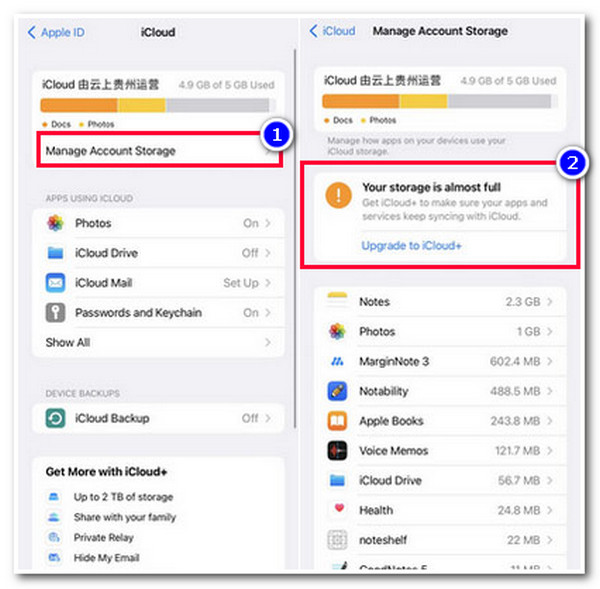
3. Überprüfen Sie den iCloud-Systemstatus
Ein weiterer Grund, der dazu führen kann, dass die Wiederherstellung aus iCloud unterbrochen wird, während ein Backup aus iCloud wiederhergestellt wird, sind Systemprobleme. Sie können überprüfen, ob bei iCloud Systemprobleme vorliegen, indem Sie die Apple System Status-Site Ihres Browsers aufrufen. Diese Site listet verschiedene Apple-Dienste auf, die normal funktionieren oder nicht. Sie können den Status von iCloud-Backup, Apple-ID und iCloud-Konto überprüfen, um zu sehen, ob sie einwandfrei laufen (direkt vor ihren Namen steht ein grüner Punkt). Wenn direkt vor ihren Namen ein roter Punkt steht, liegen Probleme vor oder sie werden gewartet. Sie können warten, bis Apple jedes dieser Serviceprobleme gelöst hat.
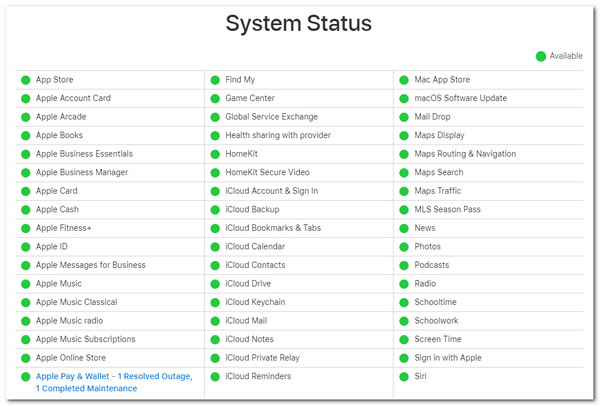
4. Aktualisieren Sie die iOS-Version Ihres iPhones
Angenommen, Ihr iPhone verwendet eine ältere iOS-Version und entscheidet sich für eine Datenwiederherstellung aus einem iCloud-Backup. In diesem Fall könnte dies auch der Grund sein, warum das Problem „Wiederherstellung aus iCloud angehalten“ auftritt. Beachten Sie, dass Sie durch ein Upgrade der iOS-Version Ihres iPhones die Vorteile der neuesten Funktionen, Sicherheitsupdates und vor allem Fehlerbehebungen nutzen können. Wenn also ein Fehler dieses Problem verursacht, müssen Sie die iOS-Version Ihres iPhones aktualisieren, um es zu beheben. Wie behebt man die „Wiederherstellung aus iCloud angehalten“, indem man das iOS Ihres iPhones aktualisiert? Hier sind die Schritte, die Sie befolgen müssen:
Schritt 1Öffnen Sie die Anwendung „Einstellungen“ Ihres iPhones, wählen Sie die Option „Allgemein“ und tippen Sie auf die Schaltfläche „Softwareaktualisierung“.
Schritt 2Überprüfen Sie als Nächstes, ob ein Update für Sie verfügbar ist. Sobald ein Update verfügbar ist, tippen Sie auf die Schaltfläche „Herunterladen und installieren“, um den Downloadvorgang zu starten.
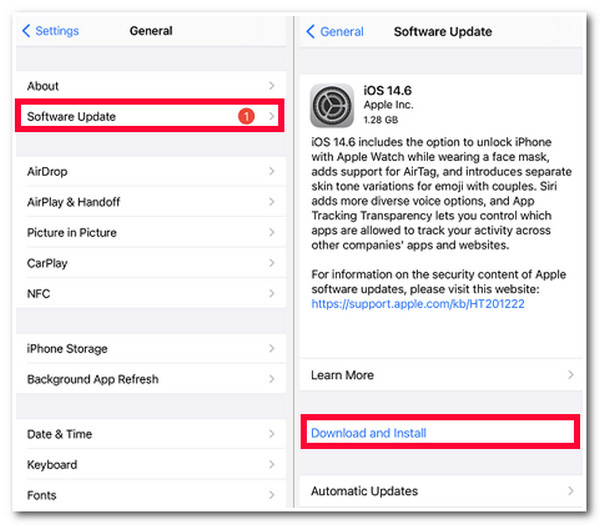
5. Starten Sie das iPhone neu
Das Letzte, was Sie tun können, um das Problem „Wiederherstellung aus pausiertem iCloud“ zu beheben, ist, Ihr iPhone neu zu starten. Das mag für Sie ganz einfach klingen, aber es hat die Magie, in den meisten Fällen verschiedene Systemprobleme zu beheben. Der Neustart eines iPhones ist bei jeder Version anders, und in diesem Teil dieses Beitrags werden alle aufgelistet, und Sie können die Methode verwenden, die Ihnen am besten passt. Beginnen Sie also ohne weitere Umschweife mit der Erkundung unten:
◆ Angenommen, Sie verwenden ein iPhone 7, 11, 12, 13und die neuesten Modelle: Halten Sie die Tasten „Lautstärke verringern“ und „Ein/Aus“ gleichzeitig gedrückt. Sobald die Schaltfläche „Schieberegler“ auf Ihrem Bildschirm erscheint, bewegen Sie den Schieberegler und warten Sie, bis sich Ihr iPhone ausschaltet. Schalten Sie es anschließend wieder ein, indem Sie die Taste „Ein/Aus“ drücken, bis das Apple-Logo erscheint.
◆ Andernfalls, wenn Sie ein iPhone 6, 7, 8, oder SE (2./3. Generation): Halten Sie die Taste auf der rechten Seite Ihres iPhones gedrückt und warten Sie, bis der Schieberegler zum Ausschalten auf Ihrem Bildschirm angezeigt wird. Ziehen Sie anschließend den Schieberegler, um Ihr Telefon auszuschalten, und drücken Sie die Seitentaste erneut, um es wieder einzuschalten.
◆ Falls Sie iPhone SE (1. Generation), 5, und früher: Halten Sie die Taste oben auf Ihrem iPhone gedrückt und warten Sie, bis der Schieberegler auf Ihrem Bildschirm erscheint. Ziehen Sie dann den Schieberegler, um ihn auszuschalten. Halten Sie danach die obere Taste gedrückt, bis das Apple-Logo auf Ihrem Bildschirm erscheint.
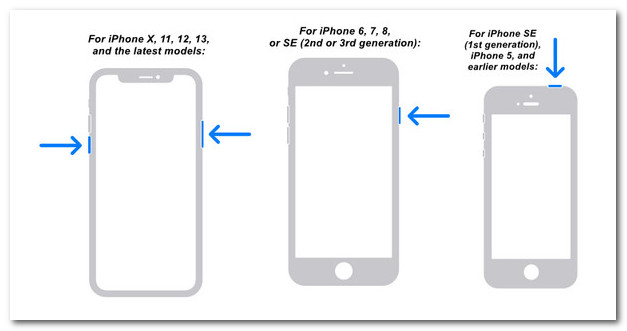
Die beste Alternative zum Sichern und Wiederherstellen des iPhone ohne iCloud
Wenn das Problem „Wiederherstellen aus iCloud angehalten“ nach den oben genannten Korrekturen immer noch auftritt, können Sie die 4Easysoft iOS Backup&Restore Tool als beste Alternative. Dieses Tool ist mit der iOS-Datensicherungs- und -wiederherstellungsfunktion ausgestattet, mit der Sie alle Daten, die Sie auf Ihrem iPhone haben, auf Ihrem Computer sichern und auf Ihrem iPhone wiederherstellen können. Darüber hinaus ist es auch mit einer Vorschaufunktion ausgestattet, die alle Dateien kategorisch anzeigt, um eine einfache Sicherung und Wiederherstellung zu ermöglichen. Sie können diese Funktion ohne den iCloud-Dienst verwenden, was für Sie von Vorteil ist, da Sie nicht das Problem „Wiederherstellung aus pausierter iCloud“ und „unzureichender iCloud-Speicher“ haben.

Ermöglicht Ihnen, Dateien aus einem iCloud-Backup direkt auf dem Tool wiederherzustellen.
Sie haben die Möglichkeit, Sicherungsdateien schnell und effizient auf dem iPhone wiederherzustellen.
Unterstützt das Sichern, Wiederherstellen und Wiedergewinnen wichtiger Dateien, Mediendateien und sozialer Daten.
Kompatibel mit allen iPhone-Geräten und -Versionen, einschließlich der neuesten.
100% Sicher
100% Sicher
So verwenden Sie 4Easysoft iOS Backup & Restore als Alternative, um das Problem der Wiederherstellung aus einer angehaltenen iCloud-Verbindung zu vermeiden:
Schritt 1Laden Sie die 4Easysoft iOS Backup&Restore Tool auf Ihrem Windows- oder Mac-Computer. Starten Sie anschließend das Tool, klicken Sie auf „iOS-Datenwiederherstellung“ und verbinden Sie Ihr iPhone über ein USB-Kabel mit Ihrem Computer. Gehen Sie dann zu Ihrem iPhone und tippen Sie auf die Schaltfläche „Vertrauen“.

Schritt 2Als Nächstes zeigt das Tool automatisch den Sicherungsverlauf, die Geräteinformationen, die Sicherungsgröße und die Zeit Ihres iPhones an. Wählen Sie dann alle Daten aus, die Sie auf Ihrem iPhone wiederherstellen möchten.

Wenn Sie noch keine Datensicherung auf Ihrem iPhone versucht haben, können Sie die iOS-Datensicherungsoption dieses Tools verwenden
Schritt 3Wenn Sie alle Daten ausgewählt haben, die Sie auf Ihrem iPhone wiederherstellen möchten, klicken Sie auf die Schaltfläche „Jetzt sichern“, um den Wiederherstellungsvorgang zu starten. Warten Sie, bis das Tool den Datenwiederherstellungsvorgang abgeschlossen hat. Dies dauert einige Zeit.
FAQs zum Beheben der Wiederherstellung aus einer angehaltenen iCloud
-
Wie lange dauert die Wiederherstellung eines iCloud-Backups auf einem iPhone?
Der Wiederherstellungsvorgang dauert etwa 1 bis 4 Stunden und hängt maßgeblich von der Stabilität und Geschwindigkeit Ihrer Internetverbindung sowie der Größe der Datei ab, die Sie wiederherzustellen versuchen.
-
Wie kann ich die Internetgeschwindigkeit meiner WLAN-Verbindung überprüfen?
Um die Geschwindigkeit Ihres WLANs zu überprüfen, können Sie ein Online-Tool verwenden, um die Geschwindigkeit Ihrer Verbindung zu ermitteln. Eines der besten Tools, die Sie verwenden können, ist der Speedtest von Ookla, um die Geschwindigkeit Ihrer WLAN-Verbindung per Ping zu ermitteln.
-
Warum wird für meine iPhone-Fotos die Fehlermeldung „Wiederherstellung aus iCloud angehalten“ angezeigt?
Dies kann daran liegen, dass sich Ihr iPhone im Energiesparmodus befindet. Sie können Ihr iPhone zunächst aufladen, um den Energiesparmodus zu deaktivieren. Gehen Sie dann zum Wiederherstellungsvorgang zurück und prüfen Sie, ob er fortgesetzt wird.
Abschluss
Da haben Sie es! Das sind 6 effiziente Möglichkeiten, um das Problem „Wiederherstellung aus iCloud angehalten“ zu beheben. Mit diesen 6 Möglichkeiten können Sie sich von dem Ärger befreien, der durch den angehaltenen Wiederherstellungsprozess eines iCloud-Backups auf Ihrem iPhone verursacht wird. Wenn immer noch nicht alles funktioniert und Sie weiterhin die Meldung „Wiederherstellung aus iCloud angehalten“ auf Ihrem iPhone erhalten, können Sie die 4Easysoft iOS Backup&Restore Tool als Alternative. Mit diesem Tool können Sie Ihre Daten von Ihrem iPhone auf Ihrem Computer sichern und auf Ihrem Telefon wiederherstellen!



