DVD auf Festplatte rippen: 3 professionelle Tools für Sie [Tutorial]
Das Sammeln von Unmengen an DVDs bringt viele Nachteile mit sich. Zu diesen Nachteilen gehört, dass die Discs anfällig für physische Schäden sind und sich nur schwer transportieren lassen. Warum also all das ertragen, wenn Sie DVDs rippen und auf einer Festplatte speichern können? Ja! Sie haben richtig gelesen. Durch das Rippen von DVDs können Sie die Wiedergabe viel bequemer gestalten. Wie werden Sie das machen? Lesen Sie diesen Beitrag, denn er enthält 3 effiziente Tools zum Rippen von DVDs auf eine Festplatte! Entdecken Sie sie jetzt!
Führerliste
Warum Sie DVDs auf die Festplatte rippen müssen, ohne sie direkt zu kopieren Der beste Weg, DVDs in hoher Qualität auf die Festplatte zu rippen So rippen Sie DVDs mit Handbrake auf die Festplatte So rippen Sie DVDs mit dem VLC Media Player auf die Festplatte FAQs zum Rippen von DVDs auf die FestplatteWarum Sie DVDs auf die Festplatte rippen müssen, ohne sie direkt zu kopieren
Bevor Sie sich in die 3 effizienten Möglichkeiten dieses Beitrags zum Rippen von DVD-Filmen auf Festplatten vertiefen, müssen Sie zunächst verstehen, warum Sie DVDs auf Festplatten rippen müssen, ohne sie direkt zu kopieren. Nun, nicht alle DVDs erlauben es Ihnen, ihren Inhalt direkt zu kopieren. Diese DVDs, insbesondere die kommerziellen, sind meist mit einem oder mehreren Kopierschutzsystemen ausgestattet. Diese Kopierschutzmechanismen verhindern, dass Sie den Inhalt der DVD direkt kopieren.
Was wäre, wenn Sie dennoch versucht hätten, den Inhalt dieser geschützten DVD zu kopieren? Nun, Sie könnten die DVD beschädigen. Abgesehen davon könnten auch folgende Szenarien auftreten: Sie können eine leere DVD lesen, Ihre Kopie ist beschädigt oder Sie können die kopierten Inhalte nicht abspielen.
Das war’s also! Das ist ein kurzer Grund, warum Sie die DVD auf eine Festplatte rippen müssen, anstatt sie direkt zu kopieren. Um nun zum Hauptereignis dieses Beitrags zu gelangen, tauchen Sie unten ein!
Der beste Weg, DVDs in hoher Qualität auf die Festplatte zu rippen
Das erste professionelle Tool, mit dem Sie eine DVD-Sammlung auf eine Festplatte rippen können, ist das 4Easysoft DVD Ripper. Dieses Windows- und Mac-kompatible Tool kann DVDs schnell und effizient rippen. Dank der integrierten GPU-Beschleunigungstechnologie kann das Tool DVD-Inhalte mit 60-facher Geschwindigkeit rippen und konvertieren, ohne die Originalqualität zu beeinträchtigen. Darüber hinaus unterstützt es über 600 voreingestellte Medien- und Geräteformate zum Konvertieren des DVD-Inhalts. Neben diesen Formaten verfügt dieses Tool auch über eine integrierte Option zur Ausgabeoptimierung, mit der Sie die Qualität des gerippten DVD-Inhalts verbessern können.

Kann DVDs in über 600 digitale Formate rippen, um sie einfach auf der Festplatte oder dem Computer zu speichern.
Ausgabe-Optimierungsoptionen zum Ändern des Formats, der Qualität, der Bildrate usw. des DVD-Inhalts.
Rippen Sie alle selbstgemachten und kommerziellen DVDs, ohne durch den Schutz behindert zu werden.
Integrierter Video-Editor zum Anpassen von DVD-Filmen, einschließlich Untertiteln, Filtern, Effekten usw.
100% Sicher
100% Sicher
So rippen Sie DVDs mit 4Easysoft DVD Ripper in hoher Qualität auf die Festplatte:
Schritt 1Laden Sie die 4Easysoft DVD Ripper Tool auf Ihrem Windows und Mac. Starten Sie dann das Tool, legen Sie die DVD in das DVD-Laufwerk Ihres Computers ein, gehen Sie erneut zum Tool und klicken Sie auf die Dropdown-Schaltfläche „DVD laden“. Wählen Sie anschließend die Option „DVD-Disk laden“.

Schritt 2Klicken Sie anschließend auf die Schaltfläche „Vollständige Titelliste“, um auf alle Titellisten der DVD zuzugreifen. Wählen Sie anschließend alle Titel aus, die Sie rippen möchten, indem Sie die entsprechenden „Kontrollkästchen“ aktivieren. Wenn Sie fertig sind, klicken Sie auf die Schaltfläche „OK“.

Schritt 3Klicken Sie dann auf die Dropdown-Schaltfläche „Alles rippen nach“ und wählen Sie die Option „In Video/Audio rippen“. Wählen Sie anschließend im Popup-Fenster die Registerkarte „Video“ und wählen Sie ein Format zum Exportieren des DVD-Inhalts. In diesem Beitrag wird empfohlen, MPG Lossless zu wählen, um die Originalqualität beizubehalten.

Schritt 4Um die Qualität des DVD-Inhalts weiter zu verbessern, klicken Sie auf die Schaltfläche „Einstellungen“. Im Fenster „Profil bearbeiten“ können Sie die Qualität, Auflösung, Bildwiederholrate usw. des DVD-Inhalts optimieren. Wenn Sie fertig sind, klicken Sie auf die Schaltfläche „Neu erstellen“.

Schritt 5Wenn Sie mit Ihrer Anpassung zufrieden sind, klicken Sie unten rechts auf die Schaltfläche „Alles rippen“. Greifen Sie anschließend auf den gerippten Inhalt im Ordner Ihres Computers zu, kopieren Sie ihn und fügen Sie ihn auf der Festplatte ein. Und das war’s! So verwenden Sie dieses Tool, um eine DVD auf eine Festplatte zu rippen.

So rippen Sie DVDs mit Handbrake auf die Festplatte
Ein weiteres Tool, mit dem Sie Ihre DVD-Sammlung auf eine Festplatte rippen können, ist Handbrake. Dieses Windows- und Mac-kompatible Tool ist ein Open-Source-Videotranscoder, der DVD-Inhalte in ein Medienformat konvertieren kann. Im Vergleich zum obigen Tool bietet Handbrake jedoch nur 3 Medienformate (MKV, MP4 und WebM) zum Konvertieren Ihrer DVD-Inhalte. Darüber hinaus verfügt dieses Tool nicht über eine integrierte DVD-Kopierfunktion und exportiert Inhalte in geringer Qualität. Trotz dieser Nachteile ist Handbrake jedoch immer noch eine großartige Option zum Rippen von DVD-Filmen auf die Festplatte. Um Handbrake zu verwenden, sollten Sie die folgenden Schritte ausführen:
Schritt 1Laden Sie das Tool „Handbrake“ herunter und installieren Sie es. Besuchen Sie anschließend die VLC-Website und laden Sie die Datei „libdvdcss.dll“ herunter. Mit dieser Datei unterstützt Handbrake kopiergeschützte DVDs. Nachdem Sie die Datei heruntergeladen haben, verschieben Sie sie in den Installationsordner von Handbrake.
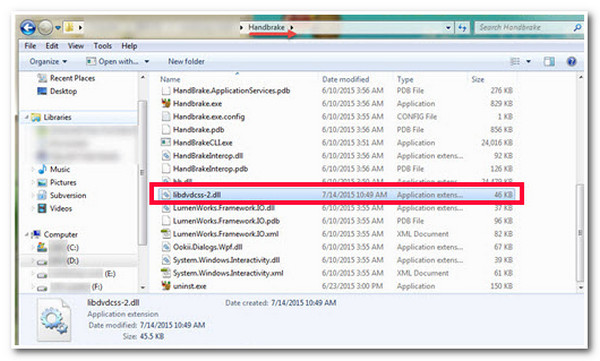
Schritt 2Legen Sie dann die DVD in den Treiber Ihres Computers ein und starten Sie das Tool „Handbrake“. Laden Sie danach die „DVD“ im Abschnitt „Quellenauswahl“ und warten Sie, bis das Tool alle DVD-Titel gescannt hat.
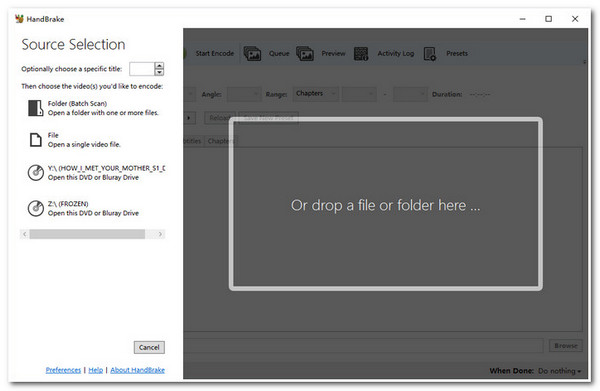
Schritt 3Wählen Sie als Nächstes den „Titel“ aus, den Sie rippen möchten, und ändern Sie die Optionen „Winkel und Kapitel“. Wählen Sie dann unter der Registerkarte „Zusammenfassung“ im Menü „Format“ das gewünschte Ausgabevideoformat aus. Klicken Sie anschließend auf die Schaltfläche „Durchsuchen“, wählen Sie die Festplatte aus und klicken Sie auf die Schaltfläche „Kodierung starten“.
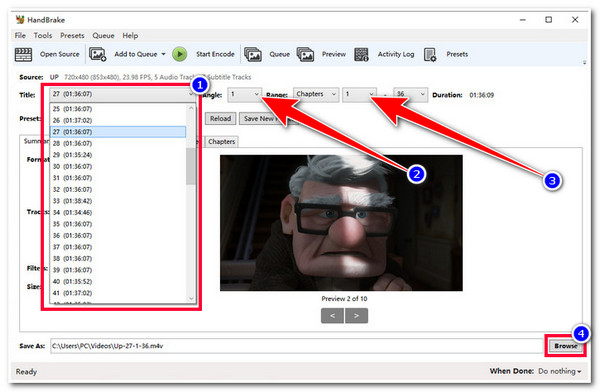
So rippen Sie DVDs mit dem VLC Media Player auf die Festplatte
Neben Handbrake können Sie auch VLC Media Player um die DVD-Sammlung auf eine Festplatte zu rippen. VLC ist ein Open-Source-Mediaplayer-Tool, das verschiedene Mediendateien in unterschiedlichen Formaten abspielen kann. Abgesehen davon kann VLC aber auch DVDs rippen und in ein digitales Format konvertieren. Der Haken ist, dass dieses Tool viel Zeit zum Rippen von DVD-Inhalten benötigt. Darüber hinaus kann VLC wie Handbrake geschützte DVDs nicht direkt verarbeiten; es benötigt eine zusätzliche Bibliothek, bevor es eine geschützte DVD aufnehmen kann. Wie kann man nun mit VLC eine DVD auf eine Festplatte rippen? Befolgen Sie diese Schritte:
Schritt 1Führen Sie „VLC“ auf Ihrem Computer aus und legen Sie die „DVD“ in Ihr Computerlaufwerk ein. Wählen Sie anschließend die Registerkarte „Medien“ und klicken Sie auf die Schaltfläche „Konvertieren/Speichern“. Klicken Sie dann auf die Registerkarte „Disc“ und wählen Sie unter „Disc-Gerät“ die DVD aus, die Sie zuvor eingelegt haben.
Schritt 2Wählen Sie anschließend die gewünschten „Titel, Kapitel, Audiospuren und Untertitelspuren“ aus, die Sie rippen möchten, und klicken Sie auf die Schaltfläche „Konvertieren/Speichern“. Wenn Sie den DVD-Inhalt dann in ein bestimmtes Format exportieren möchten, klicken Sie auf die Dropdown-Schaltfläche „Profil“ und wählen Sie ein Format aus.
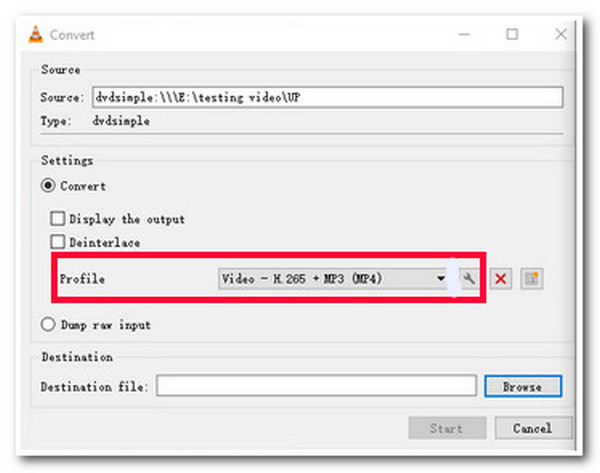
Schritt 3Wenn Sie die Gesamteinrichtung abgeschlossen haben, klicken Sie auf die Schaltfläche „Durchsuchen“ und wählen Sie die Festplatte aus, auf der Sie die gerippte Datei speichern möchten. Klicken Sie dann auf die Schaltfläche „Start“, um den Ripp- und Übertragungsvorgang des DVD-Inhalts zu starten.
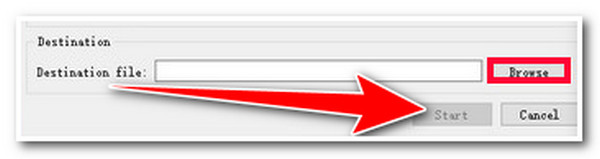
FAQs zum Rippen von DVDs auf die Festplatte
-
Kann ich mit Handbrake eine DVD auf eine Festplatte rippen, ohne libdvdcss zu verwenden?
Ja, Sie können Handbrake verwenden, um DVDs zu rippen, ohne libdvdcss zu verwenden. Wenn Sie jedoch kopiergeschützte DVDs rippen möchten, müssen Sie die libdvdcss-Datei verwenden, um den Schutz zu entfernen und den Inhalt zu rippen.
-
Fügt Handbrake der gerippten DVD ein Wasserzeichen hinzu?
Nein, Handbrake fügt Ihrer Ausgabe kein Wasserzeichen hinzu. Es legt auch keine Einschränkungen für die zu importierende Datei fest. Sie müssen nur bedenken, dass es Ihnen nicht dabei helfen kann, kopiergeschützte DVDs zu rippen, es sei denn, Sie laden libdvdcss herunter und installieren es.
-
Wie lange dauert das Rippen eines DVD-Inhalts mit VLC?
VLC streamt das Video in eine Datei auf der Festplatte Ihres Computers, um es zu rippen. In diesem Fall richtet sich die von VLC benötigte Zeit nach der Laufzeit des DVD-Films.
Abschluss
Da haben Sie es! Das sind die 3 effizienten Tools zum Rippen von DVDs auf eine Festplatte! Mit diesen 3 Tools können Sie DVD-Inhalte einfach rippen und auf eine Festplatte übertragen. Wenn Sie nach einem Tool suchen, mit dem Sie DVD-Inhalte schnell rippen und in hoher Qualität exportieren können, dann ist das 4Easysoft DVD Ripper ist das, wonach Sie suchen. Mit der leistungsstarken Ripping-Technologie und den Ausgabeoptimierungsfunktionen dieses Tools können Sie zweifellos den besten gerippten DVD-Inhalt erhalten und auf eine Festplatte übertragen! Um mehr über dieses Tool zu erfahren, besuchen Sie noch heute die offizielle Website dieses Tools.
100% Sicher
100% Sicher



