Fünf bewährte Methoden zum mühelosen Rippen von DVDs mit Untertiteln
Untertitel in DVD-Filmen verbessern das allgemeine Seherlebnis, insbesondere wenn Sie einen fremdsprachigen Film ansehen. Daher möchten Sie DVDs mit Untertiteln rippen, sobald Sie den Punkt erreicht haben, an dem Sie sie auf jedem Gerät ohne den Aufwand einer physischen Disc ansehen möchten. Zu diesem Zweck werden in diesem Beitrag gerne die fünf einfachsten Methoden zum Rippen von DVDs mit Untertiteln vorgestellt, damit Sie Ihre Lieblings-DVD-Inhalte jederzeit und überall ansehen können.
Führerliste
Methode 1. 4Easysoft DVD Ripper Methode 2. DVDFab DVD Ripper Methode 3. Handbremse Methode 4. VLC Media Player Methode 5. MakeMKV| Methoden | Merkmale |
| 4Easysoft DVD Ripper | Verfügt über eine benutzerfreundliche Oberfläche mit verschiedenen Optionen für Formate und Untertitelspuren zur Ausgabe. |
| DVDFab DVD Ripper | Deckt mehrere Formate ab und ermöglicht Ihnen das Extrahieren und Anpassen von Untertiteln. |
| Handbremse | Ein Open-Source-Tool, mit dem Sie DVDs mit Untertitelunterstützung rippen können. |
| VLC Media Player | Funktioniert als vielseitiger Player, der DVDs rippen und dabei Untertitel in die endgültige Ausgabe einbinden kann. |
| MakeMKV | Behalten Sie die ursprüngliche Videoqualität mit Untertiteln und Spuren in einem MKV-Dateiformat bei. |
Methode 1. 4Easysoft DVD Ripper
Möchten Sie schnell DVDs mit Untertiteln rippen, vor allem mit internen Untertiteln? Sie benötigen die 4Easysoft Mac DVD Ripper damit das passiert! Das Programm unterstützt nicht nur verschiedene digitale Formate, sondern macht Ihren Rippvorgang dank seiner fortschrittlichen beschleunigten Technologie auch einfacher, während die ursprüngliche hohe Qualität erhalten bleibt. Darüber hinaus können Sie die Ausgabeeinstellungen anpassen, um die gewünschte Ausgabewiedergabe auf jedem Gerät zu erhalten. Ob geschützt oder nicht, Sie werden keine Probleme haben; Ihr DVD-Inhalt kann mit den Funktionen dieser Software gerippt und von 4Easysoft auf verschiedene spannende Weise verbessert werden.

Wählen Sie schnell interne Untertitel aus, die auf Ihrer DVD verfügbar sind.
Rippen Sie DVDs in zahlreiche Videoformate, z. B. MP4, MKV, AVI und mehr.
Ermöglicht das gleichzeitige Rippen mehrerer DVDs oder Titel ohne Qualitätsverlust.
Ermöglicht Ihnen, Untertitel zu trimmen, zuzuschneiden oder anzupassen, bevor Sie das DVD-Video rippen.
100% Sicher
100% Sicher
Schritt 1Start 4Easysoft DVD Ripper nachdem Sie die Disc in das Computerlaufwerk eingelegt haben. Klicken Sie dann auf „DVD laden“, um „Disc laden“ zu wählen und Ihren DVD-Inhalt in das Programm zu importieren.
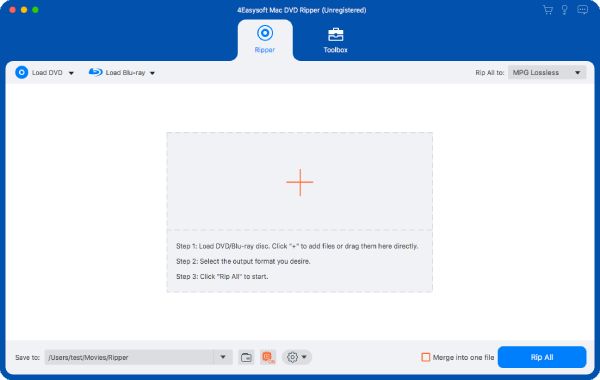
Schritt 2Sobald alles gelesen wurde, werden alle Haupttitel angezeigt. Um alles vollständig anzuzeigen und mit der Auswahl der zu kopierenden Titel fortzufahren, klicken Sie auf die Schaltfläche „Vollständige Titelliste“. Markieren Sie hier alle gewünschten Titel/Kapitel, die Sie kopieren möchten.

Schritt 3Klicken Sie auf der rechten Seite auf das Menü „Alles rippen nach“, um das gewünschte Ausgabeformat für Ihre gerippte DVD auszuwählen. Sie können je nach Bedarf aus dem Abschnitt „Video“ auswählen und bei Bedarf das eingestellte Profil ändern.

Schritt 4Gehen Sie zurück zur Hauptoberfläche und suchen Sie das Menü „Untertitel“, wo Sie aus den verfügbaren Titeln auf Ihrer DVD auswählen und diejenigen markieren können, die Sie einschließen möchten. Legen Sie anschließend einen Zielordner fest und klicken Sie auf die Schaltfläche „Alle rippen“, um die DVD mit Untertiteln zu rippen.

Methode 2: DVDFab DVD Ripper
Ein weiteres leistungsstarkes Programm, mit dem Sie lernen können, wie Sie DVDs mit Untertiteln rippen, heißt DVDFab DVD Ripper. DVDFab unterstützt nicht nur eine große Anzahl von Ausgabeformaten, sondern ermöglicht Ihnen auch, Untertitel zu extrahieren und sogar mit intakten Untertiteln zu rippen oder der gerippten Datei Untertitel hinzuzufügen. Schriftart, Farbe, Größe und mehr können ebenfalls personalisiert werden. Dank seiner innovativen Innovationen zeichnet es sich auch durch eine hervorragende Rippgeschwindigkeit aus und bietet jedem schnelle Verarbeitungszeiten ohne Qualitätsverlust. So rippen Sie eine DVD mit Untertiteln:
Schritt 1Nachdem Sie DVDFab auf Ihrem Bildschirm gestartet haben, wählen Sie das Modul „Ripper“ und klicken Sie auf die Schaltfläche „Quelle hinzufügen“, um die DVD-Datei zu importieren. Denken Sie daran, die Disc zuerst in das Laufwerk einzulegen, bevor Sie beginnen.
Schritt 2Sobald das Programm Ihre DVD gelesen hat, wählen Sie den gewünschten Titel, die gewünschten Tracks, das gewünschte Kapitel und das gewünschte Ausgabeformat aus. Klicken Sie für Untertitel auf die Schaltfläche „Untertitel“ und geben Sie den gewünschten Track zum Rippen an.
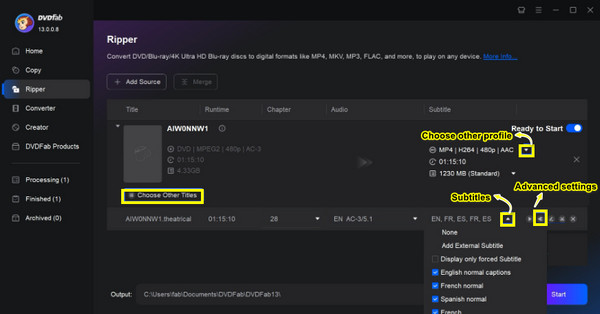
Schritt 3Um einige Einstellungen für Untertitel zu ändern, klicken Sie auf die Schaltfläche „Erweiterte Einstellungen“. Anschließend können Sie den Modus entweder auf „Direkt als Video rendern“ (bereits in Ihr Video eingebettet) oder „In Datei remuxen“ (hier können Sie die Untertitel deaktivieren oder aktivieren) einstellen.
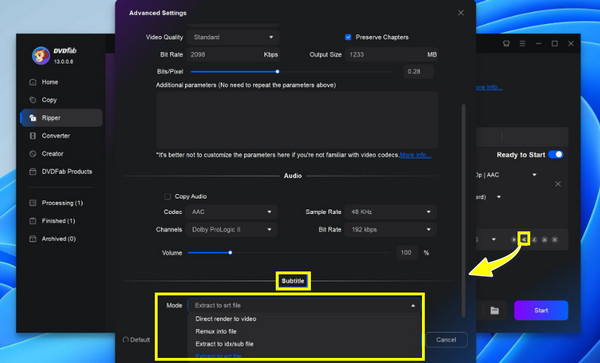
Schritt 4Wenn alles perfekt ist, wählen Sie ein Ausgabeverzeichnis, in dem Sie Ihre gerippte DVD mit Untertiteln speichern möchten. Klicken Sie auf die Schaltfläche „Start“, um den Vorgang zu starten.
Methode 3: Handbremse
Handbrake ist als Open-Source-Konverter bekannt, der plattformübergreifend funktioniert, eignet sich aber auch am besten zum Rippen von DVDs mit Untertiteln. In Verbindung mit der Ripping-Funktion gibt es unzählige voreingestellte und anpassbare Einstellungen, mit denen Sie das gewünschte Format, die Ausgabeeinstellungen usw. erhalten. Es kann jedoch zu Problemen mit den Ergebnissen kommen, da die Qualität der Untertitel in Ihrem DVD-Video beeinträchtigt werden kann. Wenn es Ihnen nichts ausmacht, sehen Sie sich die folgenden Schritte zum Rippen von DVDs mit Untertiteln mit Handbrake an:
Schritt 1Nachdem Sie Handbrake geöffnet haben, legen Sie Ihre DVD in das Laufwerk ein und importieren Sie sie, indem Sie oben auf die Schaltfläche „Open Source“ klicken. Wählen Sie den Titel und das Kapitel aus, die Sie rippen möchten. Wählen Sie dann das gewünschte Ausgabeformat, die Vorgabe, den Codec und die Qualität aus.
Schritt 2Gehen Sie als Nächstes zur Registerkarte „Untertitel“, wo Sie den gewünschten Titel auswählen müssen, der mit Ihrer DVD gerippt werden soll. Andernfalls können Sie bei Bedarf externe Untertiteltitel hinzufügen. Aktivieren Sie unbedingt das Kontrollkästchen „Einbrennen“ in der Mitte.
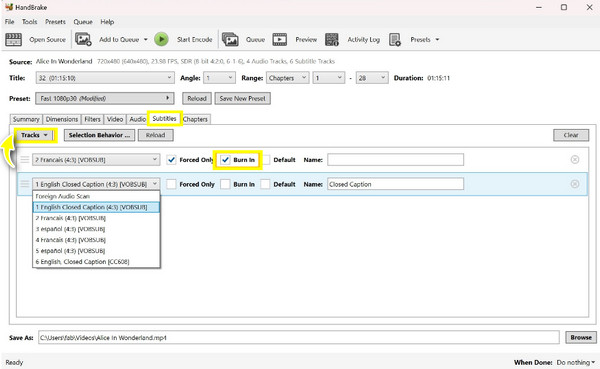
Schritt 3Nachdem alles geklärt ist, vom Ausgabeformat und den Einstellungen bis hin zu den Untertiteln und dem Ausgabepfad, klicken Sie auf die Schaltfläche „Kodierung starten“, damit Handbrake die DVD mit Untertiteln rippen kann.
Methode 4: VLC Media Player
Sicherlich wissen nicht viele Leute, dass VLC Media Player ein Ripper ist, mit dem Sie DVDs mit Untertiteln rippen können, neben der Wiedergabe von Video- und Audiodateien. Das Programm verfügt auch über grundlegende Bearbeitungsfunktionen, mit denen Sie Ihr DVD-Video trimmen, drehen, Videoeffekte anpassen und mehr tun können, bevor Sie es vollständig in das gewünschte digitale Format rippen. Trotzdem finden Sie die Optionen im Vergleich zu anderen dedizierten Rippern möglicherweise immer noch eingeschränkt; dennoch kann es DVDs mit Untertiteln rippen, also hier ist die Vorgehensweise:
Schritt 1Öffnen Sie VLC auf Ihrem Computerbildschirm und legen Sie dann die zu kopierende DVD in das Laufwerk ein. Klicken Sie in der Programmoberfläche auf das Menü „Medien“ und wählen Sie „Konvertieren/Speichern“.
Schritt 2Aktivieren Sie anschließend unbedingt das Kontrollkästchen „Keine Disc-Menüs“, bevor Sie die DVD-Quelle über das Dropdown-Menü „Disc-Gerät“ öffnen. Wählen Sie anschließend im Abschnitt „Audio und Untertitel“ den Untertitel aus, der mit Ihrem DVD-Titel konvertiert werden soll. Klicken Sie zur Bestätigung auf die Schaltfläche „Konvertieren/Speichern“.
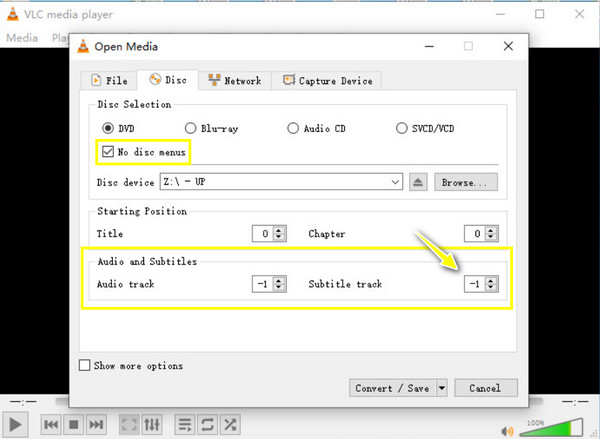
Schritt 3Wählen Sie in diesem neuen Dialog das Format aus dem Dropdown-Menü „Profil“ aus und klicken Sie dann auf die Schaltfläche „Benutzerdefiniertes Profil“ daneben, um einige erforderliche Einstellungen zu ändern, darunter die Auswahl des Kapselungsformats und die Aktivierung der Untertitelerfassung. Klicken Sie auf die Schaltfläche „Speichern“, um die Änderungen zu übernehmen.
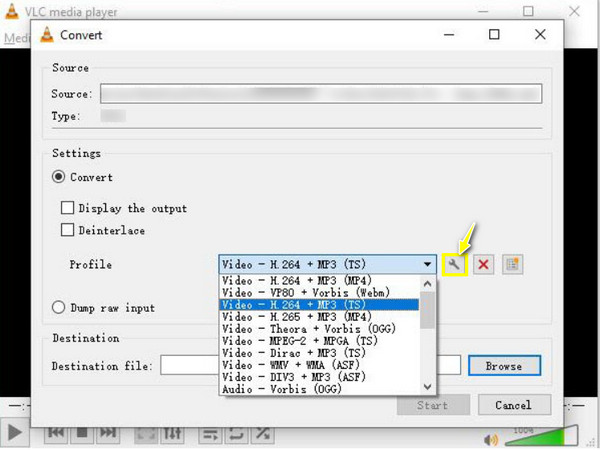
Schritt 4Legen Sie nun einen Pfad für Ihre gerippte DVD fest und klicken Sie dann auf die Schaltfläche „Start“, damit das Programm mit dem Rippen der DVD mit Untertiteln beginnt.
Methode 5: MakeMKV
MakeMKV, eine leistungsstarke Software, die speziell zum Rippen von DVDs und Blu-rays in digitale Formate entwickelt wurde, beendet die heutige Liste! Wenn es um das Rippen mit Untertiteln geht, enttäuscht MakeMKV nicht, da Sie während des Vorgangs bestimmte Titel auswählen können. Dies bedeutet, dass Sie den Ton und die ausgewählten Untertitel in einem einzigen MKV-Dateiformat beibehalten können. In nur drei einfachen Schritten können Sie Ihre Lieblings-DVD-Sendungen bequem mit Untertiteln genießen. Erfahren Sie unten, wie MakeMKV zum Rippen von DVDs mit Untertiteln funktioniert:
Schritt 1Wenn Sie MakeMKV auf Ihrem Desktop starten, legen Sie die DVD, die Sie rippen möchten, in das DVD-Laufwerk ein. Das Programm erkennt Ihre DVD. Klicken Sie auf die Schaltfläche „DVD“, um Ihre Disc-Quelle zu laden und alle Titel und Kapitel anzuzeigen.
Schritt 2Wählen Sie dort die Titel aus, die Sie rippen möchten. Auf der rechten Seite wird dann das Feld für die Untertitelspur angezeigt. Aktivieren Sie es unbedingt, um es in die gerippte DVD aufzunehmen.
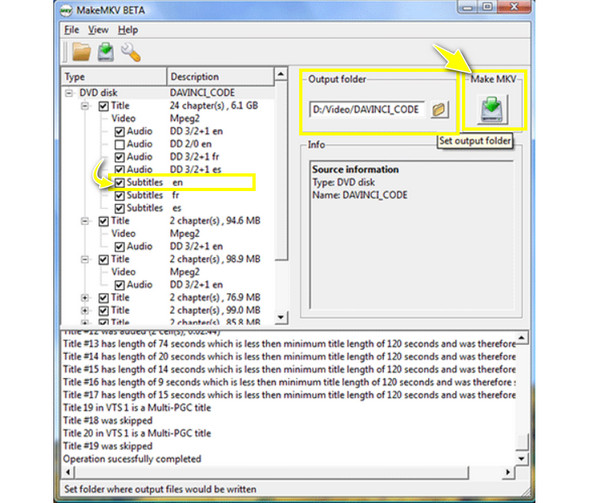
Schritt 3Wählen Sie anschließend den Ausgabeordner aus, in dem Sie die gerippte DVD mit Untertiteln speichern möchten, bevor Sie auf die Schaltfläche „MKV erstellen“ klicken, um den Rippvorgang zu starten. So rippen Sie eine DVD mit Untertiteln mit MakeMKV.
Abschluss
Danke, dass Sie diesen Beitrag fertiggestellt haben! Jetzt können Sie mithilfe der heute besprochenen Tools ganz einfach DVDs mit Untertiteln rippen. Jedes von ihnen hat eine einzigartige Leistung, mit der Sie die digitale Kopie mit den gewünschten Untertiteln erhalten. Wenn Sie jedoch das Beste für Ihren DVD-Inhalt wollen, verwenden Sie das 4Easysoft DVD Ripper. Mit dem Programm erhalten Sie Ihr bevorzugtes Format für Ihre gerippte DVD mit Untertiteln in hervorragender Video- und Audioqualität! Laden Sie es noch heute herunter und entdecken Sie weitere spannende Funktionen.
100% Sicher
100% Sicher


