Nehmen Sie Video, Audio, Gameplay und Webcam auf, um wertvolle Momente einfach aufzuzeichnen.
Die 9 besten Bildschirmrekorder-Erweiterungen, die Sie ausprobieren sollten [Alle Browser]
Wie wir alle wissen, kann auf Social-Media-Plattformen über verschiedene Computerbrowser zugegriffen werden. Sie können diese Videos über sie auf einem viel größeren Bildschirm speichern. Allerdings haben die Leute begonnen zu fragen, ob sie Videos in einem Browser aufnehmen können, anstatt sie herunterzuladen. Dies ebnete den Weg für die Screen Recorder Extension. Wenn Sie nach den besten Screen Recorder Extensions auf dem Markt suchen, stellen wir Ihnen in diesem Beitrag glücklicherweise 9 davon vor! Sehen Sie sie sich jetzt an!
Führerliste
Teil 1: Die 8 besten Bildschirmrekorder-Erweiterungen für Chrome, Firefox, Microsoft Teil 2: Die ultimative kostenlose Bildschirmrekorder-Erweiterung für alle Browser Teil 3: FAQs zur besten Bildschirmrekorder-ErweiterungTeil 1: Die 8 besten Bildschirmrekorder-Erweiterungen für Chrome, Firefox, Microsoft
Es gibt viele Bildschirmaufzeichnungserweiterungen mit Audio-Tools auf dem Markt und die meisten davon sind auf verschiedenen Browserplattformen verfügbar. Wie erwähnt, enthält dieser Beitrag 9 verschiedene Erweiterungen, mit denen Sie verschiedene Bildschirmaktivitäten in Ihrem Browser aufzeichnen können. Finden Sie heraus, welche Ihren Anforderungen an die Bildschirmaufzeichnung gerecht werden könnten.
1. Loom (Chrome/Firefox/Safari/Edge)
Als Erstes ist die Loom Screen Recorder Extension an der Reihe. Loom bietet eine kostenlose Screen Recorder-Funktion, die Sie nach der Anmeldung bei Ihrem Konto nutzen können. Diese Funktion ermöglicht eine schnelle Bildschirmaufzeichnung oder Aufnahme in Ihrem Browser. Sie kann sowohl Ihren Browserbildschirm als auch Ihre Webcam gleichzeitig aufzeichnen. Darüber hinaus bietet sie auch grundlegende Videobearbeitungsfunktionen wie Clip-Trimmen, Zeichenwerkzeuge für Clip-Anmerkungen, „Ähms“- und „Ähs“-Entferner usw. Außerdem können Sie es sofort über einen Link teilen, wenn Sie mit der Aufnahme und Bearbeitung fertig sind. Bei der kostenlosen Version von Loom sind Sie jedoch auf 5 Minuten Bildschirmvideoaufzeichnung beschränkt. Außerdem ist die Qualität der Ausgabe nicht optimal.
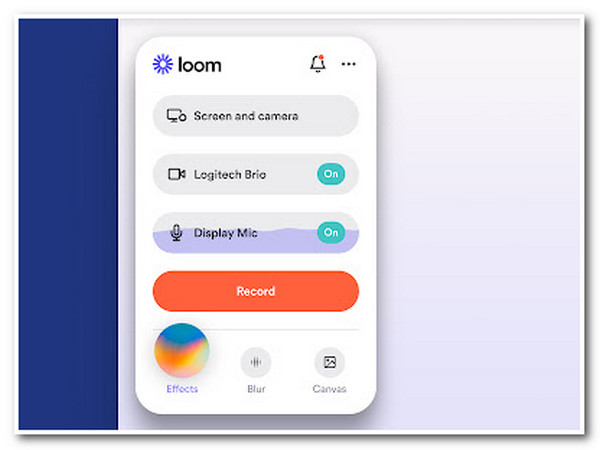
2. Toller Screenshot- und Bildschirmrekorder (Chrome/Firefox/Safari)
Ein weiteres Firefox-, Safari- und Chrome-Erweiterungs-Bildschirmrekorder-Tool ist das Toller Screenshot- und Bildschirmrekorder. Dieses Tool ist mit der Fähigkeit ausgestattet, verschiedene Bereiche auf dem Bildschirm Ihres Browsers zu erfassen. Es kann ganze Webseiten in Ihrem Browser, einen bestimmten Bereich, ein aktives Browserfenster oder nur Ihre Kamera (Webcam) erfassen. Sie können auch Neudefinitionsänderungen an Ihren Bildschirmaufnahmen vornehmen, indem Sie Text und verschiedene Hintergrundfarben, Schriftarten und -größen hinzufügen. Es unterstützt auch verschiedene Plattformen zum Teilen Ihrer Aufnahmen; dazu gehören Google Drive, Jira, Slack usw. Trotz dieser tollen Punkte bietet Awesome Screenshot & Screen Recorder nur begrenzten Cloud-Speicherplatz.
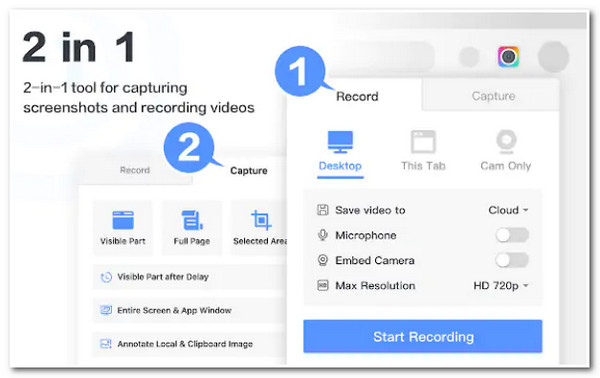
3. Screencastify (Chrome)
Das folgende Tool für diese Aufstellung der 8 besten Screen Recorder Extensions mit Audio ist Screencastify. Anders als die ersten beiden Tools kann dieser Chrome-unterstützte Bildschirmrekorder Ihre Browseraktivitäten auf dem Bildschirm problemlos aufzeichnen. Er unterstützt auch einfaches Bearbeiten und Teilen von Videos auf dem Bildschirm. Dieses Tool sticht hervor, weil Sie auf alle seine Funktionen kostenlos zugreifen können und es keine Wasserzeichen auf Ihrer Ausgabe hinterlässt. Dasselbe gilt jedoch für Loom; mit der kostenlosen Version dieses Tools können Sie nur Videos von bis zu 5 Minuten Länge aufnehmen und bearbeiten.
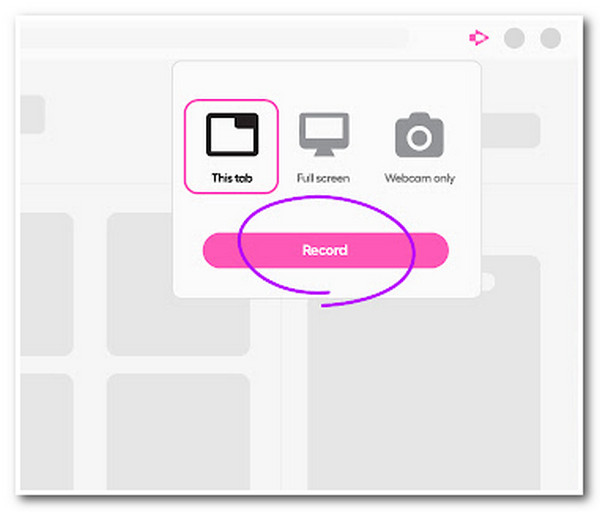
4. Nimbus (Google Chrome/Mozilla Firefox/Microsoft Edge)
Verpassen Sie auch nicht die Gelegenheit, Nimbus als Ihr Screen Recorder Extension-Tool. Dieses benutzerfreundliche und unkomplizierte Tool kann eine ganze Webseite, einen ausgewählten Bereich und Ihre Webcam aufzeichnen. Es bietet Anpassungseinstellungen, mit denen Sie die Auflösung und Bildrate Ihres aufgezeichneten Videos ändern können. Sie können auch Anmerkungen hinzufügen, indem Sie Texte, Formen, Pfeile usw. anwenden. Aber im Gegensatz zu Screencastify bietet Nimbus nicht alles in der kostenlosen Version; fast alle angebotenen Funktionen können in der Premium-Version genutzt werden.
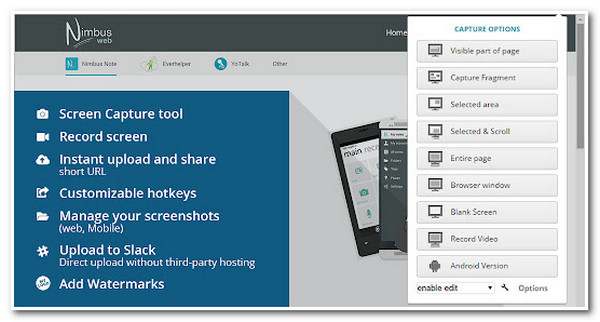
5. Vidyard (Chrome/Microsoft Edge/Firefox/Safari/Internet Explorer)
Wenn Sie nach einem Tool suchen, mit dem Sie lange Videos auf einer Webseite aufzeichnen können, dann Videoyard Die Screen Recorder Extension mit Audio ist genau das, wonach Sie suchen! Dieses Tool kann Bildschirmvideos auf verschiedenen Websites bis zu 30 Minuten lang aufzeichnen, mehr als Loom und Screencastify bieten. Es ermöglicht Benutzern auch, ihren Desktop oder aktiven Tab aufzuzeichnen, während Mikrofon und Webcam aufgezeichnet werden. Dieses Tool ist noch viel erstaunlicher, weil Sie Ihre aufgezeichnete Datei per E-Mail oder direkt auf Social-Media-Plattformen teilen können. Darüber hinaus unterstützt es eine Video-Tracking-Funktion, mit der Sie die aktuellen Interaktionen Ihrer Videos überwachen können. Trotz dieser hervorragenden Funktionen fehlen diesem Tool Videobearbeitungsoptionen, sodass manche Leute nach einem alternativen Tool suchen.
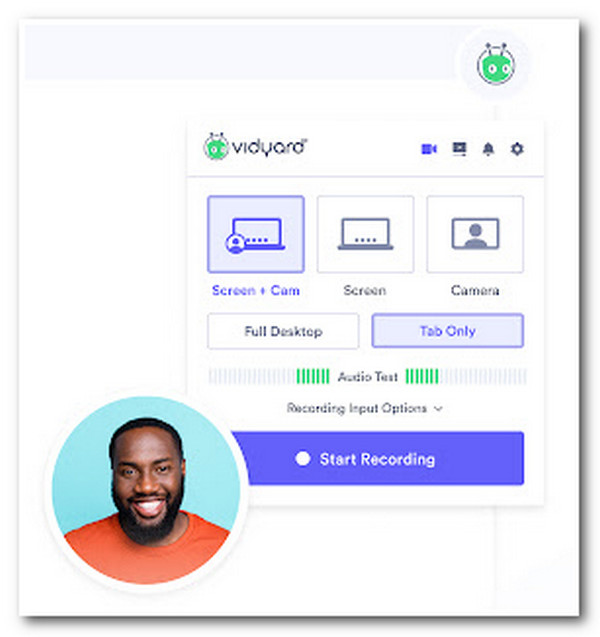
6. Vimeo-Aufzeichnung (Chrome/Edge/Opera)
Ein weiteres Tool, das Sie als Bildschirmrekorder verwenden können, ist das Vimeo-Bildschirmaufzeichnung Erweiterung, die Vimeo-Aufzeichnung. Dieses Tool hat die gleiche Funktionalität wie Vidyard; es kann Ihren Browser-Bildschirm für jeden Zweck mit Ihrem Gesicht und Ihrer Stimme (Webcam und Gesicht) aufzeichnen. Darüber hinaus können Sie Ihre aufgezeichneten Videos über den Link teilen und verfolgen, wer Ihre Videos ansieht. Dasselbe gilt jedoch für Vidyard; auch dieses Tool bietet keine integrierten Bildschirmrekorder.
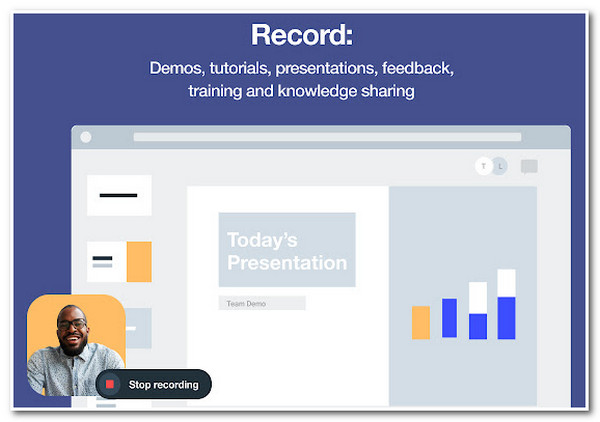
7. Bildschirmrekorder für Google Chrome (Chrome)
Das vorletzte Werkzeug ist das Bildschirmrekorder für Google Chrome. Diese Screen Recorder Extension ist ein weiteres Tool, das einen unkomplizierten On-Screen-Recording-Prozess bietet. Mit diesem Tool können Sie Ihre Aufnahmen auf Ihrem lokalen Speicher oder Google Drive speichern. Was dieses Tool in dieser Reihe von Bildschirmrecordern, die im Browser verwendet werden können, verdient, ist die Tatsache, dass es offline ausgeführt werden kann. Allerdings bietet dieses Tool keine Videobearbeitung, genau wie die erste Gruppe von Tools.
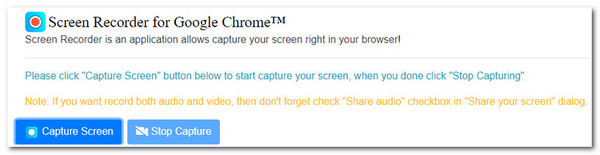
8. Bildschirmrekorder (Chrome)
Zu guter Letzt gibt es noch das Chrome Extension Screen Recorder Tool, Bildschirm recorder. Screen Recorder ist auch eines dieser benutzerfreundlichen und unkomplizierten Erweiterungstools, die Sie auf dem Markt finden können. Trotz seiner Einfachheit bietet es die Möglichkeit, Bildschirmaktivitäten in Ihrem Browser und Ihrer Kamera gleichzeitig aufzuzeichnen. Darüber hinaus fügt dieses Tool Ihrer Ausgabe keine Wasserzeichen hinzu, nimmt unbegrenzt Videos auf und es ist keine Anmeldung erforderlich. Dasselbe gilt jedoch für Screen Recorder für Google Chrome; dieses Tool bietet keine Videobearbeitungsfunktion.
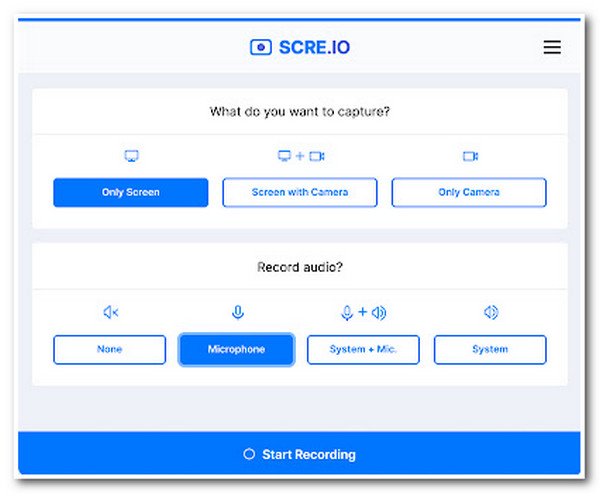
Teil 2: Die ultimative kostenlose Bildschirmrekorder-Erweiterung für alle Browser
Nachdem Sie nun 8 der besten Screen Recorder Extensions für verschiedene Browser entdeckt haben, ist es an der Zeit, den ultimativen kostenlosen Screen Recorder zu sehen, den 4Easysoft Kostenloser Bildschirmrekorder Tool. Dieses Tool unterstützt hochwertige Bildschirmaufnahmemodi, wie z. B. Vollbildaufnahme, einen bestimmten Bereich und ein aktives Fenster. Es kann auch Ihren Bildschirm mit einer eingebetteten Webcam und Ihre Stimme über Ihr Mikrofon aufzeichnen. Darüber hinaus ist es mit einer leicht verständlichen Popup-Toolbox ausgestattet, mit der Sie schnell verschiedene Prozesse starten können. Darüber hinaus können Sie alle Funktionen kostenlos nutzen!

Ausgestattet mit der Möglichkeit, Ihren Bildschirm mit bis zu 60 Bildern pro Sekunde verlustfrei aufzuzeichnen.
Ausgestattet mit Ausgabe-Optimierungsoptionen zum Ändern einiger Ausgabeparameter.
Anpassbare Support-Hotkeys, mit denen Sie bestimmte Prozesse starten.
Bieten Sie verschiedene Anmerkungen zum Anwenden auf Videos an, darunter Formen, Beschriftungen, Texte usw.
100% Sicher
100% Sicher
Schritt 1Gehen Sie zu Ihrem Browser und suchen Sie nach 4Easysoft Free Screen Recorder. Klicken Sie anschließend auf die Schaltfläche „Jetzt aufnehmen“ und warten Sie, bis die schwebende Leiste auf Ihrem Bildschirm erscheint. Rufen Sie dann die Website auf, die Sie aufnehmen möchten.
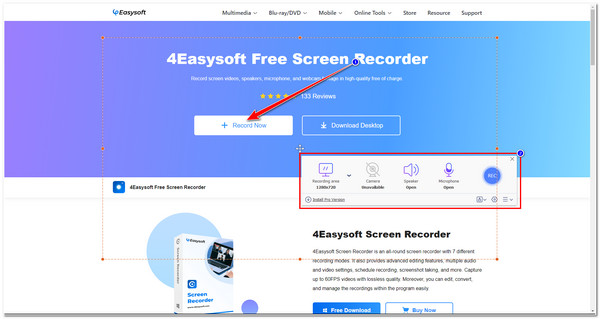
Schritt 2Als nächstes aktivieren Sie das Kontrollkästchen Dropdown-Liste für den Aufnahmebereich und wählen Sie, ob Sie den Bildschirm in Vollbild, Ausgewählte Region, oder bestimmter Bildschirm AuflösungAnsonsten können Sie die Begrenzungslinien weiterhin frei anpassen und in den Bereich verschieben, den Sie erfassen möchten.
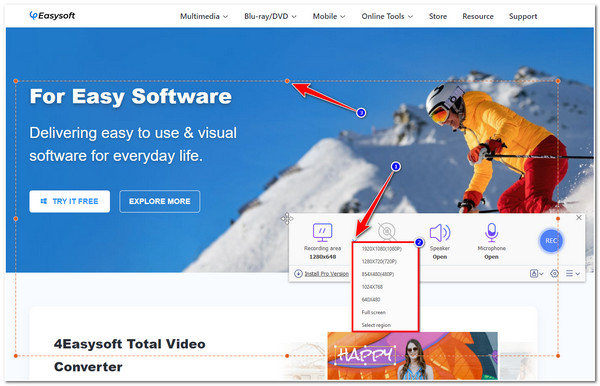
Schritt 3Sobald Sie den Bereich ausgewählt haben, den Sie erfassen möchten, können Sie auf das Kamera Und Mikrofon Schaltflächen, um Ihr Gesicht und Ihre Stimme während der Bildschirmaufnahme aufzuzeichnen. Andernfalls aktivieren Sie die Lautsprecher Symbol, wenn Sie nur den Ton des Videos aufnehmen möchten.
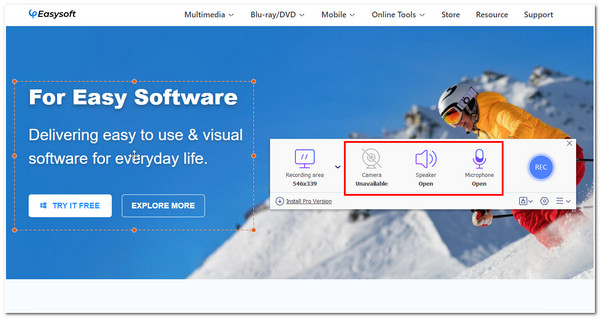
Schritt 4Wenn Sie mit den Einstellungen zufrieden sind, klicken Sie auf AUFNAHME , um die Aufnahme zu starten. Sie können während der Aufnahme Texte, Callouts und andere Anmerkungen hinzufügen. Wenn Sie fertig sind, klicken Sie auf das Stoppen Schaltfläche, um Ihre Aufnahmen zu speichern.
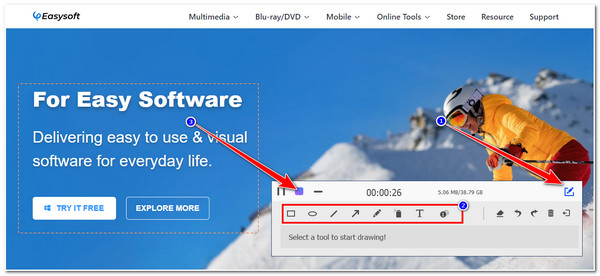
Teil 3: FAQs zur besten Bildschirmrekorder-Erweiterung
-
Ist die Verwendung der Chrome Extension Screen Recorder Tools sicher?
Ja, das sind sie. Die meisten Screen Recorder-Tools für den Chrome-Browser sind sicher in der Anwendung. Die einzige Möglichkeit, sich von der Sicherheit des Tools zu überzeugen, besteht darin, vor dem Herunterladen Nachforschungen anzustellen, insbesondere anhand von Kundenrezensionen.
-
Was wären die besten FPS-Einstellungen für eine Bildschirmrekorder-Erweiterung?
Die beste FPS-Einstellung für Bildschirmaufnahmen beträgt 30 fps oder 60 fps. Allerdings gehen mit höheren FPS auch große Dateien einher. Sie sind aber gut genug, um Benutzern ein großartiges Seherlebnis zu bieten.
-
Verfügt Chrome über einen integrierten Bildschirmrekorder?
Nein. Leider verfügt Chrome nicht über einen integrierten Bildschirmrekorder, bietet jedoch viele Chrome Extension Screen Recorder-Tools, genau wie die in diesem Beitrag vorgestellten. Sie können sie verwenden, um alle Bildschirmaktivitäten in Ihrem Browser aufzuzeichnen. Die beste Tool-Empfehlung ist das 4Easysoft Kostenloser Bildschirmrekorder für Einfachheit und erweiterte Funktionen.
Abschluss
Das ist nun die Liste der besten Screen Recorder Extension-Tools, die Sie in verschiedenen Browsern verwenden können! Wenn Sie nach einem professionellen, einfachen und benutzerfreundlichen Tool suchen, sehen Sie sich die 8 Tools an, die in diesem Beitrag vorgestellt werden! Sie können sie verwenden, um Online-Unterricht aufzeichnen, Online-Meetings und viele Website-Aktivitäten. Wenn Sie hingegen nach einem Tool suchen, auf das in jedem Browser zugegriffen werden kann, das über leistungsstarke Bildschirmaufzeichnungsfunktionen verfügt und mit anpassbaren Einstellungen ausgestattet ist, ist das 4Easysoft Kostenloser Bildschirmrekorder ist das, wonach Sie suchen! Besuchen Sie die offizielle Website dieses Tools, um mehr darüber zu erfahren!


