Übertragen und verwalten Sie alle Daten zwischen iOS-Geräten, Gerät und Computer sowie iTunes und Geräten.
[Schritt für Schritt] 5 effiziente Möglichkeiten zum Teilen von Kontakten auf dem iPhone
Was auch immer der Grund ist, warum Sie Ihre oder die Kontaktinformationen einer anderen Person von Ihrem iPhone aus teilen müssen, Apple bietet mehrere Tools, die Ihnen dabei helfen, diese Informationen zu teilen, und einige Dienste bieten die Möglichkeit, Kontakte zu teilen. Da Sie hier sind, kennen Sie diese Tools/Dienste wahrscheinlich nicht oder sind mit ihnen nicht vertraut. Nun, zum Glück sind Sie hier! Dieser Beitrag enthält 5 effiziente Möglichkeiten, Kontakte auf einem iPhone mithilfe verschiedener Tools/Plattformen zu teilen! Beginnen Sie also jetzt damit, sie alle zu erkunden!
Führerliste
So teilen Sie Kontakte auf dem iPhone einzeln mit AirDrop Mehrere Kontakte vom iPhone auf das iPhone/den Mac übertragen Verwenden Sie iCloud, um Kontakte auf dem iPhone 15/14/13/12 zu teilen So teilen Sie iPhone-Kontakte mit iTunes Backup So teilen Sie einen gewünschten iPhone-Kontakt per E-Mail FAQs zum Teilen von Kontakten auf dem iPhone 15/14So teilen Sie Kontakte auf dem iPhone einzeln mit AirDrop
Die erste Methode, mit der Sie Kontakte auf einem iPhone teilen können, ist die Verwendung von Apples eigenem Dateifreigabetool AirDrop. Dieses Tool ist bereits in Apple-Geräte wie iPhones und iPads integriert, sodass Sie kein zusätzliches Programm mehr installieren müssen, um den Kontaktfreigabevorgang abzuschließen. Darüber hinaus können Sie mit diesem Tool verschiedene Dateien, einschließlich Kontakte, drahtlos mit anderen iOS-Geräten teilen. Nachdem Sie AirDrop verwendet haben, halten Sie es möglicherweise für eine der bequemsten Methoden. Sie können jedoch immer nur einen Kontakt gleichzeitig senden, was mühsam sein kann, wenn Sie mehrere Kontakte teilen müssen. Aber wenn das für Sie in Ordnung ist, finden Sie hier die Schritte zum automatischen Teilen einer Kontaktkarte auf einem iPhone über AirDrop!
Schritt 1Schalten Sie AirDrop auf beiden Geräten ein. Starten Sie anschließend auf Ihrem iPhone die App „Kontakte“ und rufen Sie die Kontaktinformationen auf, die Sie freigeben möchten. Tippen Sie dann auf den Kontakt und wählen Sie die Option „Kontakt freigeben“.
Schritt 2Tippen Sie anschließend auf das „AirDrop“-Symbol und wählen Sie den AirDrop des iPhones des Empfängers. Gehen Sie dann zum Ziel-iPhone und tippen Sie auf die Schaltfläche „Akzeptieren“, um den Kontakt zu empfangen. Sobald der Übertragungsvorgang abgeschlossen ist, können Sie den freigegebenen Kontakt in der Kontakt-App des Ziel-iPhones überprüfen.
Schritt 3Wenn Sie mehrere Kontakte übertragen möchten, wiederholen Sie die obigen Schritte, bis Sie alle Kontakte freigegeben haben. Und das war’s! Diese Schritte zeigen Ihnen, wie Sie Kontakte auf einem iPhone über AirDrop freigeben.
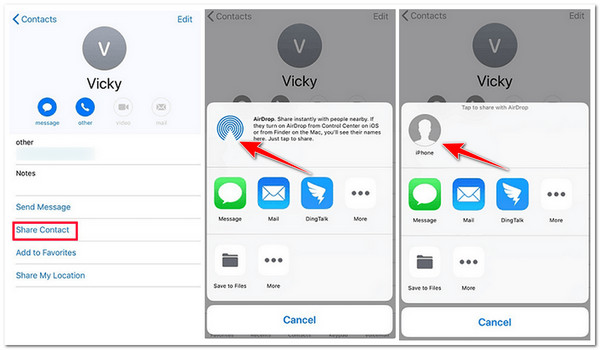
Mehrere Kontakte vom iPhone auf das iPhone/den Mac übertragen
Da haben Sie es! Das ist die erste Methode, um Kontakte auf einem iPhone zu teilen. Wenn Sie mehrere Kontakte gleichzeitig vom iPhone auf das iPhone/Mac übertragen möchten, können Sie den professionellen 4Easysoft iPhone-Übertragung Tool! Mit diesem Windows- und Mac-kompatiblen Tool können Sie problemlos verschiedene Dateien übertragen, darunter auch als wichtig eingestufte (z. B. Kontakte), Mediendateien und soziale Daten. Darüber hinaus verfügt dieses Tool über einen Kontaktassistenten, der Optionen zum Verwalten der Kontakte Ihres iPhones bietet. Zu diesen Optionen gehören Bearbeiten, Aktualisieren, Entfernen nicht verfügbarer Kontakte, Erstellen von Gruppen und mehr!

Ermöglicht Ihnen, Ihrem iPhone neue Kontakte mit benutzerdefinierten Informationen hinzuzufügen.
Integriert mit einer erweiterten Vorschau, mit der Sie Kontakte zum Teilen einfach anzeigen und auswählen können.
Bietet Ihnen die Möglichkeit, Ihre iPhone-Kontakte auf Ihrem Computer zu sichern und wiederherzustellen.
Bietet Ihnen die Möglichkeit, iPhone-Kontakte auf andere iPhones, Computer und iTunes zu übertragen.
100% Sicher
100% Sicher
So geben Sie Kontakte vom iPhone mit dem 4Easysoft iPhone Transfer Tool an das iPhone/den Mac weiter:
Schritt 1 Laden Sie die 4Easysoft iPhone-Übertragung Tool auf Ihrem Mac oder Windows-Computer. Führen Sie dann das Tool aus und verbinden Sie Ihr iPhone über das Ladekabel Ihres Telefons mit dem Computer. Wählen Sie anschließend im linken Bereich die Option „Kontakte“.

Schritt 2Wählen Sie als Nächstes alle Kontakte aus, die Sie freigeben möchten, indem Sie die entsprechenden Kontrollkästchen aktivieren. Sie können auch darauf klicken, um sie im Detail anzuzeigen. Wenn Sie diese ausgewählten Kontakte anschließend auf Ihrem Computer freigeben möchten, aktivieren Sie das Symbol „Auf PC exportieren“ und wählen Sie ein bestimmtes Format aus.
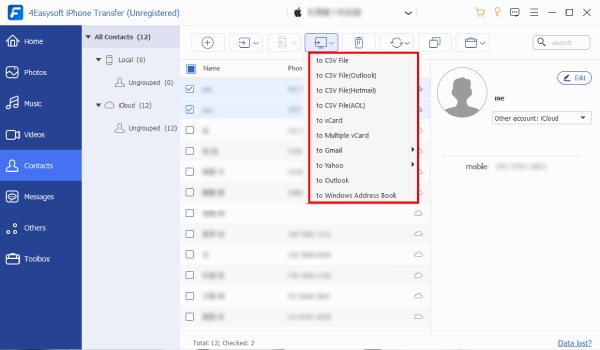
Schritt 3Wenn Sie die ausgewählten Kontakte hingegen mit einem anderen iPhone teilen möchten, verbinden Sie das andere Telefon über ein anderes USB-Kabel mit dem Computer und klicken Sie auf das Symbol „Auf Gerät exportieren“ – fertig! So teilen Sie Kontakte auf dem iPhone mit dem iPhone/Mac.
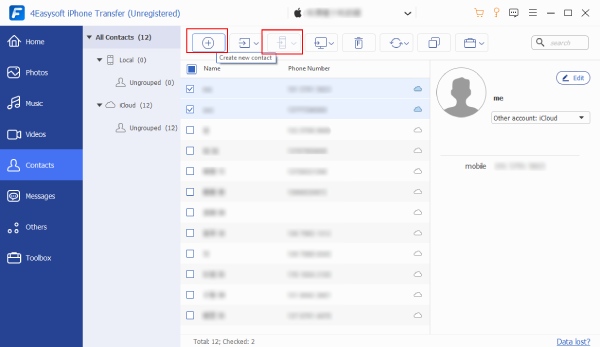
Verwenden Sie iCloud, um Kontakte auf dem iPhone 15/14/13/12 zu teilen
Das war’s! Das ist das beste Tool, mit dem Sie Kontakte auf dem iPhone stapelweise teilen können! Sie können iCloud auch verwenden, um verschiedene Kontakte auf Ihrem iPhone 15/14/13/12 mit anderen iOS-Geräten zu teilen. Es gibt zwei Möglichkeiten, wie Sie Kontakte auf dem iPhone mit iCloud an andere iOS-Geräte senden/teilen können. Die erste besteht darin, alle Kontakte zwischen Ihren iOS-Geräten mit derselben Apple-ID zu teilen, und die andere darin, Unmengen von Kontakten mit anderen iOS-Geräten mit unterschiedlichen Apple-IDs zu teilen. In diesem Beitrag wurden die Schritte beider Möglichkeiten vorgestellt. Sie können diejenige befolgen, die Ihren Anforderungen am besten entspricht.
1. Geben Sie Kontakte auf dem iPhone an Ihre anderen iOS-Geräte weiter (mit derselben Apple-ID):
Um die Kontakte Ihres iPhones freizugeben, gehen Sie zur App „Einstellungen“ Ihres Geräts, tippen Sie auf Ihren „Namen“ und wählen Sie die Option „iCloud“. Aktivieren Sie anschließend „Kontakte“, indem Sie auf den entsprechenden Schalter tippen. Jetzt können Sie warten, bis der Upload- (in iCloud) und Download-Prozess (auf anderen iOS-Geräten) abgeschlossen ist. Sobald dies abgeschlossen ist, können Sie auf Ihren anderen iOS-Geräten auf die Kontakte zugreifen.
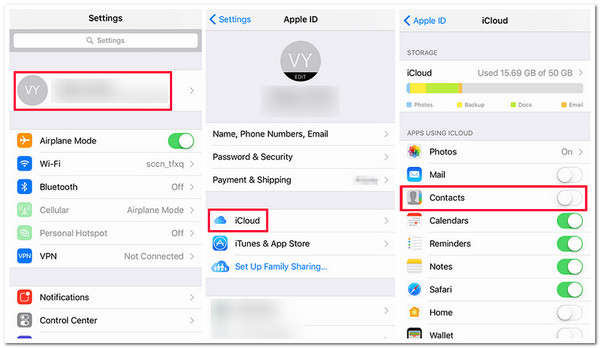
2. Kontakte auf dem iPhone mit anderen iOS-Geräten teilen (verschiedene Apple-IDs):
Schritt 1Gehen Sie auf Ihrem Mobilgerät zur Anwendung „Einstellungen“, tippen Sie oben auf Ihren „Namen“, wählen Sie die Option „iCloud“ und aktivieren Sie die Option „Kontakte“. Rufen Sie anschließend im Browser eines Computers die Webseite „iCloud.com“ auf. Melden Sie sich dann mit Ihrer Apple-ID und Ihrem Passcode an.
Schritt 2Wählen Sie als Nächstes die Option „Kontakte“ und wählen Sie alle Kontakte aus, die Sie freigeben möchten. Aktivieren Sie anschließend das „Zahnrad“-Symbol in der unteren linken Ecke der Webseite und wählen Sie die Option „vCard exportieren“, um die Kontakte auf Ihren Computer herunterzuladen.
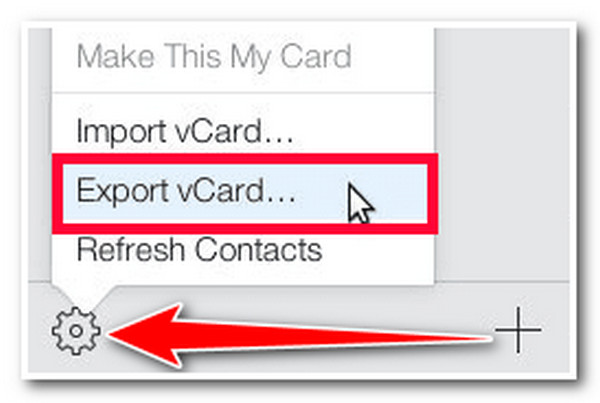
Schritt 3Melden Sie sich anschließend von Ihrem Konto ab und melden Sie sich mit der Apple-ID und dem Passwort des Kontaktempfängers an. Klicken Sie dann auf die Schaltfläche „Kontakte“, aktivieren Sie das „Zahnrad“-Symbol und wählen Sie die Option „vCard importieren“, um die Kontakte zu importieren, die Sie zuvor in das vCard-Format exportiert haben.
Schritt 4Aktivieren Sie abschließend in den Einstellungen des Empfängers unter „iCloud“ die Option „Kontakte“. Warten Sie dann, bis die Kontakte in seiner Kontakte-App angezeigt werden. Und das war’s! So teilen Sie Kontakte auf dem iPhone über iCloud!
So teilen Sie iPhone-Kontakte mit iTunes Backup
Das war’s! Das sind die beiden Möglichkeiten, wie Sie Kontakte auf dem iPhone über iCloud teilen können! Neben iCloud können Sie auch iTunes verwenden, um iPhone-Kontakte zu teilen, indem Sie ein Backup auf einem anderen Gerät wiederherstellen. Wenn Sie jedoch ein iTunes-Backup wiederherstellen, überschreibt das Programm die aktuellen Daten des Zielgeräts. In diesem Fall wäre dies eine der besten Methoden, die Sie anwenden können, wenn das Zielgerät brandneu ist oder zumindest noch keine wertvollen Daten enthält. Wie teilen Sie also Kontakte auf einem iPhone, indem Sie ein iTunes-Backup wiederherstellen? Hier sind die Schritte, die Sie befolgen sollten:
Schritt 1Führen Sie auf Ihrem Computer die aktuelle Version von iTunes aus. Verbinden Sie anschließend Ihr iPhone über ein USB-Kabel mit dem Computer und warten Sie, bis iTunes Ihr Gerät erkennt. Sobald iTunes Ihr Gerät erkennt, klicken Sie auf das Symbol „Gerät“ und wählen Sie im linken Bereich die Registerkarte „Info“.
Schritt 2Aktivieren Sie als Nächstes das Kontrollkästchen „Kontakte synchronisieren mit“. Wählen Sie dort zwischen den Optionen „Alle Kontakte“ oder „Ausgewählte Gruppen“ und klicken Sie auf die Schaltfläche „Übernehmen“. Warten Sie dann, bis iTunes einen Vorgang einleitet. Trennen Sie anschließend Ihr iPhone vom Stromnetz und führen Sie dieselben Schritte auf dem Zieltelefon aus.
Schritt 3Wenn Sie die beiden oben genannten Schritte abgeschlossen haben, wählen Sie im Abschnitt „Informationen auf diesem iPhone ersetzen“ die Option „Kontakte“ und aktivieren Sie die Schaltfläche „Übernehmen“. Und so können Sie Kontakte auf dem iPhone freigeben, indem Sie ein iTunes-Backup wiederherstellen!
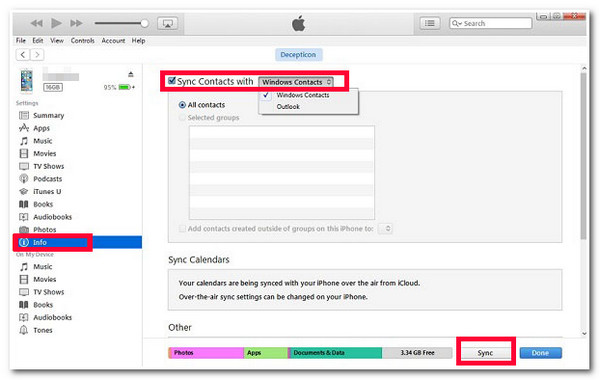
So teilen Sie einen gewünschten iPhone-Kontakt per E-Mail
Das ist alles! Das sind die Schritte zum Teilen von Kontakten auf einem iPhone durch Wiederherstellen eines iTunes-Backups. Die letzte Methode, mit der Sie iPhone-Kontakte teilen können, ist das Versenden per E-Mail. Anstatt also AirDrop auszuwählen, nachdem Sie in Ihrer Kontakte-App auf die Option „Teilen“ getippt haben, tippen Sie stattdessen auf die Schaltfläche „Mail“. Dasselbe gilt jedoch für AirDrop; mit dieser Methode können Sie Kontakte nur einzeln senden. Wenn Sie jedoch nur einen Kontakt mit jemandem teilen möchten, finden Sie hier die Schritte zum Teilen von Kontakten auf einem iPhone per E-Mail:
Schritt 1Führen Sie die Anwendung „Kontakte“ auf Ihrem iPhone aus, tippen Sie auf den „Kontakt“, den Sie freigeben möchten, und wählen Sie die Option „Kontakt freigeben“. Tippen Sie anschließend auf das Symbol „Mail“, wodurch automatisch die native E-Mail-App geöffnet wird. Sie sehen den Kontakt auch als Anhang.
Schritt 2Geben Sie dann auf dem E-Mail-Bildschirm die „E-Mail-Adresse“ der Person ein, an die Sie den Kontakt senden möchten, und senden Sie ihn. Und das war’s! So teilen Sie Kontakte auf einem iPhone, indem Sie sie per E-Mail senden.
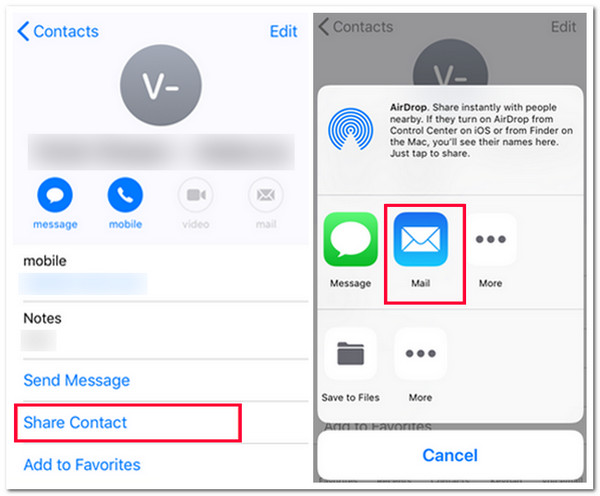
FAQs zum Teilen von Kontakten auf dem iPhone 15/14
-
1. Wie teilen Sie Kontakte auf einem iPhone mit iOS 17/18 NameDrop?
Um Kontakte auf dem iPhone über NameDrop zu teilen, müssen Sie zunächst NameDrop auf beiden Geräten aktivieren und sicherstellen, dass Sie die Funktion „Geräte zusammenführen“ aktiviert haben. Bringen Sie dann beide Geräte einander näher, warten Sie auf die Eingabeaufforderung und tippen Sie auf „Teilen“. Und das war‘s!
-
2. Wie deaktiviert man „Kontakte teilen“ auf einem iPhone mit der iOS-Version 17/18?
Um die Option „Kontakte teilen“ zu deaktivieren, führen Sie die App „Einstellungen“ aus, tippen Sie auf die Schaltfläche „Allgemein“, gehen Sie zur Option „AirDrop“ und deaktivieren Sie den Schalter „Geräte zusammenführen“. Und das war’s! Auf einem iPhone mit der Version iOS 17/18 wird „Kontakte teilen“ automatisch deaktiviert.
-
3. Kann ich meine gesamte Kontaktliste mit einem anderen iPhone teilen?
Ja, das können Sie! Dieser Beitrag zeigt zwei Möglichkeiten, mehrere Kontakte oder eine Kontaktliste freizugeben. Die erste besteht darin, das erwähnte professionelle Drittanbietertool zu verwenden, und die andere ist iCloud. Mit diesen beiden Methoden können Sie eine ganze Kontaktliste freigeben.
Abschluss
Das war’s! Das sind die 5 effizientesten Möglichkeiten, Kontakte auf einem iPhone mit verschiedenen Tools/Plattformen zu teilen! Mit diesen Methoden können Sie jetzt Ihre Kontakte oder die einer anderen Person mit jemandem teilen. Wenn Sie nun mehrere Kontakte auf Ihrem iPhone mit anderen iOS-Geräten teilen möchten, können Sie den professionellen 4Easysoft iPhone-Übertragung Tool! Mit der leistungsstarken Dateifreigabefunktion dieses Tools können Sie mehrere Kontakte nahtlos und gleichzeitig mit einem anderen iPhone oder Mac teilen. Um mehr über dieses Tool zu erfahren, besuchen Sie noch heute die offizielle Website.
100% Sicher
100% Sicher

 Geschrieben von
Geschrieben von 