Konvertieren, bearbeiten und komprimieren Sie Videos/Audios in über 1.000 Formaten in hoher Qualität.
5 praktikable Möglichkeiten zum Beschleunigen eines Videos in iMovie [Mac/iPad/iPhone]
Das Beschleunigen eines Videos in iMovie ist eine gute Möglichkeit, Ihre Videos interessanter zu gestalten. Es erfüllt die Anforderungen für die Erstellung von Zeitrafferfilmen, die Erzeugung von Videoeffekten, das Kürzen langer Videos usw. Als Apple-Benutzer können Sie den standardmäßigen iMovie-Editor direkt verwenden, um Videos zu beschleunigen. Dieser Beitrag zeigt Ihnen, wie das geht! Es gibt 5 Möglichkeiten, wie Sie ein Video in iMovie auf verschiedenen iOS-Geräten und Mac-Computern beschleunigen können! Beginnen Sie also ohne Verzögerung damit, sie jetzt zu erkunden!
Führerliste
Detaillierte Schritte zum Beschleunigen von Videos in iMovie 11 auf dem Mac So beschleunigen Sie Videos in iMovie auf iPad/iPhone [Alle Modelle] Die beste iMovie-Alternative zum Beschleunigen von Videos mit hoher Qualität Häufig gestellte Fragen zum Beschleunigen von Videos in iMovieDetaillierte Schritte zum Beschleunigen von Videos in iMovie 11 auf dem Mac
iMovie ist eine der besten Apps mit hervorragenden Videobearbeitungsfunktionen, die nur auf iOS-Geräten und -Modellen wie iPhone 17/16/15, iPad und Mac-Versionen, einschließlich des neuesten macOS Tahoe, verfügbar sind. Das Beste an iMovie ist, dass Apple die Bedienung vereinfacht hat, obwohl es viele Videobearbeitungsfunktionen unterstützt. So wird Ihnen die Videobeschleunigung in iMovie 11 leicht fallen.
Führen Sie nun zu Beginn die folgenden Schritte aus, die Ihnen zeigen, wie Sie ein Video in iMovie 11 beschleunigen, wenn Sie iMovie 11 auf einem Mac-Computer verwenden:
Schritt 1Starten Sie „iMovie 11“ auf Ihrem Mac, klicken Sie auf „Meine Medien“ und wählen Sie die Option „Medien importieren“, um das Video zu importieren, das Sie beschleunigen möchten. Ziehen Sie das Video anschließend auf die Zeitleiste der App.
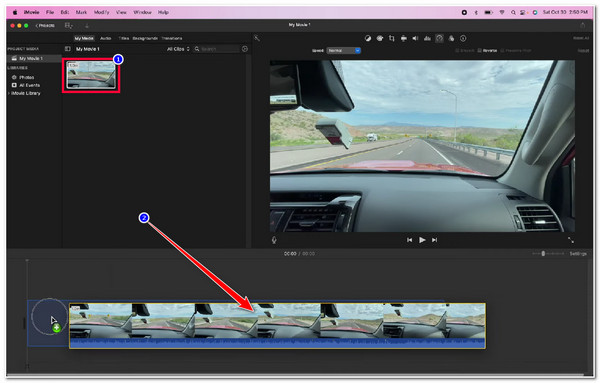
Schritt 2Markieren Sie anschließend den importierten Videoclip und wählen Sie das „Tacho“-Symbol oben rechts auf der App-Oberfläche, um Videos in iMovie zu beschleunigen.
Schritt 3Klicken Sie anschließend auf die Dropdown-Schaltfläche „Geschwindigkeit“, wählen Sie die Option „Schnell“ und wählen Sie die gewünschte Wiedergabegeschwindigkeit zwischen „2x, 4x, 8x und 20x“. Sie können auch die Option „Benutzerdefiniert“ auswählen, um die Videobeschleunigung viel manueller zu gestalten. Vergessen Sie nicht, das bearbeitete Video zu speichern.
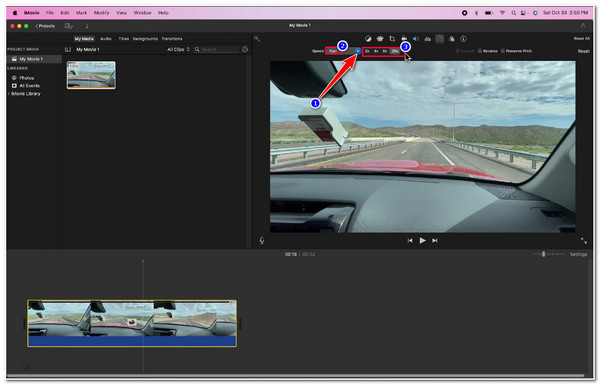
So beschleunigen Sie Videos in iMovie auf iPad/iPhone [Alle Modelle]
Wenn Sie iMovie auf einem iOS-Mobilgerät verwenden und nach einer Möglichkeit suchen, ein Video auf iMovie auf einem iPhone oder iPad zu beschleunigen, sind dafür ebenfalls ein paar einfache Schritte nötig. In diesem Beitrag sind praktikable Methoden aufgeführt, die auf einem iPhone und iPad ausgeführt werden können. Beginnen Sie also ohne weitere Erklärung mit der Erkundung der folgenden Schritte:
Schritt 1Öffnen Sie Ihre „iMovie-App“ auf Ihrem iPhone oder iPad und tippen Sie auf der Benutzeroberfläche der App auf die Option „Film“.
Schritt 2Wählen Sie als Nächstes auf dem neuen Bildschirm das Video aus, das Sie beschleunigen möchten, und tippen Sie auf die Schaltfläche „Film erstellen“.
Schritt 3Tippen Sie anschließend auf das „Video“ in der Zeitleiste und wählen Sie das „Tachometer“-Symbol unter der Zeitleiste aus. Ziehen Sie dann den „gelben Schieberegler“ nach rechts unter die Zeitleiste, um das Video zu beschleunigen.
Schritt 4Wenn Sie mit der Einstellung der gewünschten Wiedergabegeschwindigkeit fertig sind, tippen Sie auf die Schaltfläche „Fertig“ und wählen Sie das Symbol „Teilen“, um das bearbeitete Video zu speichern. Das war‘s! So beschleunigen Sie Videos in iMovie auf iPad und iPhone.
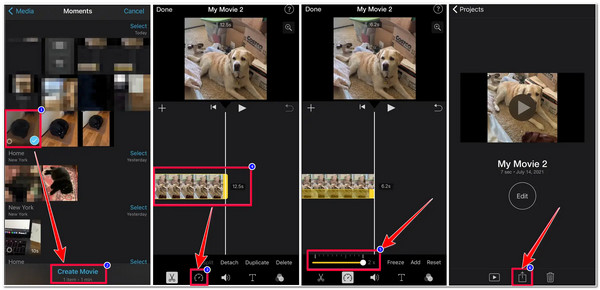
Die beste iMovie-Alternative zum Beschleunigen von Videos mit hoher Qualität
Da haben Sie es! Das sind die 2 praktikablen Möglichkeiten, wie Sie ein Video in iMovie auf Mac, iPhone und iPad beschleunigen können. Ein weiteres fortschrittliches und dennoch einfach zu bedienendes Tool zum Beschleunigen eines Videos ist das 4Easysoft Total Video Converter. Dieses Tool verfügt über einen leistungsstarken Videogeschwindigkeitsregler, mit dem Sie Videos ohne iMovie beschleunigen können. Mit dieser Funktion können Sie die Geschwindigkeit Ihres Videos ganz einfach ändern, egal ob Sie es verlangsamen (0,75-fach bis 0,125-fach) oder beschleunigen (1,25-fach bis 8-fach) möchten. Das Tolle an diesem Tool ist, dass es mit Optionen zur Ausgabeoptimierung ausgestattet ist, mit denen Sie die Qualität Ihres Videos verbessern und ein hervorragendes Seherlebnis erzielen können! Entdecken Sie die folgenden Funktionen, um mehr über die anderen Funktionen dieses Tools zu erfahren!

Kann Videos auf das 2-, 4- und sogar 8-fache beschleunigen und dabei eine hohe Qualität und flüssige Wiedergabe gewährleisten.
Ausgestattet mit leistungsstarken Editoren wie Rotator, Cropper, Trimmer mit Effekten usw.
Optionen zur Ausgabeoptimierung zum Ändern der Auflösung, Bildrate, Qualität usw. Ihrer Ausgabe.
Bietet verschiedene Videoformate wie MP4, MOV, WMV usw. zum Exportieren Ihres bearbeiteten Videos.
100% Sicher
100% Sicher
So verwenden Sie 4Easysoft Total Video Converter als alternative Methode zum Beschleunigen eines Videos in iMovie:
Schritt 1Laden Sie die 4Easysoft Total Video Converter Tool auf Ihrem Mac. Wählen Sie anschließend die Registerkarte „Toolbox“ und klicken Sie auf die Funktion „Video Speed Controller“.

Schritt 2Klicken Sie anschließend auf die Schaltfläche „Hinzufügen“, um das Video zu importieren, das Sie beschleunigen möchten. Wählen Sie dann die gewünschte Wiedergabegeschwindigkeit zwischen „1,25-fach und 8-fach“. Sie können die an Ihrem Video vorgenommenen Änderungen überprüfen, indem Sie auf die Schaltfläche „Wiedergeben“ klicken. Auf diese Weise können Sie Videos ganz einfach ohne iMovie beschleunigen.

Schritt 3Wenn Sie mit der gewählten Wiedergabegeschwindigkeit zufrieden sind, klicken Sie auf die Schaltfläche „Ausgabe“ mit dem „Zahnrad“-Symbol, um auf die Optimierungsoptionen für die Qualitätsausgabe zuzugreifen. Im neuen Fenster können Sie das Format, die Auflösung, die Bildrate usw. Ihrer Ausgabe ändern. Wenn Sie fertig sind, klicken Sie auf die Schaltfläche „OK“.
Schritt 4Wenn Sie mit Ihrer Gesamtkonfiguration zufrieden sind, aktivieren Sie die Schaltfläche „Exportieren“, um Ihr Video auf dem lokalen Speicher Ihres Mac zu speichern.
Bonus-Tipp: Die 2 besten und kostenlosen Online-Tools zur Beschleunigung von Videos
Wenn Sie nur mit einem einfachen Video arbeiten und einfach ein viel einfacher zugängliches und unkompliziertes Tool zum Beschleunigen eines Videos verwenden möchten, sind hier die beiden Online-Tools, die Sie kostenlos verwenden können! Diese Online-Tools sind auch großartige Alternativen zum Beschleunigen von Videos in iMovie.
1. Clideo
Das erste Online-Tool, das Sie alternativ zur Videobeschleunigung in iMovie verwenden können, ist Clideo. Dieses Online-Tool soll Benutzern eine einfache Möglichkeit bieten, ein Video zu beschleunigen, das nur wenige Sekunden dauert. Es unterstützt verschiedene Optionen und einen Schieberegler, mit dem Sie Ihre bevorzugte Geschwindigkeit manuell einstellen können. Dieses Online-Tool ist beeindruckend, da es verschiedene Videoformate zum Exportieren Ihres Videos bietet, wenn Sie möchten. Obwohl es einen kostenlosen Service bietet, wird in Ihre Ausgabe ein Wasserzeichen eingebettet, das nur entfernt werden kann, wenn Sie eine der kostenpflichtigen Versionen erwerben.
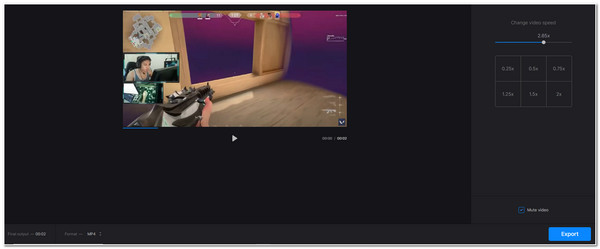
2. Kapwing
Ein weiteres Online-Tool, das Sie alternativ zum Beschleunigen von Videos in iMovie verwenden können, ist Kapwing. Dasselbe gilt für Clideo; Kapwing bietet Optionen zur Beschleunigung Ihres Videos. Es ist leicht zugänglich und benutzerfreundlich, sodass Benutzer ihre Videos mit nur wenigen Klicks beschleunigen können. Was es Clideo voraus hat, ist, dass es verschiedene Videobearbeitungsfunktionen bietet, mit denen Sie Ihr Video grundlegend verändern können. Es ist jedoch erwähnenswert, dass die Ergebnisse von Kapwing im Vergleich zu anderen hier vorgestellten Tools ziemlich unbefriedigend sind.
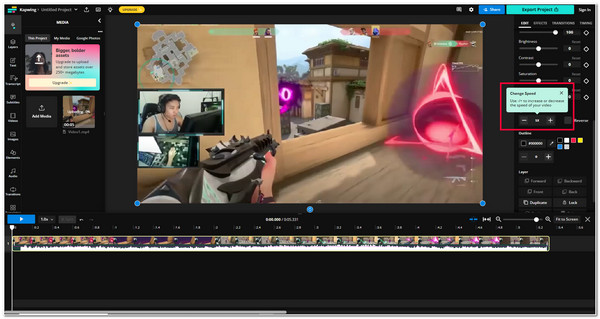
Häufig gestellte Fragen zum Beschleunigen von Videos in iMovie
-
Wie kann ich mit iMovie Video, aber nicht Audio beschleunigen?
Wenn Sie nur das Video und nicht den Ton beschleunigen möchten, müssen Sie lediglich das Kontrollkästchen der Option „Tonhöhe beibehalten“ in der oberen rechten Ecke der App-Oberfläche aktivieren, nachdem Sie das Tachometer-Symbol markiert haben. Nach dem Aktivieren dieser Option wird nicht der Ton beschleunigt, sondern nur das Video.
-
Wie kann ich einen bestimmten Videoteil mit iMovie auf dem Mac beschleunigen?
Um einen bestimmten Teil des Videos zu beschleunigen, müssen Sie das Video nur zur Zeitleiste der App hinzufügen und die R-Taste auf Ihrer Tastatur drücken. Als Nächstes wird auf der Zeitleiste ein gelber Schieberegler oder Balken angezeigt. Verschieben Sie die Ränder, um die Länge anzupassen, und ziehen Sie ihn zu dem bestimmten Teil des Videos, den Sie beschleunigen möchten. Aktivieren Sie dann das Tachometer-Symbol, klicken Sie auf die Option „Schnell“ und wählen Sie eine Wiedergabegeschwindigkeit aus. Und das war‘s; Sie können jetzt einen bestimmten Teil Ihres Videos beschleunigen.
-
Wie kann ich die Videobereiche mit iMovie manuell ändern?
Um die Geschwindigkeit jedes Teils Ihres Videos zu ändern, müssen Sie nur die Option „Benutzerdefiniert“ auswählen. Mit dieser Option können Sie jedem Teil Ihres Videos unterschiedliche Geschwindigkeitsbereiche zuweisen. Sie müssen zuerst Geschwindigkeitsbereiche hinzufügen, indem Sie auf Ihrer Tastatur auf die Taste „R“ klicken und dann weiter darauf klicken, je nachdem, wie viele Geschwindigkeitsbereiche Sie hinzufügen möchten.
Abschluss
Das war’s! Das sind die 5 Möglichkeiten, wie Sie Videos auf iMovie mit Ihrem Mac, iPhone und iPad beschleunigen können. Mit diesen 5 praktikablen Möglichkeiten können Sie jetzt Ihr Video beschleunigen, um Ihr Ziel zu erreichen, Zeitraffer zu erstellen, Videoeffekte zu produzieren, lange Videos zu kürzen usw. Wenn Sie nun eine schnellere Version Ihres Videos mit hoher Qualität für ein viel besseres Seherlebnis erstellen möchten, dann ist die 4Easysoft Total Video Converter Tool ist genau das, was Sie brauchen. Dieses Tool ist mit einem Video Speed Controller ausgestattet, der verschiedene Optionen zum Beschleunigen oder Verlangsamen eines Videos bietet! Dieses Tool ist noch bemerkenswerter, weil es mit Ausgabeoptimierungsoptionen ausgestattet ist, mit denen Sie die Qualität Ihres beschleunigten Videos verbessern können. Besuchen Sie die offizielle Website dieses Tools, um seine anderen leistungsstarken Funktionen zu entdecken!
100% Sicher
100% Sicher



