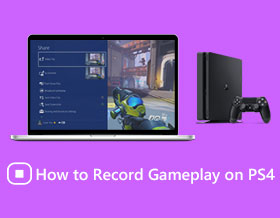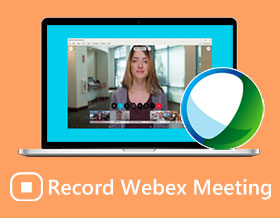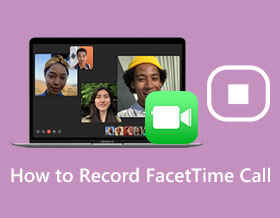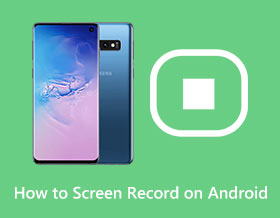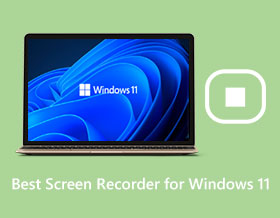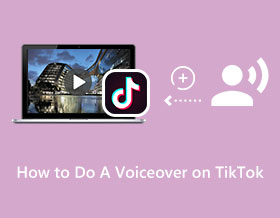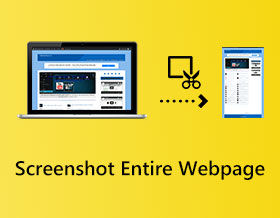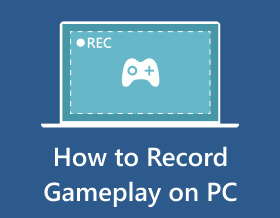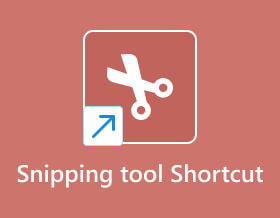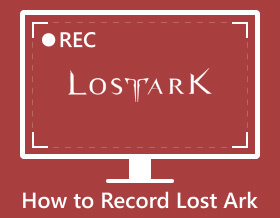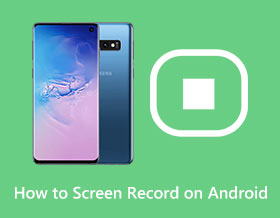
Bildschirmaufnahme auf Android mit Standardtool und professioneller Software
Klicken Sie hier, um zu erfahren, wie Sie mit dem integrierten Tool und effektiven Tools von Drittanbietern mit qualitativ hochwertiger Ausgabe den Bildschirm auf Android aufzeichnen.

2 praktikable Möglichkeiten zum Aufzeichnen von PowerPoint mit Audio unter Windows/Mac
Sie suchen nach einer Möglichkeit, Kommentare zu PowerPoint-Präsentationen hinzuzufügen, wissen aber nicht, wie Sie diese aufzeichnen können? Sehen Sie sich diese beiden Möglichkeiten an, die wir hier vorgestellt haben!
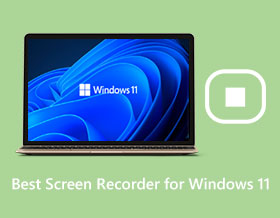
Test der 10 besten Bildschirmrekorder für Windows 11 [Vor- und Nachteile]
Möchten Sie Videos oder Gameplays auf Ihrem Windows 11-Bildschirm aufzeichnen? Lesen Sie diesen Beitrag, denn wir haben die 10 besten Bildschirmrekorder für Windows 11.
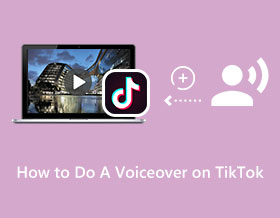
So erstellen Sie ein Voiceover auf TikTok und machen das Video interessanter
Möchten Sie Ihr TikTok-Video personalisieren, indem Sie Ihren eigenen Sound erstellen? Lesen Sie die folgenden Abschnitte, um zu erfahren, wie Sie ein Voiceover auf TikTok erstellen.
Für Windows
Kostenlose Online-Lösungen
 Für Mac
Für Mac