Grafikkartentreiber: So aktualisieren Sie sie auf drei effektive Arten
Veraltete Treiber können die Leistung Ihres Computers beeinträchtigen, z. B. wird er langsam und stürzt ab, was für alle ärgerlich sein kann. Ohne Aktualisierung wird die Leistung mit Sicherheit schlecht ausfallen, insbesondere wenn Sie einen Gaming-PC bauen. Wie können Sie also erkennen, dass er veraltet ist? Wenn Sie feststellen, dass die Leistung Ihres PCs nachgelassen hat oder Stabilitätsprobleme auftreten, sollten Sie die Grafikkartentreiber nach Möglichkeit aktualisieren. Wenn Sie das nicht wissen, kommt Ihnen dieser Beitrag zu Hilfe! Lesen Sie weiter, um die drei Möglichkeiten zum Aktualisieren von Grafikkartentreibern kennenzulernen.
Führerliste
Teil 1: So aktualisieren Sie Grafikkartentreiber auf drei verschiedene Arten Teil 2: Häufig gestellte Fragen zu GrafikkartentreibernTeil 1: So aktualisieren Sie Grafikkartentreiber auf drei verschiedene Arten
Wenn Sie bereits wissen, dass Ihr Treiber aktualisiert werden muss, tun Sie dies umgehend. Im Folgenden finden Sie die beste und zugleich sicherste Vorgehensweise zum Aktualisieren.
1. Aktualisieren Sie die offizielle Website [Windows/Mac]
Wenn Sie eine NVIDIA-Grafikkarte besitzen, möchten Sie sie auf dem neuesten Stand halten. Wie Sie wissen, gilt sie heute als eine der besten Grafikkarten und sorgt dafür, dass die GPU reibungslos läuft. Eigentlich gibt es zwei Möglichkeiten, sie zu aktualisieren, aber heute werden wir auf der offiziellen Website durchgehen, wie man die NVIDIA-Grafikkarte aktualisiert.
Schritt 1Auf der NVIDIA-Hauptseite, drücke den Treiber befindet sich im Menü oben rechts.
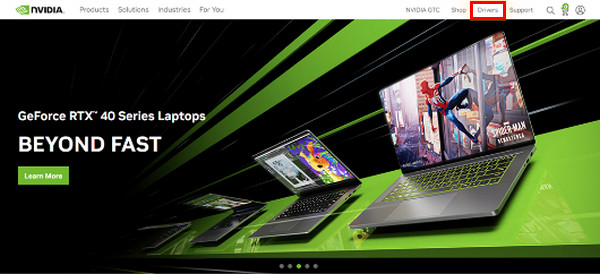
Schritt 2Wählen Sie aus der Dropdown-Liste das relevante Spezifikationen für Ihren Treiber. Klicken Sie auf die Suchen Schaltfläche, um das neueste Treiber-Update für Ihre GPU zu finden.
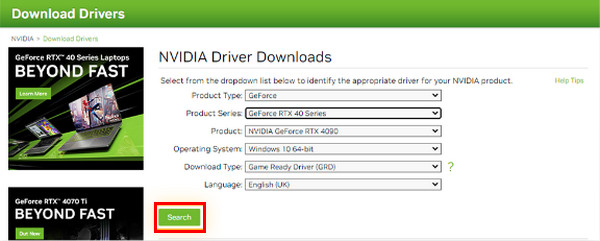
Schritt 3Unten sehen Sie, ob das Update mit Ihrer Hardware, Ihrem Betriebssystem und anderen Einstellungen kompatibel ist. Klicken Sie auf das Herunterladen Wenn der Wert wieder steigt, klicken Sie auf die Herunterladen Drücken Sie zur Bestätigung die Taste .
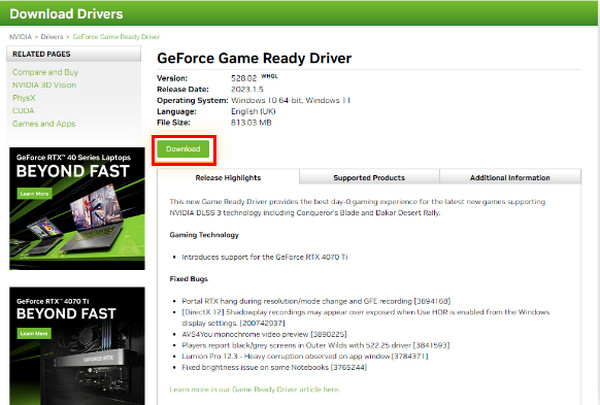
Schritt 4Sie werden feststellen, dass die Aktualisierung abgeschlossen ist, wenn exe-Datei war bereit, den Setup-Assistenten zu starten. Stellen Sie sicher, dass Sie den Installationsvorgang abschließen.
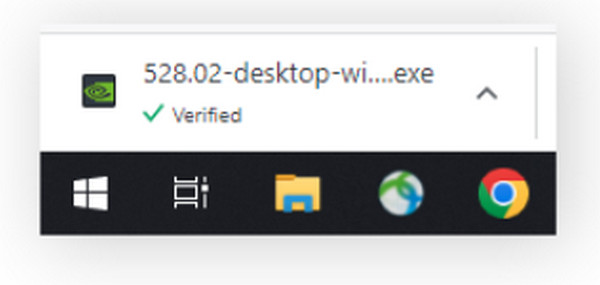
2. Update in den Windows-Einstellungen [Windows]
Der wohl einfachste Weg ist über Windows Update. Bei Netzwerkadaptern, Monitoren, Druckern usw. werden Treiberupdates automatisch über Windows Update heruntergeladen. Wenn Sie den Treiber aktualisieren möchten, gehen Sie wie folgt vor:
So führen Sie das Update in Windows 11 durch:
Schritt 1Gehen Sie zum Windows und dann auf Einstellungen. Drücke den Windows Update Schaltfläche im Menü auf der linken Seite.
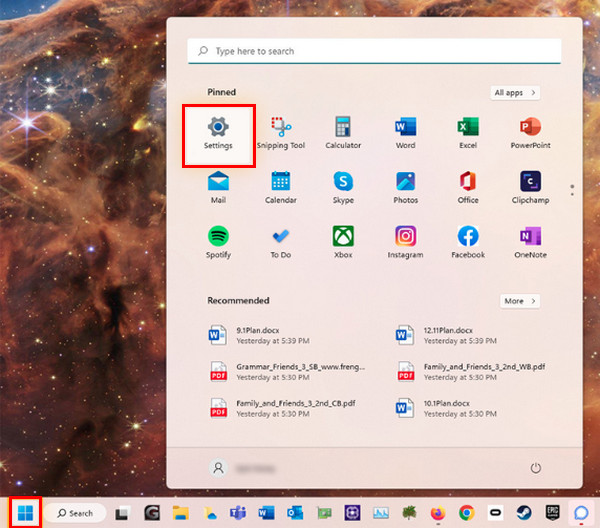
Schritt 2Drücke den Nach Updates suchen Schaltfläche, und dann können Sie alle verfügbaren Treiber oder Updates installieren.
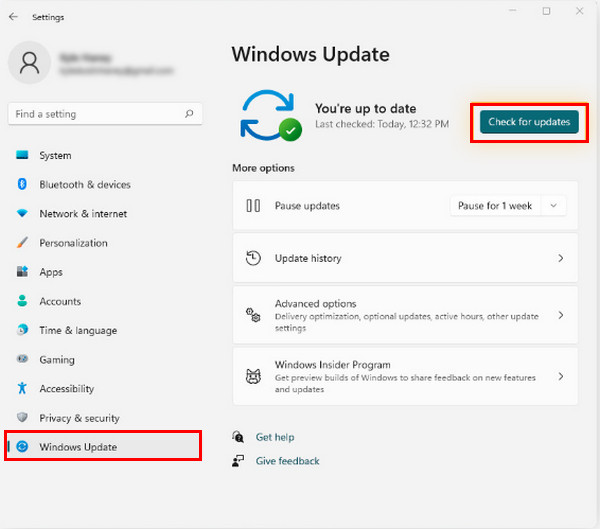
So führen Sie ein Update in Windows 10 durch:
Schritt 1Öffne das Start oder Windows Menü, dann gehen Sie zu Einstellungen, das über eine Gang Symbol.
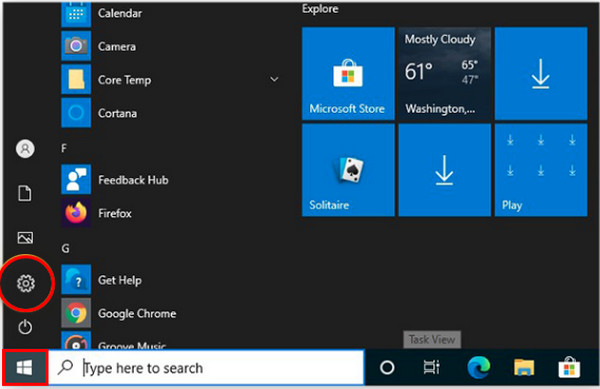
Schritt 2Gehen Sie zu Update & Sicherheit. Drücke den Nach Updates suchen Schaltfläche im Windows Update um zu sehen, ob ein Treiber oder Update verfügbar ist. Installieren Sie es, falls eines vorhanden ist.
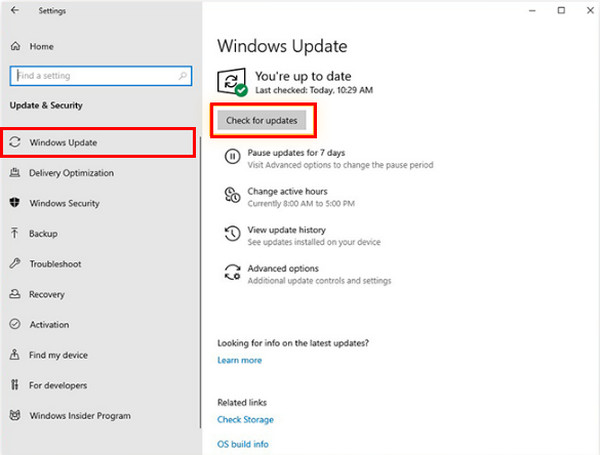
Weitere Informationen
So führen Sie ein Update unter Windows 7 durch:
Schritt 1Auf der Start Menü, geben Sie Windows UpdateKlicken Sie dann auf Windows Update in den aufgelisteten Ergebnissen.
Schritt 2Drücke den Nach Updates suchen und warten Sie, ob ein Update verfügbar ist. Wenn ja, installieren Sie es.
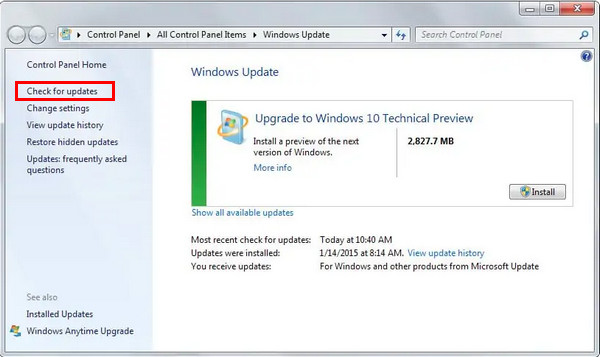
3. Verwenden Sie einen Grafikmanager eines Drittanbieters [Windows]
Wenn Sie zum Aktualisieren von Grafikkartentreibern lieber ein Drittanbietertool verwenden, sollten Sie den bequemeren AVG Driver Updater verwenden. Er scannt PCs perfekt, erkennt veraltete Treiber und lädt die aktuellsten ohne Probleme herunter. Darüber hinaus können Sie ihn auf Ihrem Windows 11, 10, 8 und 7 verwenden.
Schritt 1Wenn Sie mit der Installation des AVG-Treiberupdates fertig sind, klicken Sie auf „Treiber prüfen“, um zu überprüfen, ob auf Ihrem PC veraltete Treiber ausgeführt werden.
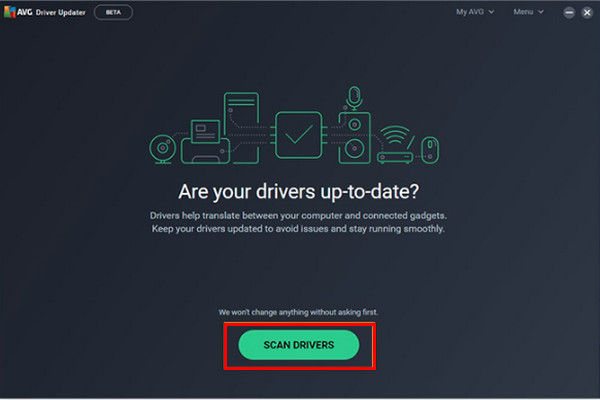
Schritt 2Anschließend wird das System vollständig gescannt und Sie werden benachrichtigt, wenn veraltete Treiber vorhanden sind. Klicken Sie auf „Ausgewählte aktualisieren“, um mit einem Klick mit der Aktualisierung aller alten Treiber zu beginnen.

Schritt 3Sie können auch einen bestimmten Treiber überprüfen, indem Sie auf „Details anzeigen“ klicken, um ihn einzeln zu aktualisieren.
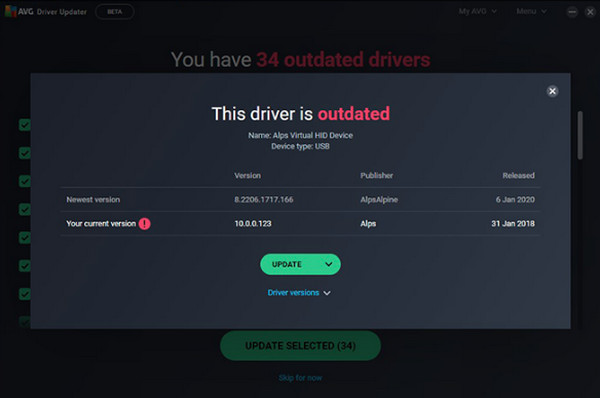
Teil 2: Häufig gestellte Fragen zu Grafikkartentreibern
-
Funktioniert mein Computer auch ohne Grafikkartentreiber?
Ja. Computer sind auch ohne Grafikkartentreiber nutzbar. Allerdings benötigt die gesamte Hardware in Ihrem Computer Treiber, die zum Beschreiben und Anzeigen von Funktionen auf Ihrem Gerät erforderlich sind. Einfach ausgedrückt kann ein Computer Bilder oder Grafiken ohne Grafikkartentreiber nicht korrekt anzeigen.
-
Wie überprüfe ich, ob die Treiber nicht auf dem neuesten Stand sind?
Wenn die von Ihnen verwendete GPU mit der Version Ihres Computers übereinstimmt, ist sie auf dem neuesten Stand. Sie können im Geräte-Manager nachsehen, die von Ihnen verwendete GPU finden und zu Eigenschaften gehen. Dort können Sie das GPU-Modell und andere Details dazu sehen.
-
Welcher Grafikkartentreiber ist am besten zum Spielen geeignet?
Sie können die Verwendung des NVIDIA-Treibers in Betracht ziehen. Laut seinen Benutzern bietet er eine bessere Stabilität, obwohl es einige Zeit dauert, bis neue Updates und Verbesserungen für einige der auftretenden Probleme verfügbar sind.
Abschluss
Obwohl alte Treiber noch funktionieren, funktionieren sie nicht mit den neuesten Spielen. Außerdem würde Ihr Computer stottern oder verzögert laufen oder das Programm würde abstürzen. Führen Sie daher die oben genannten Schritte aus, um die Grafikkartentreiber zu aktualisieren, die Sie jetzt haben, damit Ihr Computer stabil läuft. Sie können direkt auf der offiziellen Website Ihres Laufwerks aktualisieren, indem Sie Windows Update oder Drittanbietersoftware wie AVG Driver Updater verwenden.


 Die 10 besten kostenlosen Datenwiederherstellungssoftwares, mit denen Sie Ihre Daten wiederherstellen können
Die 10 besten kostenlosen Datenwiederherstellungssoftwares, mit denen Sie Ihre Daten wiederherstellen können