Konvertieren, bearbeiten und komprimieren Sie Videos/Audios in über 1.000 Formaten in hoher Qualität.
Führen Sie eine Videofarbkorrektur durch, um auf allen Plattformen herausragende Ergebnisse zu erzielen
Aufgrund von Umgebungslicht und Problemen mit der Aufnahmeausrüstung ist das aufgenommene Video möglicherweise nicht so schön. Aber Sie können Videofarbkorrektur um Ihre Videos zu korrigieren, die zu dunkel oder zu hell sind. Außerdem kann die Farbkorrektur Ihrem Video Lebendigkeit verleihen und die Farbverzerrung auf Ihrem Bildschirm korrigieren, die das Video unnatürlich erscheinen lässt. Es ist cool, diese Fähigkeit zu beherrschen. In diesem Artikel finden Sie 6 leistungsstarke Möglichkeiten zur Farbkorrektur Ihres Videos auf allen Plattformen – Facebook, Instagram, TikTok, X (Twitter) und mehr.
Führerliste
Der einfachste Weg zur Videofarbkorrektur [Windows und Mac] 2 einfache Möglichkeiten zur Farbkorrektur eines Videos mit Online-Videoeditoren So führen Sie eine Farbkorrektur mit Wink auf dem iPhone 16 durch So korrigieren Sie die Farbe eines Videos mit Movavi Clips auf Android Ein professionelles Tool zur Farbkorrektur eines Videos – Premiere Pro FAQs zur VideofarbkorrekturDer einfachste Weg zur Videofarbkorrektur [Windows und Mac]
Um die Farbe eines Videos zu korrigieren, können Sie direkt verwenden 4Easysoft Total Video Converter um den Filter anzupassen und Ihre Videos zu verfeinern. Mit diesem leistungsstarken Tool können Sie mit einem Klick atemberaubende und unterhaltsame Videos erstellen. Darüber hinaus können Sie mit diesem All-in-One-Programm Ihr Video problemlos bearbeiten und in viele Formate exportieren, ohne dass die Qualität verloren geht, und es ist für viele Videoplattformen geeignet. Hier sind die detaillierten Schritte zur Videofarbkorrektur.

Passen Sie zur Farbkorrektur Farbton, Kontrast, Sättigung und Helligkeit an.
Skalieren Sie Ihr Video nach der Videofarbkorrektur auf maximal 4K-Auflösung.
Korrigieren Sie die Farben Ihres Videos und verbessern Sie gleichzeitig die Audioqualität ohne Rauschen.
Bietet eine All-in-One-Schnittstelle, mit der Sie die Farben Ihres Videos schnell korrigieren können.
100% Sicher
100% Sicher
Schritt 1Kostenfreier Download 4Easysoft Total Video Converter und starten Sie es. Klicken Sie oben auf die Schaltfläche „Toolbox“. Klicken Sie auf die Schaltfläche „Farbkorrektur“ und fügen Sie die gewünschten Videos hinzu, um die Farbkorrektur durchzuführen.
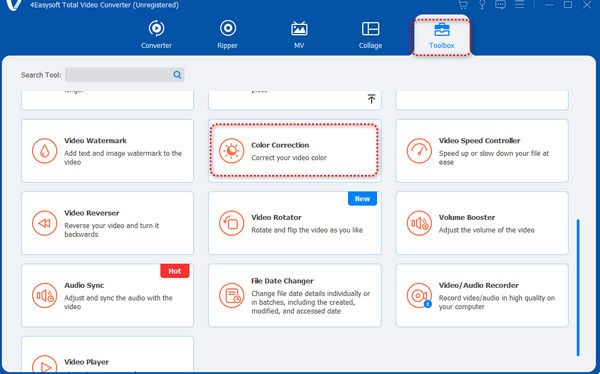
Schritt 2Sie können die Schieberegler für „Kontrast“, „Sättigung“, „Helligkeit“ und „Farbton“ nach links oder rechts ziehen, um die Farbkorrektur Ihres Videos vorzunehmen. Sie können die beiden Monitore beobachten, um den Unterschied zwischen dem Video vor und nach der Farbkorrektur zu erkennen.
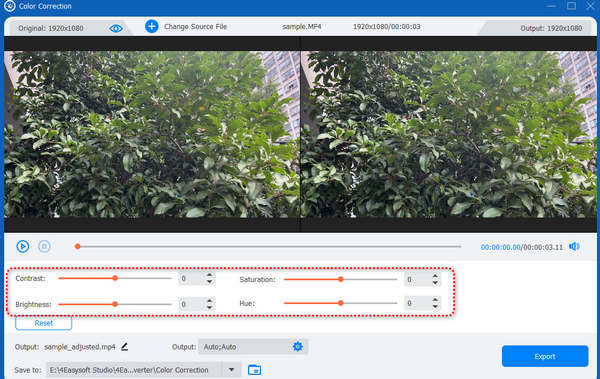
Schritt 3Sie können auch auf die Schaltfläche „Ausgabe“ klicken, um Format, Auflösung, Bildgröße usw. zu ändern und so Ihr Video zu verbessern. Wenn Sie alle Einstellungen vorgenommen haben, klicken Sie auf die Schaltfläche „Exportieren“, um Ihr farbkorrigiertes Video zu speichern.
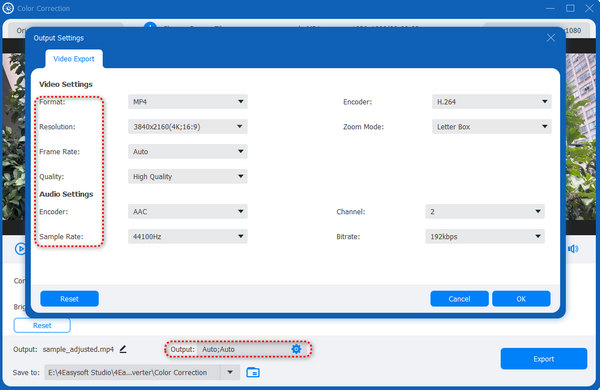
2 einfache Möglichkeiten zur Farbkorrektur eines Videos mit Online-Videoeditoren
Wenn Sie kein Programm herunterladen möchten, das Ihren Speicherplatz beansprucht, können Sie einige Online-Tools zur Farbkorrektur von Videos verwenden.
VEED.IO
VEED.IO ist ein bekanntes Online-Bearbeitungstool. Diese Website bietet immer gute Bearbeitungsdienste und verbessert ihre Bearbeitungstechniken. Mit dieser Methode kann Ihr Video jedoch nicht automatisch mithilfe der KI farbkorrigiert werden.
Schritt 1Gehen Sie auf die Website von VEED.IO und klicken Sie auf die Schaltfläche „Datei hochladen“, um Ihr Video zu diesem Online-Tool hinzuzufügen.
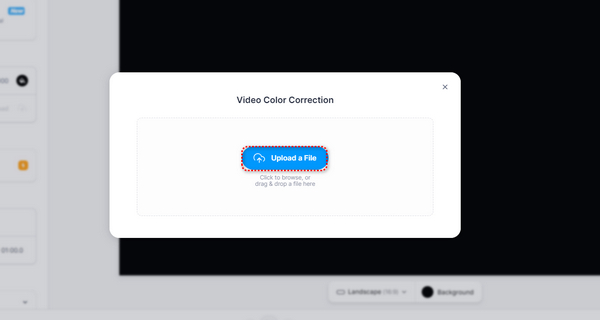
Schritt 2Klicken Sie auf Ihr Video. Ziehen Sie die Schieberegler nach links oder rechts, um die einzelnen Einstellungen zu ändern (Helligkeit, Kontrast, Belichtung usw.). Klicken Sie nach Ihren Änderungen auf die Schaltfläche „Fertig“, um Ihr Video herunterzuladen.
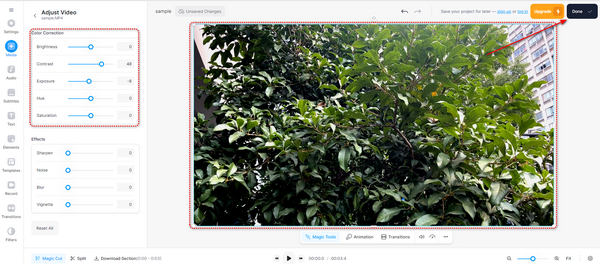
Clideo
Clideo ist ein sehr unkompliziertes Online-Bearbeitungstool, das einfach zu verwenden ist. Sie müssen Ihr Video jedoch weiterhin manuell bearbeiten.
Schritt 1Gehen Sie auf die Website von Clideo und klicken Sie auf die Schaltfläche „Datei auswählen“, um Ihr Video auf diese Website hochzuladen.
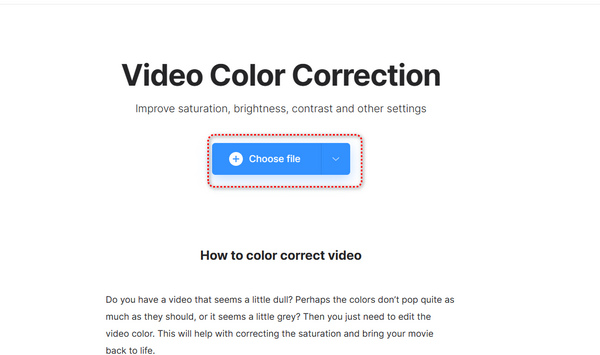
Schritt 2Ziehen Sie die Schieberegler aller Einstellungen, um die Farbkorrektur Ihres Videos manuell vorzunehmen. Klicken Sie anschließend auf die Schaltfläche „Exportieren“, um Ihr Video zu speichern.
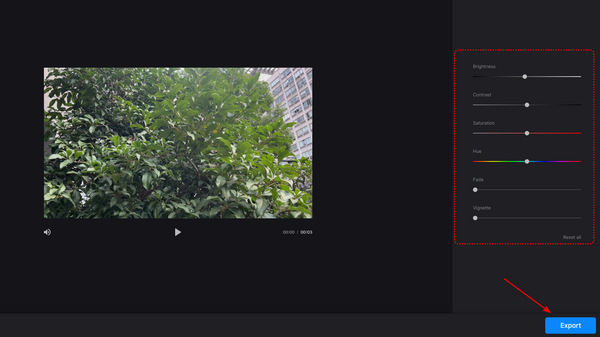
Ziehen Sie die Schieberegler aller Einstellungen, um die Farbkorrektur Ihres Videos manuell vorzunehmen. Klicken Sie anschließend auf die Schaltfläche „Exportieren“, um Ihr Video zu speichern.
Für iPhone 16-Benutzer: Zwinkern kann leicht ein Video aufhellen, mit dem Sie mithilfe von KI automatisch die Farben Ihres Videos korrigieren können. Der Hauptnachteil besteht darin, dass die Nachbearbeitung Ihres Videos lange dauern kann.
Schritt 1Öffnen Sie Wink und tippen Sie mit dem Finger nach unten auf die Schaltfläche „AI Color“. Anschließend können Sie Ihr Video zu dieser App hinzufügen.
Schritt 2Sie können sehen, dass die App Ihr Video verarbeitet. Dieser Vorgang dauert etwas länger. Wenn die Verarbeitung abgeschlossen ist, müssen Sie nur oben rechts auf die Schaltfläche „Speichern“ tippen, um Ihr Video herunterzuladen.
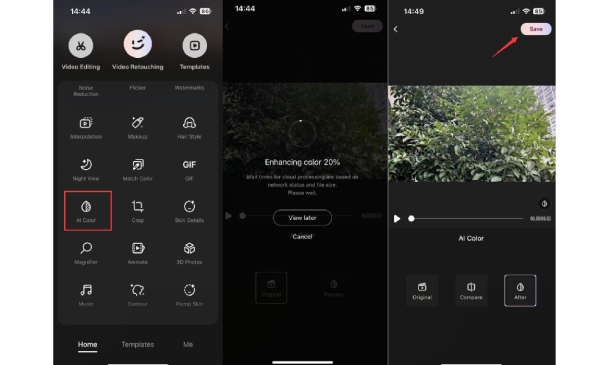
So korrigieren Sie die Farbe eines Videos mit Movavi Clips [Android]
Wie wäre es mit einem professionellen Videofarbkorrekturprogramm von Adobe? Premiere Pro ist leistungsstark für die Videobearbeitung. Es bietet Ihnen sehr detaillierte Videobearbeitungsfunktionen, mit denen Sie Ihrem Video großartige Effekte verleihen können. Der Nachteil ist jedoch, dass dieses Programm schwer zu bedienen ist und Sie möglicherweise viel bezahlen müssen, um es zu kaufen.
Schritt 1Öffnen Sie Adobe Premiere Pro. Klicken Sie oben links auf die Schaltfläche „Datei“. Klicken Sie auf die Schaltfläche „Importieren“, um Ihr Video zu diesem Programm hinzuzufügen.
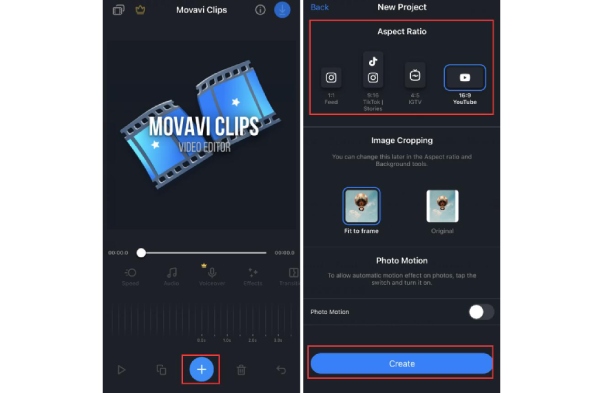
Schritt 2Klicken Sie oben auf die Schaltfläche „Fenster“. Klicken Sie auf die Schaltfläche „Lumetri-Farbe“.
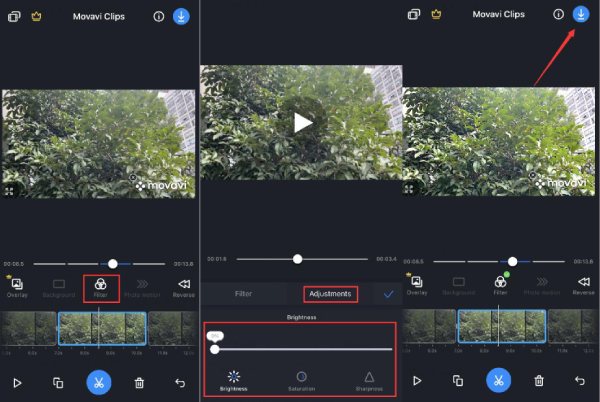
Schritt 3Jetzt können Sie viele Einstellungen im Menü „Lumetric Color“ ändern. Sie können den Weißabgleich, die Temperatur, den Farbton und mehr für Ihr Video ändern.
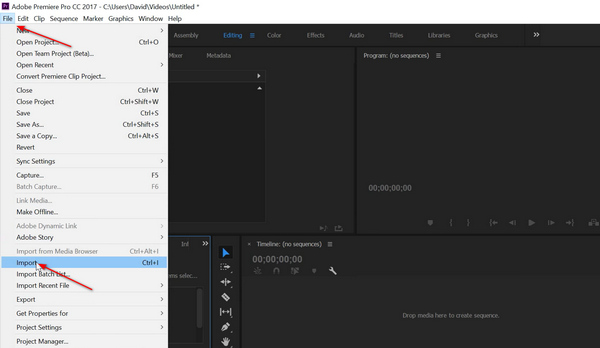
Schritt 4Klicken Sie nach Ihren Änderungen erneut auf die Schaltfläche „Datei“. Klicken Sie auf die Schaltfläche „Exportieren“, um Ihr farbkorrigiertes Video zu speichern.
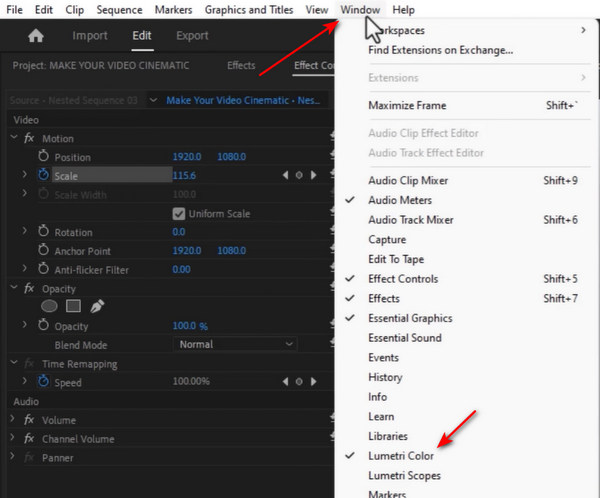
FAQs zur Videofarbkorrektur
-
Kann ich das integrierte Programm in Windows 11/10 zur Farbkorrektur meines Videos verwenden?
Nein, das geht nicht. Windows 11/10 fragt Sie jetzt, ob Sie Clipchamp herunterladen möchten, um Videos zu bearbeiten, wenn Sie den integrierten Video-Editor öffnen. Wenn Sie das Herunterladen dieses Programms ablehnen, können Sie Fotos nur mit dem Fotoprogramm bearbeiten. Der Video-Editor ist unter Windows 11/10 nicht mehr verfügbar.
-
Warum kann die KI die Farbkorrektur meines Videos nicht meinen Erwartungen entsprechend vornehmen?
Die Farbkorrektur durch KI ist nicht so genau. Einige KI-Editoren verfügen möglicherweise nicht über gute Algorithmen. Einige Algorithmen passen möglicherweise nicht zu Ihren Videos. Bei alten Videos und Fotos ist die Farbkorrektur durch KI komplexer.
-
Warum kann ich bei einem Video mit einer festen Vorlage keine Farbkorrektur vornehmen?
Verschiedene Videos und Fotos haben unterschiedliche Parameter. Sättigung, Farbton, Kontrast, Helligkeit und mehr. Wenn sie alle auf feste Einstellungen geändert werden, kann dies zu einem unbefriedigenden Bild oder Video führen. Wenn Sie die Farbkorrektur manuell durchführen möchten, können Sie daher mehr über Farbe und Licht erfahren.
-
Wie kann ich die Farben eines Unterwasservideos korrigieren?
Das ist nicht einfach. Sie können den Weißabgleich verwenden, um die Farbe des Wassers im Video zu ändern. Führen Sie dann eine Farbkorrektur Ihres Videos durch, um die Farben auszugleichen. Auf diese Weise können Sie Ihrem Video ganz einfach einige einfache Farbkorrekturen hinzufügen.
-
Was kann ich tun, wenn ich die Farbkorrektur bei meinem Video wirklich nicht genau durchführen kann?
Wenn die Farbkorrektur eines Videos schwierig ist, können Sie es so weit wie möglich aufpolieren. Anschließend können Sie Ihrem Video Untertitel hinzufügen. Wählen Sie eine schöne Schriftart und fügen Sie einige passende Wörter in Ihr Video ein. Sie können den Text auch mit einem rechteckigen Schatten umgeben, um ihm Struktur zu verleihen. Dies ist auch eine hervorragende Möglichkeit, Ihr Video attraktiver zu gestalten.
Abschluss
Dieser Artikel bietet Ihnen 6 leistungsstarke Methoden zur Farbkorrektur Ihres Videos. Einige benutzerfreundliche Handy-Apps und Online-Tools benötigen immer etwas Zeit, um den Vorgang abzuschließen oder Ihr Video mit einem Wasserzeichen zu versehen. Im Gegensatz dazu ist Adobe Premiere Pro für Anfänger zu professionell und zu anspruchsvoll. 4Easysoft Total Video Converter kann Ihr Video schnell und ohne komplizierte Schritte oder Verzögerungen farblich korrigieren. Für die KI-Videofarbkorrektur genügt nur ein Klick. Sie können sich darauf verlassen, um großartige Videos zu erstellen, die bei Ihren Freunden oder auf Social-Media-Plattformen auffallen.
100% Sicher
100% Sicher


