Komprimieren, konvertieren, bearbeiten und verbessern Sie Videos mit KI
Die 5 besten Videokompressoren für Discord zum Hochladen von Videos innerhalb von 8 MB
Möchten Sie Ihre Highlights oder Erfolge mit Ihren Freunden auf Discord teilen, können Ihre Videos aber nicht senden? Vielleicht liegt es daran, dass Ihre Videodateien zu groß sind, sodass Discord sie nicht unterstützen kann. Und das führt Sie dazu, nach dem zu suchen Videokompressoren für Discord Damit können Sie die Größe Ihrer Videodatei auf die erforderlichen 8 MB oder weniger reduzieren. Dieser Artikel wird sicherlich jedem helfen, der Probleme beim Teilen einer Videodatei auf Discord hat. Erfahren Sie mehr über die Funktionen der 5 besten Videokompressoren für Discord.
Führerliste
Teil 1: 5 Top-Videokompressoren für Discord innerhalb von 8 MB Teil 2: FAQs zum Videokompressor für DiscordTeil 1: 5 Top-Videokompressoren für Discord innerhalb von 8 MB
Sind Sie es leid, jedes Mal, wenn Sie versuchen, eine Videodatei auf Discord zu teilen, die Meldung „Ihre Dateien sind zu leistungsfähig“ auf Ihrem Bildschirm zu lesen? Das Komprimieren Ihrer Videos ist die beste Lösung. Diese Videokompressoren für Discord, die wir vorstellen, sind die Software, die Sie mit Ihrem Desktop verwenden können, um ein Video zu verkleinern und alles in Ordnung zu bringen.
1. 4Easysoft Total Video Converter
4Easysoft Total Video Converter ist der aktuellste Videokompressor für Discord, mit dem Sie Discord-Videos mit mehr als 90%-Komprimierung auf eine bestimmte Größe komprimieren können. Und Sie müssen sich keine Sorgen um die Videoqualität machen, da Sie Auflösung, Bitrate und Codec anpassen können, damit die Datei eine hohe Qualität behält. Die Konvertierungsfunktion hilft Ihnen, Videos mit den voreingestellten Einstellungen nach Discord zu exportieren. Es bietet auch erweiterte Bearbeitungstools zum Trimmen, Zuschneiden, Drehen und Hinzufügen von Effekten zu Videos. Laden Sie diesen Videokompressor für Discord kostenlos herunter und probieren Sie jetzt seinen Qualitätsverstärker, 3D-Maker und Wasserzeichenentferner aus.
100% Sicher
100% Sicher
Schritte zum Komprimieren von Videos mit dem 4Easysoft-Videokompressor für Discord:
Schritt 1Laden Sie 4Easysoft Total Video Converter herunter, installieren Sie es auf Ihrem Desktop und starten Sie es anschließend. Gehen Sie auf die Werkzeugkasten aus der Menüleiste und klicken Sie auf das Videokompressor Schaltfläche von der Hauptoberfläche. Ein weiteres Fenster wird auf Ihrem Bildschirm angezeigt. Klicken Sie auf Hinzufügen Schaltfläche und laden Sie das Video hoch, das Sie für Discord komprimieren möchten.
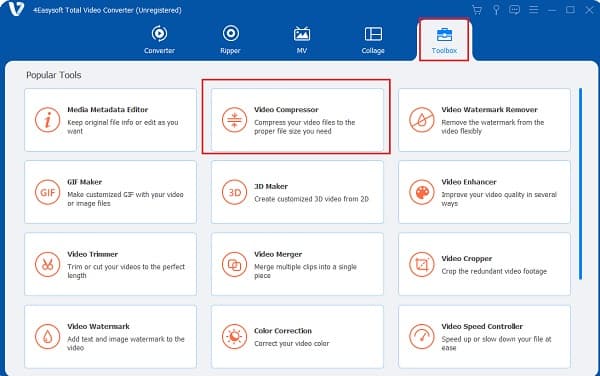
Schritt 2Nachdem Sie Ihre Videodatei importiert haben, können Sie die Dateigröße, Auflösung und Bitrate anpassen, um die Größe der Videodatei zu verringern. Es ist besser, die Größe auf 8 MB anzupassen, da dies die maximale Dateigröße ist, die Discord unterstützt. Wenn Sie mit dem Ergebnis Ihrer Arbeit zufrieden sind, tippen Sie auf Speichern unter und klicken Sie auf das Kompresse Schaltfläche im unteren rechten Bereich des Videokompressors für Discord.

2. 8 MB.Video
8 MB.Video ist ein Online-Videokompressor für Discord, der Videodateien mit einer maximalen Größe von 2000 MB komprimiert und auf knapp 8 MB verkleinern kann. Da es sich um ein Online-Tool handelt, zweifeln viele Benutzer an ihrer Privatsphäre. Das Supportteam der 8MB.video-Software verspricht jedoch, dass alle Videos gelöscht werden, sobald die Komprimierung abgeschlossen ist.
Schritte zum Komprimieren von Videos mit dem 8MB.video-Videokompressor für Discord:
Schritt 1Drücke den Durchsuche oder fügen Sie die URL des zu komprimierenden Videos ein. Sie können die Videodatei auch einfach per Drag & Drop aus dem lokalen Ordner ziehen.
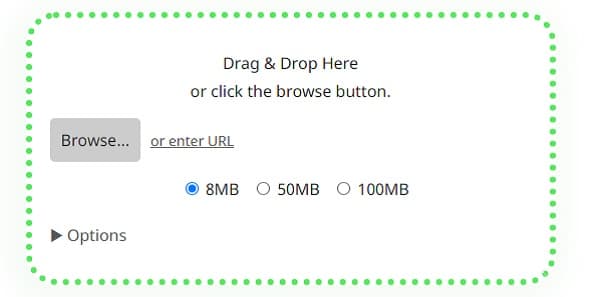
Schritt 2Drücke den 8 MB Dateigröße nach Wunsch. Außerdem können Sie die Videoeinstellungen anpassen, indem Sie auf Optionen Bereich. Wenn Sie fertig sind, klicken Sie auf das Heben Sie sogar Knopf vom unteren Teil und drücken Sie die herunterladen Schaltfläche, um Ihr komprimiertes Video auf Ihrem Gerät zu speichern.
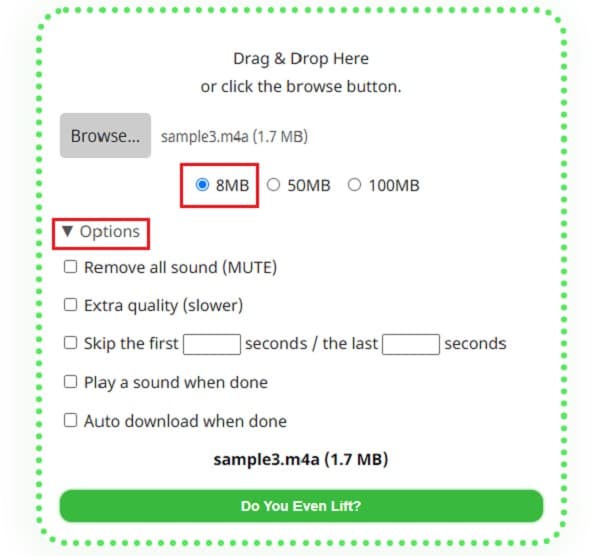
3. Kostenlose Konvertierung
FreeConvert ist ein kostenloser Videokompressor für Discord online. FreeConvert bietet auch verschiedene Komprimierungsmethoden für Videoqualität, Dateigröße (Prozentsatz), Bitrate usw. an. Beachten Sie jedoch, dass dieser Videokompressor für Discord nur den Export der Codecs H.264 und H.265 unterstützt, die hauptsächlich für MP4-Videos gedacht sind.
Schritte zum Komprimieren von Videos mit dem FreeConvert-Videokompressor für Discord:
Schritt 1Klicken Sie auf der offiziellen Website von FreeConvert auf Wähle Dateien Schaltfläche und laden Sie das zu komprimierende Video hoch.
Schritt 2Navigieren Sie durch die Erweiterte Einstellungen Symbol, um die gewünschte Dateigröße zu erreichen. Klicken Sie abschließend auf das Jetzt komprimieren und die Herunterladen Schaltfläche, um Ihre komprimierte Datei zu speichern.
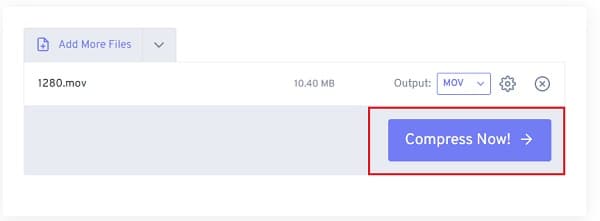
4. Clipchamp
Dieser ClipChamp ist ein Online-Videokompressor für Discord ist eine gute Wahl zum Komprimieren vieler großer Videodateien mit einem Videokompressor. ClipChamp bietet sieben verschiedene Auflösungsqualitäten wie 240p, 360p, 480p, 720p (HD) und 1080p (Full HD).
Schritt zum Komprimieren von Videos mit dem ClipChamp-Videokompressor für Discord:
Schritt 1Ziehen Sie die zu komprimierende Videodatei per Drag & Drop in das Feld. Sie können auch auf das Feld klicken und das Video auswählen.
Schritt 2Navigieren Sie durch die Einstellungen anpassen Schaltfläche, um das Video auf die gewünschte Dateigröße anzupassen. Wenn Sie mit dem Ergebnis Ihrer Arbeit zufrieden sind, können Sie nun auf die Schaltfläche Start Klicken Sie nach Abschluss des Upload-Vorgangs auf die Speichern Schaltfläche, um das Video auf Ihrem Gerät zu speichern.
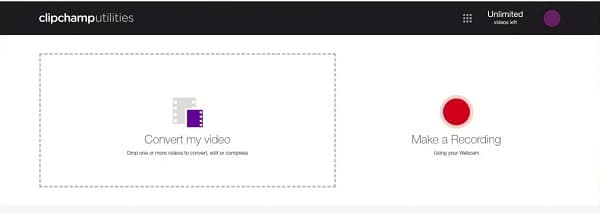
5. XConvert
Xconvert ist ein kostenloser Online-Videokompressor für Discord, der MOV-, MKV-, WebM-, MP4- und Videodateien verkleinert. Mit Xconvert können Sie die Auflösungsqualität anpassen oder Ihre bevorzugte Ausgabedateigröße festlegen, um Videos für Discord zu komprimieren. Es unterstützt die Codecs H.264, H.265, VP8 und VP9, aus denen Sie je nach Konvertierungsdateiformat wählen können.
Schritte zum Komprimieren von Videos mit dem XConvert-Videokompressor für Discord:
Schritt 1Um das zu komprimierende Video hinzuzufügen, klicken Sie auf das Dateien hinzufügen Schaltfläche von der offiziellen Website des Online-Videokompressors XConvert.
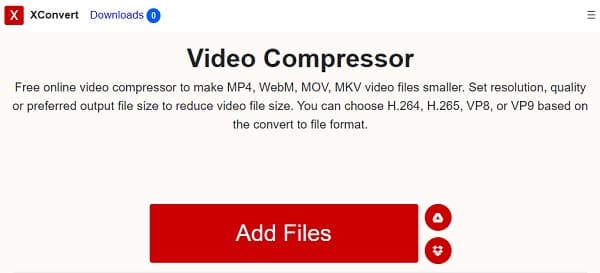
Schritt 2Passen Sie Ihre Ausgabeeinstellungen im Auswahlformular auf der rechten Seite des Bildschirms basierend auf der von Ihnen gewünschten Videodateigröße an.
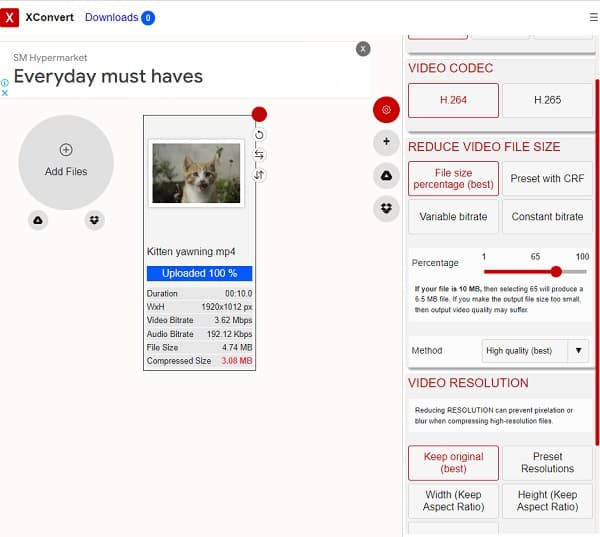
Schritt 3Klicken Sie abschließend auf das Kompresse Knopf vom unteren Teil, um schließlich Verkleinern Sie die Videodateigröße für Discord.
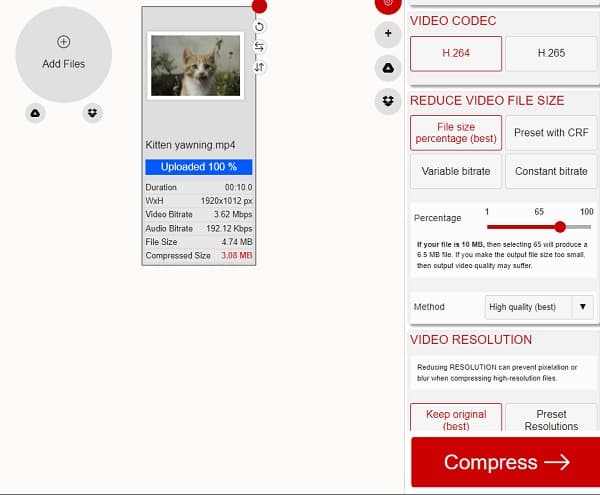
Teil 2: FAQs zum Videokompressor für Discord
-
1. Gibt es eine Möglichkeit, die Dateigrößenbeschränkung bei Discord zu umgehen?
Zusätzlich zur Verwendung von Videokompressoren für Discord können Sie die maximale Dateigrößenbeschränkung von Discord auch umgehen, indem Sie das Discord Nitro-Abonnement erwerben. Dies ist ein Premium-Plan ($9,99/Monat oder $99,99/Jahr), der zusätzliche Funktionen bietet und das Datei-Upload-Limit des Benutzers erhöhen kann.
-
2. Warum kann ich mein Video nicht auf Discord senden, nachdem ich es auf weniger als 8 MB komprimiert habe?
Wenn Sie Ihr Video für Discord bereits auf 8 MB komprimiert haben, es aber trotzdem nicht über Discord senden können, konvertieren Sie es besser in ein anderes Videodateiformat. Denn Discord unterstützt nur die Formate MOV, MP4, GIF und WebM.
-
3. Wie lang ist ein 8-MB-Video?
Normalerweise entspricht ein 8 MB großes Video 35,6 Sekunden in 1.800 kbps 720p HD-Qualität. Aber es hängt immer vom Format des Videos, der Bildrate, der Auflösung und der Bitrate ab. Wenn Sie längere Videos auf Discord senden möchten, verlassen Sie sich einfach auf den Videokompressor für Discord, um die Bitrate zu verringern.
Abschluss
Da haben Sie es! Wenn Sie das nächste Mal Probleme mit der Größe Ihrer Dateien haben, müssen Sie sich keine Sorgen machen, denn Sie kennen bereits die besten Videokompressoren für Discord und die Verfahren zum Komprimieren eines Videos mit ihnen. Vergessen Sie beim Komprimieren eines Videos nicht, den 4Easysoft Total Video Converter zu verwenden, da Sie damit die besten Qualitätsergebnisse erzielen. Haben Sie Fragen? Hinterlassen Sie uns einfach Ihre Nachricht.
100% Sicher
100% Sicher



