Nehmen Sie Video, Audio, Gameplay und Webcam auf, um wertvolle Momente einfach aufzuzeichnen.
Videos werden auf dem iPhone nicht abgespielt? Hier sind 6 Methoden, die Sie unbedingt ausprobieren müssen!
Smartphones wie iPhones sind zu unverzichtbaren Tools für das Streamen von Medien geworden, egal ob es sich um Ihre Lieblingsfernsehsendung, unvergessliche Videos oder andere handelt. Probleme wie „Videos werden auf dem iPhone nicht abgespielt“ können frustrierend sein. Wenn Sie schon seit einiger Zeit auf Ihren leeren Bildschirm starren, machen Sie sich keine Sorgen! In diesem Beitrag werden sechs effektive Methoden vorgestellt, mit denen Sie das Problem „iPhone spielt keine Videos ab“ lösen können. Beheben Sie das Problem jetzt und genießen Sie Ihre Medien ohne Unterbrechung.
Führerliste
Warum werden Ihre Videos auf dem iPhone 15/14/13/12 nicht abgespielt? Allgemeine Methoden zur Fehlerbehebung bei der Videowiedergabe auf dem iPhone Der beste Weg, Videos für die einfache Wiedergabe auf dem iPhone zu konvertierenWarum werden Ihre Videos auf dem iPhone 15/14/13/12 nicht abgespielt?
Bevor Sie sich mit den Lösungen für Ihr „iPhone spielt keine Videos ab“ befassen, müssen Sie unbedingt die Gründe für dieses Problem kennen. Warum werden Videos auf meinen iPhone-Fotos oder anderen Apps nicht abgespielt? Hier ist eine Übersicht über die häufigsten Gründe:
Grund 1. Nicht unterstütztes Videoformat
Obwohl iPhones eine Reihe von Videoformaten unterstützen, wird die Videodatei nicht abgespielt, wenn sie im Format AVI oder MKV vorliegt. Dieses Problem tritt auf, wenn Videos von Quellen oder Geräten stammen, die nicht standardmäßige Formate verwenden. Deshalb werden Videos jetzt nicht auf dem iPhone abgespielt.
Grund 2. Softwarefehler
Normalerweise kann es auf Ihrem System zu Störungen oder Fehlern kommen, die die Videowiedergabe auf Ihrem iPhone beeinträchtigen können. Dieses Problem lässt sich häufig beheben, indem Sie Ihr Gerät neu starten oder es auf die neueste iOS-Version aktualisieren.
Grund 3. Beschädigte Videodatei
Ein weiterer Grund, warum Ihre Videos auf Ihrem iPhone nicht abgespielt werden, ist, dass Ihre Dateien beschädigt sind. Eine beschädigte Videodatei kann während der Aufnahme oder Übertragung einfrieren oder nicht abgespielt werden.
Grund 4. Nicht genügend Speicherplatz
Wenn der Speicherplatz Ihres Geräts knapp wird, kann es aufgrund begrenzter verfügbarer Ressourcen Probleme beim Abspielen von Videos haben, was zu Pufferung und fehlerhafter Videoverarbeitung führt. Sie müssen Ihren Speicherplatz regelmäßig verwalten, um eine reibungslose Leistung zu gewährleisten.
Allgemeine Methoden zur Fehlerbehebung bei der Videowiedergabe auf dem iPhone
Jetzt, da Sie die Gründe für Ihr Problem „Videos werden auf dem iPhone nicht abgespielt“ kennen, ist es an der Zeit, es zu beheben! Hier ist eine detaillierte Lösung für jede der sechs Fehlerbehebungsmethoden zur Reparatur Ihrer nicht abgespielten iPhone-Videos.
Methode 1. Starten Sie Ihr iPhone neu
Ein Neustart Ihres iPhones ist die einfachste Methode, die häufig eine Reihe von Problemen lösen kann, darunter „Videos werden auf dem iPhone nicht abgespielt“. Mit dieser Methode können Sie den Speicher des Geräts schnell aktualisieren und kleinere Softwarefehler beheben, die die Videowiedergabe auf Ihrem iPhone beeinträchtigen könnten. Befolgen Sie also die folgenden Schritte, um Ihr Gerät wieder auf Vordermann zu bringen:
Schritt 1Beim iPhone X und höher: Halten Sie die Tasten „Ein/Aus“ und „Lautstärke“ bzw. beim iPhone 8 und niedriger nur die Taste „Ein/Aus“ gedrückt, bis der Schieberegler angezeigt wird.
Schritt 2Schalten Sie Ihr iPhone aus, indem Sie den Schieberegler verschieben. Warten Sie einige Sekunden, bis Sie die Einschalttaste erneut gedrückt halten und das Apple-Logo angezeigt wird, und schalten Sie Ihr Gerät dann wieder ein.
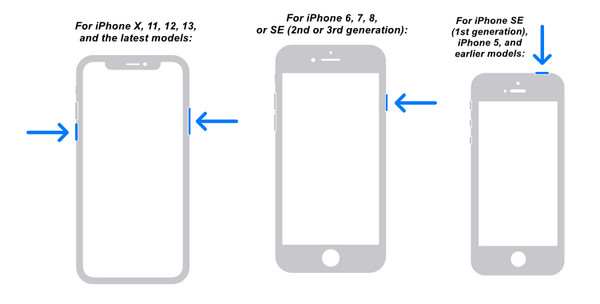
Methode 2. Überprüfen Sie Ihre Internetverbindung
Sie haben noch Fragen dazu, warum das iPhone keine Videos abspielt? Das kann an einer instabilen Internetverbindung liegen, vor allem beim Streamen von Online-Inhalten. Videos, insbesondere solche in High Definition, benötigen eine stabile Verbindung, um reibungslos abgespielt werden zu können. Prüfen Sie also zunächst, ob Sie eine stabile Verbindung haben, egal ob es sich um WLAN oder Mobilfunkdaten handelt.
Schritt 1Gehen Sie auf Ihrem iPhone zur App „Einstellungen“, tippen Sie auf den Abschnitt „WLAN“ und prüfen Sie, ob Sie ein starkes WLAN-Netzwerk verwenden. Wenn nicht, können Sie aus den verfügbaren Optionen ein stabiles Netzwerk auswählen.
Schritt 2Angenommen, Sie verwenden mobile Daten. Gehen Sie zu „Mobilfunk“ und stellen Sie sicher, dass „Mobilfunkdaten“ eingeschaltet ist.
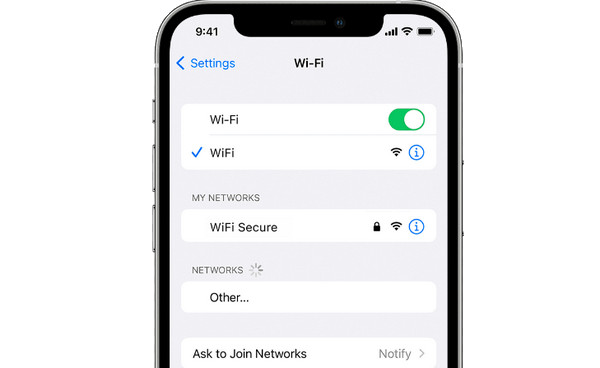
Methode 3. Safari-Cache leeren
Bei Webvideos kann das Leeren des Caches häufig Wiedergabeprobleme beheben. Dieser Cache speichert temporäre Dateien und Daten von der Website, die mit der Zeit beschädigt und veraltet sein können. Durch das Leeren können die Daten des Browsers aktualisiert werden, was das Problem „Videos werden auf dem iPhone nicht abgespielt“ beheben kann, vor allem im Safari-Browser. Gehen Sie dazu wie folgt vor:
Schritt 1Gehen Sie zu „Einstellungen“ und dann zur App „Safari“. Tippen Sie auf „Verlauf und Websitedaten löschen“. Bestätigen Sie dies, indem Sie „Verlauf und Daten löschen“ auswählen.
Schritt 2Zusätzlich zu Safari können Sie die Browser-App öffnen und in den Einstellungen der App nach der Option zum Leeren des Cache suchen.
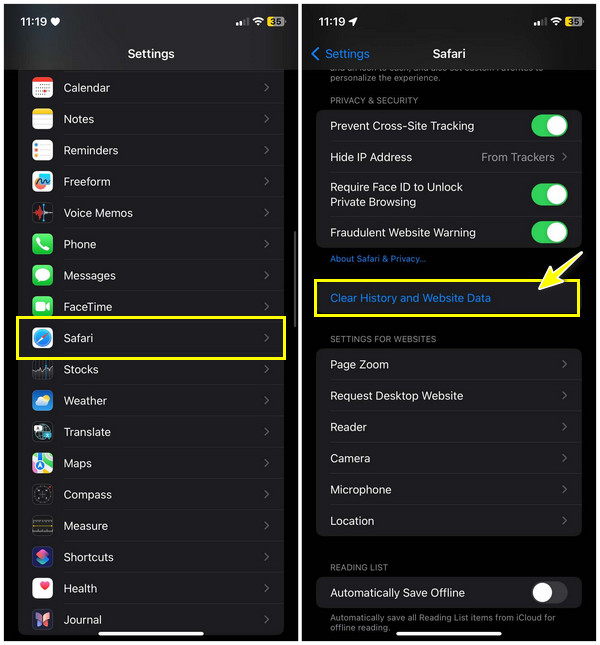
Methode 4. iOS-System oder Apps aktualisieren
Um Kompatibilität und Leistung zu gewährleisten, müssen Sie Ihr System und Ihre Anwendungen auf dem neuesten Stand halten. Diese Software-Updates können Fehler beheben und Verbesserungen bieten, um Probleme wie „Videos werden auf dem iPhone nicht abgespielt“ zu beheben. Veraltete Updates unterstützen möglicherweise keine neueren Funktionen, die zu Wiedergabeproblemen führen. Aktualisieren Sie Ihr Gerät daher regelmäßig.
Schritt 1Öffnen Sie die App „Einstellungen“, gehen Sie dann zu „Allgemein“ und suchen Sie den Abschnitt „Softwareupdate“. Wenn ein Update bereitsteht, tippen Sie auf „Herunterladen und installieren“.
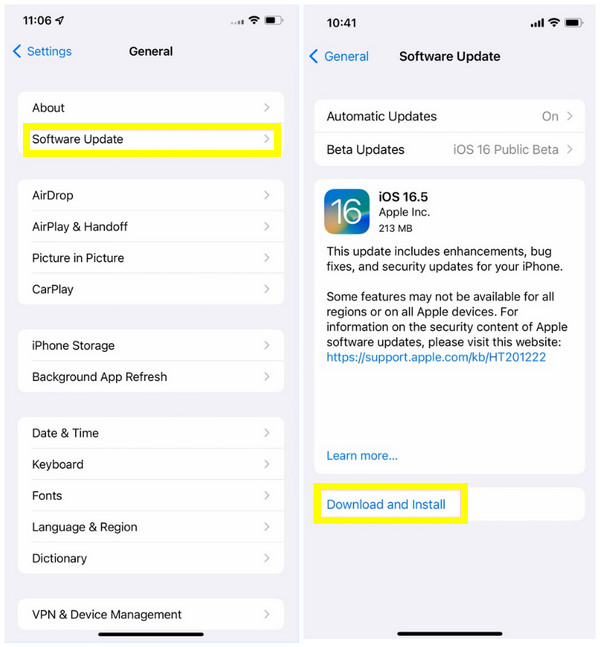
Schritt 2Was die Apps betrifft, gehen Sie zum „App Store“, tippen Sie auf Ihr „Profil“ und scrollen Sie nach unten, um zu sehen, ob ausstehende Updates für Ihre Streaming-Apps verfügbar sind.
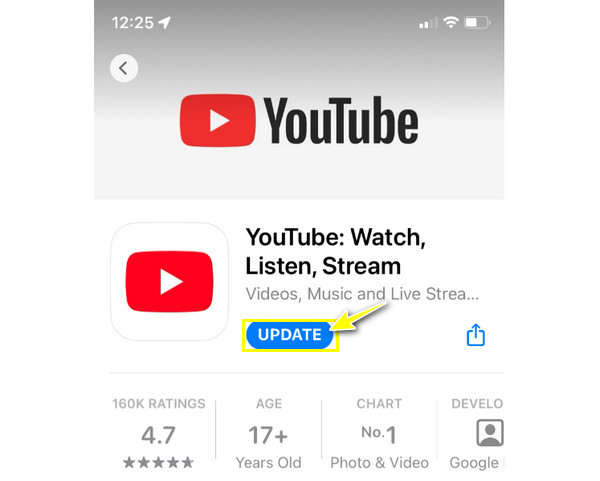
Methode 5. Netzwerkeinstellungen zurücksetzen
Durch das Zurücksetzen der Netzwerkeinstellungen können Sie Verbindungsprobleme beheben, die sich auf Video-Streaming oder Downloads auswirken können. Wenn der Wechsel zu einer anderen stabilen WLAN-Verbindung das Problem „Videos werden auf dem iPhone nicht abgespielt“ nicht beheben kann, werden durch das Zurücksetzen der Netzwerkeinstellungen alle gespeicherten Netzwerke und Passwörter gelöscht. Dies ist ein Versuch wert, um Wiedergabeprobleme zu lösen.
Schritt 1Gehen Sie in der App „Einstellungen“ zum Abschnitt „Allgemein“, scrollen Sie nach unten und wählen Sie „Zurücksetzen“ oder eine ähnliche Option.
Schritt 2Wählen Sie dort „Netzwerkeinstellungen zurücksetzen“ und bestätigen Sie Ihre Auswahl, indem Sie bei entsprechender Aufforderung Ihren Passcode eingeben.
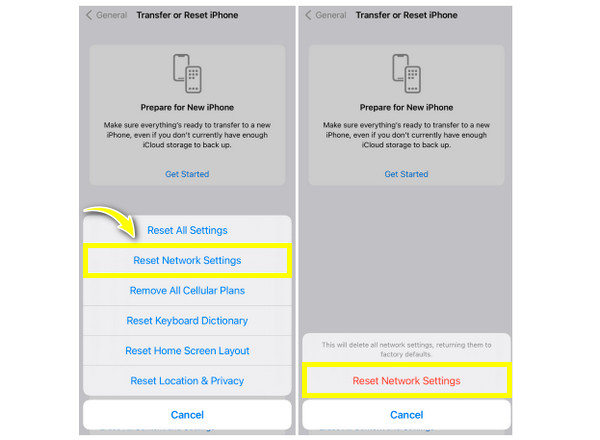
Methode 6. Überprüfen Sie das Videoformat.
Beachten Sie, dass iPhones bestimmte Videoformate wie MOV, MP4 und M4V unterstützen. Wenn Sie versuchen, Videos in einem nicht unterstützten Format abzuspielen, tritt wahrscheinlich das Problem „Videos werden auf dem iPhone nicht abgespielt“ auf. Stellen Sie daher zunächst sicher, dass Ihre Videodatei in einem kompatiblen Format vorliegt. Wenn nicht, müssen Sie sie möglicherweise mit einem zuverlässigen Konverter in ein kompatibles Apple-Format konvertieren.
Schritt 1Um das Format Ihrer Videodatei zu überprüfen, zeigen Sie ihre Eigenschaften auf Ihrem Computer oder in der App „Dateien“ auf Ihrem iPhone an.
Schritt 2Wenn es nicht kompatibel ist, ist es an der Zeit, ein Konvertierungstool zu verwenden, um es in MP4 oder andere Apple-Formate zu konvertieren.
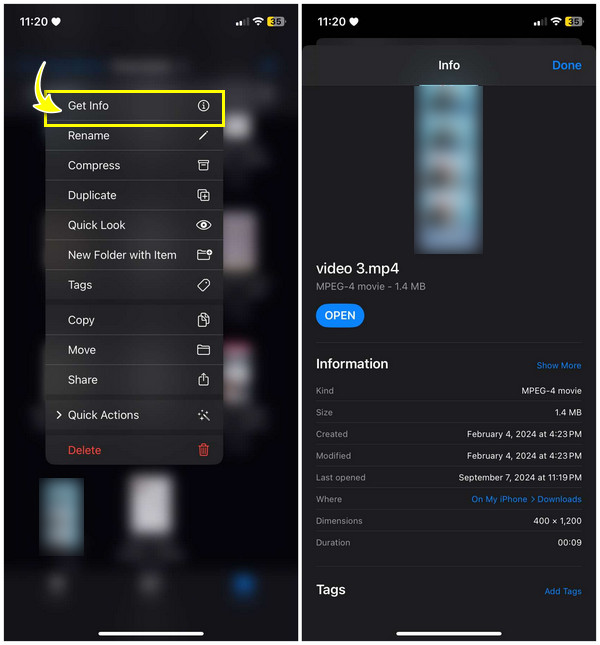
Der beste Weg, Videos für die einfache Wiedergabe auf dem iPhone zu konvertieren
Einer der häufigsten Gründe, warum Sie „Videos nicht auf dem iPhone abspielen“ haben, sind Kompatibilitätsprobleme. 4Easysoft Total Video Converter bietet eine umfassende Lösung. Diese vielseitige Software kann eine Vielzahl von Formaten verarbeiten und in iPhone-kompatible Formate konvertieren. Sie garantiert eine reibungslose Wiedergabe ohne Formatfehler. Mithilfe fortschrittlicher Algorithmen können Sie sicherstellen, dass die ursprüngliche Auflösung und Klarheit Ihres Videos erhalten bleibt. Darüber hinaus bietet sie Anpassungsoptionen zum Anpassen von Auflösung, Bitrate und Bildrate an Ihre Bedürfnisse, sodass Sie auf Ihrem iPhone das gewünschte Seherlebnis erzielen.

Zum Konvertieren von Videos steht eine große Auswahl an Formaten und Voreinstellungen zur Verfügung.
Behalten Sie während des gesamten Konvertierungsvorgangs die höchste Videoqualität bei.
Ermöglicht Ihnen, mehrere Dateien gleichzeitig zu konvertieren und so Zeit zu sparen.
Nutzen Sie leistungsstarke Verarbeitungstechnologie, um Videos schnell zu konvertieren.
100% Sicher
100% Sicher
Schritt 1Nach dem Ausführen des 4Easysoft Total Video Converter Laden Sie Ihr Video hoch, indem Sie oben links auf „Dateien hinzufügen“ klicken. Oder ziehen Sie die Datei zum einfachen Importieren einfach in das Programm.

Schritt 2In der Menüliste „Alles konvertieren in“ können Sie entweder auf die Registerkarte „Video“ oder „Gerät“ gehen und die perfekten Voreinstellungen für Ihr iPhone finden.

Sie können das festgelegte Profil sogar über die Schaltfläche „Benutzerdefiniertes Profil“ ändern und dort Qualität, Abtastrate, Auflösung und mehr anpassen.

Schritt 3Kehren Sie zum Hauptbildschirm zurück, geben Sie in der Dropdown-Liste „Speichern unter“ einen Speicherpfad an und benennen Sie Ihre konvertierte Datei. Klicken Sie abschließend auf „Alles konvertieren“, um Ihr Video zu speichern.

Abschluss
Wenn Sie nun das Problem haben, dass Videos auf dem iPhone nicht abgespielt werden, können Sie es mit ein paar Schritten zur Fehlerbehebung schnell beheben! Von der Überprüfung der Videoformate bis zur Aktualisierung der Software sind dies nur einige Ansätze, um Ihre Videos wieder auf Kurs zu bringen. Wenn Sie jedoch aufgrund nicht unterstützter Formate mit diesen Problemen konfrontiert sind, kann ein Tool wie 4Easysoft Total Video Converter kann bahnbrechend sein! Mit seiner umfassenden Formatunterstützung und Gerätevorgabe, anpassbaren Einstellungen und Stapelkonvertierung kann das Programm Videokompatibilitätsprobleme lösen und Ihr Seherlebnis auf Ihrem iPhone problemlos verbessern.
100% Sicher
100% Sicher



