So beheben Sie die Verzögerung von VLC-Untertiteln schnell und effektiv
VLC ist ein bekannter Mediaplayer, mit dem Sie alle Formate abspielen, Untertitel hinzufügen, Videoeffekte anpassen und vieles mehr tun können, um Ihr Seherlebnis zu verbessern. Manchmal kann es jedoch zu Verzögerungen bei VLC-Untertiteln kommen, die durch ein Hängenbleiben des VLC-Players oder ein Synchronisationsproblem der Videountertitel selbst verursacht werden können. Glücklicherweise kann VLC dieses Problem mit einer eigenen Methode lösen, oder Sie können andere, einfachere Methoden zur Behebung der VLC-Untertitelverzögerung wählen. Lesen Sie diesen Artikel, um mehr zu erfahren.
Führerliste
Standardmethode zum Anpassen der VLC-Untertitelverzögerung mit Hotkeys Verwenden Sie einen professionellen Player, um die Verzögerung von VLC-Untertiteln zu vermeiden Dauerhafte Lösung für das Problem der Untertitelverzögerung ohne VLCStandardmethode zum Anpassen der VLC-Untertitelverzögerung mit Hotkeys
Dies sollte der schnellste Weg sein, die durch den VLC Media Player selbst verursachte Verzögerung der VLC-Untertitel zu beheben. Sie können die Hotkeys verwenden oder die Einstellungen in VLC manuell anpassen, um die Verzögerung der VLC-Untertitel unter Windows/Mac/Android/iPhone zu ändern. Nach der Anpassung können Sie die Untertitel direkt mit VLC abspielen und prüfen, ob sie weiterhin verzögert sind. Beachten Sie, dass die durch die Hotkey-Einstellung vorgenommene Änderung beim Ausschalten des Videos zurückgesetzt wird.
Lösung 1: Verwenden Sie Hotkeys
Unter Windows:
Während der Wiedergabe können Sie die Verzögerung der Untertitel mit den Tastenkombinationen „g“ oder „h“ anpassen. Sollen die Untertitel vor dem Ton erscheinen, drücken Sie „g“, sollen sie danach erscheinen, drücken Sie „h“.
Auf dem Mac:
Auf macOS-Systemen (OS X) wird die Taste „H“ zum Beschleunigen der Untertitelwiedergabe und die Taste „J“ zum Verzögern der Untertitelwiedergabe verwendet.
Lösung 2: Manuelle Einstellungen
Unter Windows:
Sie können auch eine bestimmte Verzögerung einstellen. Gehen Sie dazu zu „Tools“ > „Track“-Synchronisierung und stellen Sie die gewünschte Verzögerung ein. Genau wie im Bild gezeigt. Anschließend öffnet sich das Fenster „Anpassungen und Effekte“. Klicken Sie auf den Reiter „Synchronisierung“, um zum Bereich „Untertitel/Video“ zu gelangen. Klicken Sie anschließend auf den Abwärtspfeil, um die Untertitel zu beschleunigen.
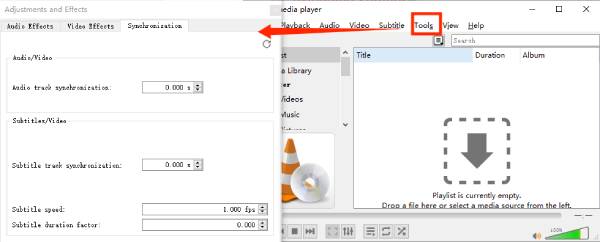
Auf dem Mac:
Öffnen Sie das Video und die Untertitel mit VLC. Navigieren Sie zu „Fenster“ und dann zu „Spursynchronisierung“. Anschließend können Sie unter „Untertitelspursynchronisierung“ die Untertitel anpassen.
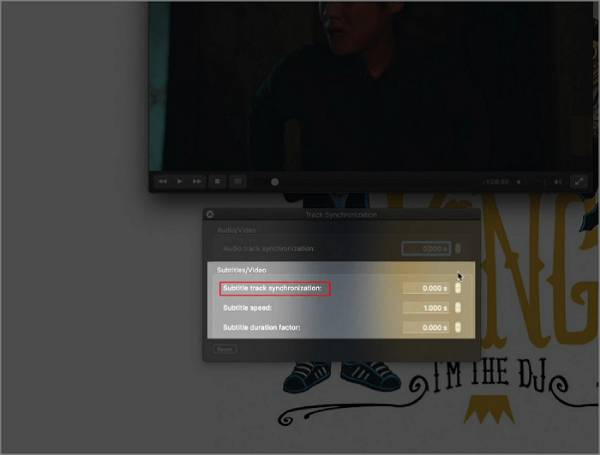
Auf iPhone/Android:
Tippen Sie unten links auf die Sprechblasen-Schaltfläche. Tippen Sie anschließend auf „Untertitelspur“, um sicherzustellen, dass die Untertitel aktiviert sind. Scrollen Sie durch das Sprechblasen-Menü und wählen Sie „Untertitelverzögerung“. Tippen Sie hier auf das „+“-Symbol, um die Untertitelverzögerung zu erhöhen, oder auf das „-“-Symbol, um sie zu verringern.
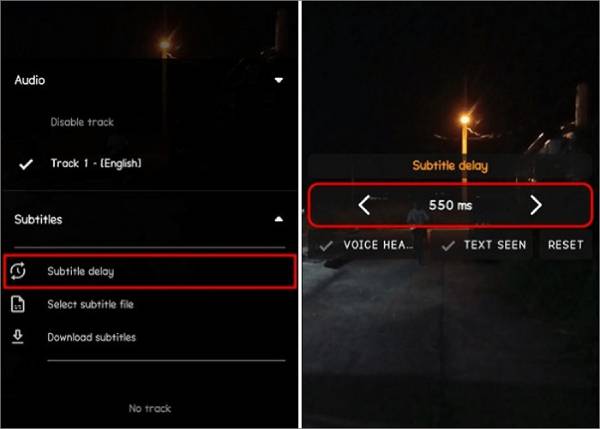
Lösung 3: Erweiterte Einstellungen
Schritt 1Suchen Sie nach nicht übereinstimmenden Untertiteln, indem Sie sich auf „Hören und Sehen“ konzentrieren.
Schritt 2Drücken Sie Umschalt+H, um den Ton zu markieren, wenn Sie einen erkennbaren Satz hören, und drücken Sie Umschalt+J, um die Untertitel zu markieren, wenn der gleiche Satz erscheint.
Schritt 3Verwenden Sie abschließend Umschalt+K, um die Untertitel mit dem Video zu synchronisieren.
Verwenden Sie einen professionellen Player, um die Verzögerung von VLC-Untertiteln zu vermeiden
Wenn Sie es satt haben, die Untertitelverzögerung jedes Mal neu einstellen zu müssen, wenn Sie VLC öffnen, oder wenn Sie die Einstellungen umständlich finden, sollten Sie Folgendes versuchen: 4Easysoft Blu-Ray-PlayerDies ist die beste Alternative, um das Problem der VLC-Untertitelverzögerung dauerhaft und bequem zu beheben. Neben der reibungslosen Wiedergabe von Videos in allen Formaten bietet es auch anpassbare Einstellungen zur Steuerung von Lautstärke, Untertiteln und mehr während der Wiedergabe.

Sehen Sie sich alle Arten von Videos mit flüssiger Wiedergabe und hoher Qualität an.
Laden Sie externe Untertitel, um Videos ohne eingebettete Untertitel anzusehen.
Wählen Sie die gewünschte Sprache aus mehreren eingebetteten Untertitelspuren aus.
Kann auch die Untertitelverzögerung anpassen, wenn im Video selbst ein Fehler vorliegt.
100% Sicher
100% Sicher
Schritt 1Offen 4Easysoft Blu-Ray-Player und klicken Sie auf die Schaltfläche „Datei öffnen“, um das gewünschte Video auszuwählen, das Sie ohne das Problem der VLC-Untertitelverzögerung abspielen möchten.
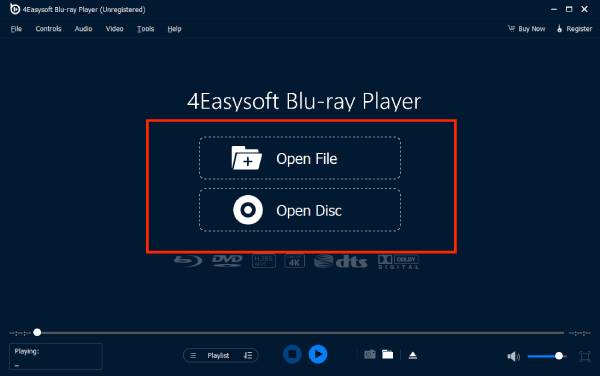
Schritt 2Anschließend startet die Wiedergabe automatisch. Sie können auch auf das Menü „Video“ und die Schaltfläche „Untertitel“ klicken, um externe Untertiteldateien wie SRT, ASS, SSA usw. zu importieren.
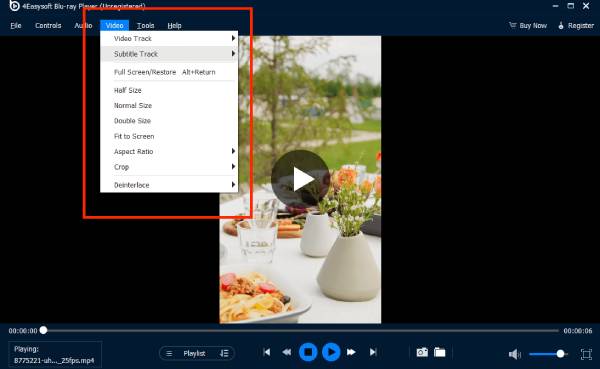
Dauerhafte Lösung für das Problem der Untertitelverzögerung ohne VLC
Wenn Sie alle oben genannten Schritte ausprobiert haben, sollte ein Fehler im Video selbst vorliegen. Daher müssen Sie die richtigen Untertitel in das Video einbetten oder fest codieren. Diese Methode behebt nicht nur die VLC-Untertitelverzögerung und VLC-Audioverzögerung Problem, während Sie die Videos auf allen Playern reibungslos abspielen können. Verwenden Sie einfach 4Easysoft Total Video Converter um Ihnen beim Löschen und Hinzufügen von Untertiteln zu Videos zu helfen.

Passen Sie die Untertitelverzögerung einfach an oder importieren Sie direkt den richtigen Untertitel.
Erweiterte Untertiteländerungen, wie Stil, Größe, Farbe usw.
Bieten Sie Optionen zur Qualitätsverbesserung für eine bessere Videoausgabe.
Unterstützt verschiedene Ausgabeformate für mehr Flexibilität, wie z. B. SRT, ASS usw.
100% Sicher
100% Sicher
Schritt 1Offen 4Easysoft Total Video Converter und klicken Sie auf die Schaltfläche „Dateien hinzufügen“, um das Video mit Untertitelverzögerung in VLC hochzuladen.

Schritt 2Klicken Sie anschließend unter dem Video auf „Bearbeiten“ und gehen Sie zum Abschnitt „Untertitel“. Klicken Sie auf „Hinzufügen“, um die Verzögerungseinstellungen anzupassen. Sie können das Video gleichzeitig abspielen, um die Untertitel abzugleichen.

Schritt 3Klicken Sie anschließend auf „OK“, um das Problem mit der VLC-Untertitelverzögerung zu beheben. Sie können außerdem das Videoformat ändern und weitere Bearbeitungen vornehmen.
Abschluss
Dies sind 3 effektive Lösungen, die derzeit zur Behebung von VLC-Untertitelverzögerungen verfügbar sind. Wenn Sie es satt haben, die Untertitelverzögerungseinstellungen von VLC jedes Mal anzupassen, warum probieren Sie nicht einfach diese leistungsstarke VLC-Alternative - 4Easysoft Blu-ray-Player, das Ihnen das beste Fernseherlebnis mit flüssiger und hochwertiger Wiedergabe bietet. Probieren Sie es jetzt aus!
100% Sicher
100% Sicher



