Übertragen und verwalten Sie alle Daten zwischen iOS-Geräten, Gerät und Computer sowie iTunes und Geräten.
Wohin gehen AirDropped-Dateien auf dem Mac? So ändern Sie es
AirDrop ist eine der besten Funktionen von Apple. Mithilfe von AirDrop können Sie schnell verschiedene Dateien zwischen iOS-Geräten übertragen. Wenn Sie AirDrop verwenden, um Dateien von Ihrem iPhone/iPad auf Ihren Mac zu übertragen, sind Sie möglicherweise verwirrt, wohin sie gehen. Um Ihnen dabei zu helfen, herauszufinden, wohin AirDrop-Dateien auf dem Mac gehen, enthält dieser Beitrag eine Anleitung! Diese Anleitung hilft Ihnen dabei, den genauen Speicherort der per AirDrop übertragenen Dateien auf Ihrem Mac zu finden. Tauchen Sie also unten ein!
Führerliste
Erfahren Sie mehr über AirDrop auf dem Mac Wohin gehen AirDrop-Dateien auf dem Mac [Standardeinstellungen] Ändern Sie den Speicherort für AirDrop-Dateien auf dem Mac FAQs zum Speicherort von AirDrop-Dateien auf dem MacErfahren Sie mehr über AirDrop auf dem Mac
Bevor Sie sich in die Anleitung dieses Beitrags stürzen und die Frage „Wohin gehen AirDrop-Dateien auf dem Mac?“ beantworten, können Sie sich zunächst einen kurzen Überblick über die Hintergründe verschaffen, falls Sie neu bei AirDrop sind. Indem Sie die beiden folgenden Punkte erkunden, werden Sie AirDrop besser verstehen! Erkunden Sie also ohne weitere Umschweife jeden einzelnen Punkt jetzt.
1. Was ist AirDrop?
AirDrop ist eine Apple-Funktion, die ein Ad-hoc-Dienst und eine Dateifreigabeanwendung für iOS-Geräte ist. Mit dieser Funktion können Sie Videos, Fotos, Dokumente und andere Dateien drahtlos von einem iOS-Gerät auf ein anderes senden. Im Gegensatz zum Senden von Dateien per E-Mail und Text können Sie mit AirDrop außerdem verschiedene Dateien ohne Dateigrößenbeschränkungen übertragen. Darüber hinaus nutzt es Bluetooth, Wi-Fi-Netzwerke und Nahfeldkommunikation, um die Übertragung zu ermöglichen. Da Bluetooth verwendet wird, muss der Übertragungsvorgang innerhalb der Bluetooth-Reichweite eingeleitet werden.
2. So öffnen und verwenden Sie AirDrop auf dem Mac
Nachdem Sie nun eine kurze Information über AirDrop erhalten haben, folgen hier die Schritte zum Öffnen und Verwenden von AirDrop zum Übertragen von Dateien auf dem Mac:
Schritt 1Rufen Sie das Programm „Finder“ auf Ihrem Mac auf, klicken Sie in der „Menüleiste“ auf die Schaltfläche „Gehe zu“ und wählen Sie die Option „AirDrop“.
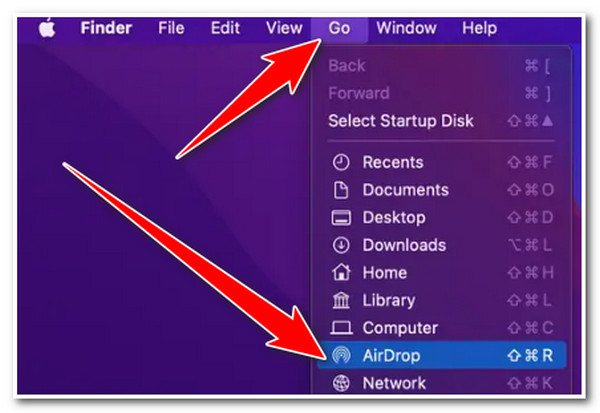
Schritt 2Aktivieren Sie anschließend im AirDrop-Fenster die Dropdown-Schaltfläche neben der Option „Erkennung zulassen von“. Wählen Sie dann die Option „Jeder“.
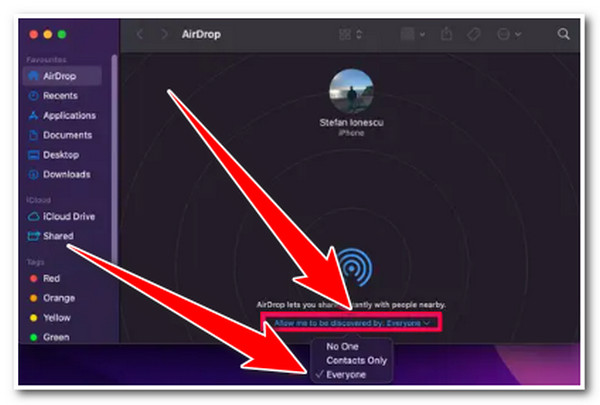
Schritt 3Als Nächstes müssen Sie, sobald Sie eine „AirDropped-Datei“ auf Ihrem Mac erhalten haben, auswählen, ob Sie diese akzeptieren möchten. Und das war’s! So öffnen und verwenden Sie AirDrop auf dem Mac.
Wohin gehen AirDrop-Dateien auf dem Mac [Standardeinstellungen]
Nachdem Sie nun einige kurze Informationen zu AirDrop erhalten haben, ist es an der Zeit, die Antwort auf die Frage „Wohin gehen AirDrop-Dateien auf dem Mac?“ zu finden. Der Zugriff auf die AirDrop-Dateien auf Ihrem Mac ist ziemlich unkompliziert. Wenn jemand per AirDrop Dateien auf Ihren Mac übertragen hat, werden diese automatisch im Ordner „AirDrop/Downloads“ gespeichert.
Um nun auf den Download-Ordner auf Ihrem Mac zuzugreifen, müssen Sie das Programm „Finder“ ausführen und im linken Bereich die Option „Downloads“ auswählen. Suchen Sie dann den Ordner „AirDrop“ und greifen Sie darauf zu. Von dort aus können Sie alle per AirDrop gesendeten Dateien sehen.
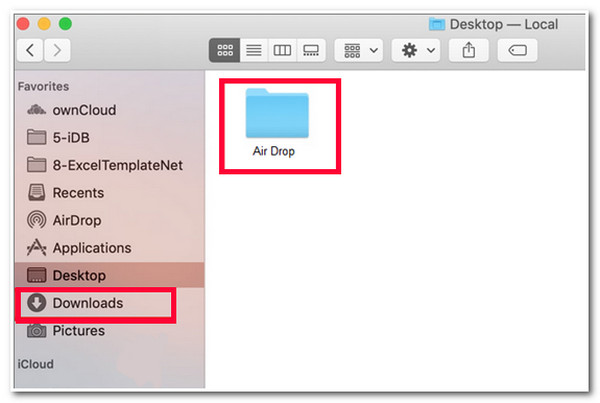
Das ist es! Das ist der genaue Ort, an den AirDrop-Dateien auf dem Mac gehen. Was nun, wenn Sie AirDrop-Dateien nicht im Download-Ordner finden können? Wenn Sie die Dateien nicht finden können, liegt das möglicherweise daran, dass die Dateien ungeordnet sind, sodass Sie Schwierigkeiten haben, die AirDrop-Dateien zu finden. Um dies zu beheben, klicken Sie oben im Finder auf die Schaltfläche „Elemente anzeigen als“. Wählen Sie dann „Hinzugefügt am“, um die Dateien nach der zuletzt zum Ordner hinzugefügten Datei zu sortieren.
Wenn Sie die per AirDropping gesendeten Dateien immer noch nicht an dem Speicherort sehen können, an dem sie auf dem Mac abgelegt werden, können Sie versuchen, auf bestimmte Anwendungen zuzugreifen, die mit der per AirDropping gesendeten Datei übereinstimmen. Sie können auch die Spotlight-Suche verwenden, indem Sie die Tastenkombination Befehl + Leertaste drücken, um nach den per AirDropping gesendeten Dateien zu suchen.
Ändern Sie den Speicherort für AirDrop-Dateien auf dem Mac
Da haben Sie es! Das ist die umfassende Antwort und Anleitung dazu, wohin AirDrop-Dateien auf dem Mac gehen! Wenn Sie nun den Speicherort der AirDrop-Dateien auf Ihrem Mac ändern möchten, können Sie das leider nicht tun. Der Download-Ordner ist der standardmäßige AirDrop-Speicherort auf dem Mac und Sie können ihn nicht einfach durch Anpassen der Einstellungen ändern.
Bonus-Tipps zum Übertragen von Dateien auf den Mac mit dem gewünschten Speicherort
Wenn Sie den Speicherort für AirDrop-Dateien auf dem Mac wirklich ändern möchten, können Sie ein alternatives Tool verwenden, mit dem Sie verschiedene Dateien an den gewünschten Speicherort übertragen können. Eine der besten Tool-Empfehlungen ist das 4Easysoft iPhone-Übertragung Tool! Mit diesem Windows- und Mac-kompatiblen Tool können Sie fast alle Arten von Daten von Ihrem iPhone auf Ihren Mac übertragen! Sie können damit Dateien übertragen, die als wichtige, Medien- und soziale Daten kategorisiert sind. Darüber hinaus können Sie mit diesem Tool auch auswählen, an welchem bestimmten Ort Sie die Dateien speichern möchten, bevor Sie sie übertragen. Dies kann ein bestimmter Ordner Ihres Macs, ein externes Laufwerk, ein USB-Flash-Laufwerk usw. sein. Mit diesem Tool müssen Sie sich nicht mehr fragen, wohin die per AirDropping übertragenen Dateien auf dem Mac gehen!

Bietet eine leicht verständliche Vorschau, mit der Sie Dateien schnell anzeigen und auswählen können.
Bietet drei Modi zum Übertragen von Dateien: Übertragung zwischen iOS, Computer und iTunes.
Ermöglicht Ihnen die Verwaltung der Dateien Ihres iOS-Geräts: bearbeiten, erstellen, löschen und konvertieren.
Unterstützt zusätzliche Funktionen zum Ändern Ihrer Dateien: Foto-Manager, Kontakt-Assistent und Musik-Editor.
100% Sicher
100% Sicher
FAQs zum Speicherort von AirDrop-Dateien auf dem Mac
-
Kann ich per AirDropping übermittelte Dateien aus dem Download-Ordner in einen anderen Ordner verschieben, anstatt den Standardspeicherort zu ändern?
Ja, das können Sie! Sie können die per AirDropping übermittelten Dateien manuell per Drag & Drop aus dem Download-Ordner in einen anderen Ordner verschieben. Tun Sie dies im Finder.
-
Kann ich im Download-Ordner einen Ordner erstellen und ihn als Speicherort für kommende AirDropping-Dateien festlegen?
Nein, das können Sie nicht. Sie können einen neuen Ordner im Download-Ordner erstellen, aber Sie können Finder nicht so einstellen, dass alle AirDropped-Dateien in diesem Ordner gespeichert werden. Wenn Sie alle AirDropped-Dateien im Download-Ordner anordnen möchten, können Sie einen neuen Ordner erstellen und alle gewünschten Dateien darin ablegen.
-
Wohin gehen AirDrop-Dateien auf dem iPhone?
Wenn Sie auf die per AirDrop übertragene Datei auf Ihrem iPhone zugreifen möchten, besuchen Sie die Apps, die der Datei entsprechen. Wenn beispielsweise jemand per AirDrop übertragene Fotos auf Ihr iPhone übertragen hat, können Sie diese in der Fotos-App finden. Wenn Kontakte per AirDrop übertragen wurden, werden sie in Ihren Kontakten gespeichert.
Abschluss
Das ist es! Das sind die Informationen und der Speicherort, an den AirDrop-Dateien auf dem Mac gesendet werden. Nachdem Sie diesen Beitrag gelesen haben, wissen Sie nun, wo Sie alle AirDrop-Dateien auf Ihrem Mac finden können. Wenn Sie Schwierigkeiten haben, die AirDrop-Dateien im Download-Ordner zu finden, können Sie die 4Easysoft iPhone-Übertragung Tool als Alternative. Mit diesem professionellen Tool müssen Sie sich keine Sorgen mehr machen, die AirDropped-Datei auf Ihrem Mac zu finden. Mit diesem Tool können Sie schnell auswählen, wo die übertragenen Dateien gespeichert werden sollen! Um mehr über dieses Tool zu erfahren, besuchen Sie noch heute die offizielle Website.


 Geschrieben von
Geschrieben von 