Nehmen Sie Video, Audio, Gameplay und Webcam auf, um wertvolle Momente einfach aufzuzeichnen.
Ein ultimativer Leitfaden: Warum ist bei iPhone-Bildschirmaufnahmen kein Ton zu hören?
Manche Nutzer finden es frustrierend, dass die Bildschirmaufnahmefunktion ihres iPhones keinen Ton aufnimmt. Zwar lassen sich mit dem iPhone bequem Tutorials, Gameplay oder Videoclips aufnehmen, doch einfache Fehleinstellungen oder App-Einschränkungen können zu Störungen bei der Bildschirmaufnahme führen. Doch keine Sorge, diese Anleitung hilft Ihnen, das Problem zu beheben. Lesen Sie jetzt weiter, um das Problem mit dem fehlenden Ton bei der iPhone-Bildschirmaufnahme ein für alle Mal zu lösen!
Führerliste
Häufige Gründe, warum die iPhone-Bildschirmaufnahme keinen Ton hat Detaillierte Schritte zum Beheben von Problemen mit iPhone-Bildschirmaufnahmen ohne Ton Die stabilste Methode, den iPhone-Bildschirm mit Ton aufzunehmenHäufige Gründe, warum die iPhone-Bildschirmaufnahme keinen Ton hat
Die Bildschirmaufnahme auf dem iPhone funktioniert normalerweise reibungslos und zuverlässig. Gelegentlich kann es jedoch zu Tonproblemen kommen. Solche Probleme werden meist durch falsche Einstellungen verursacht. Manche Nutzer entdecken möglicherweise zufällig einen ähnlichen Fehler, wissen aber nicht, warum, da sie möglicherweise keine zusätzlichen Einstellungen vorgenommen haben. Hier sind vier häufige Gründe für dieses Problem und ihre Ursachen. Die Kenntnis dieser Gründe hilft Ihnen, die häufigsten Ursachen für Audioprobleme bei der iPhone-Bildschirmaufnahme zu finden:
Grund 1 – Mikrofon aus: Wenn Sie während der Bildschirmaufnahme mit dem iPhone externe Audiodaten (z. B. einen Sprachkommentar) aufnehmen möchten, müssen Sie das Mikrofon Ihres iPhones manuell einschalten. Wenn das Mikrofonsymbol im Kontrollzentrum während der Bildschirmaufnahme mit dem iPhone deaktiviert ist, enthält Ihre Aufnahme keine Umgebungsgeräusche.
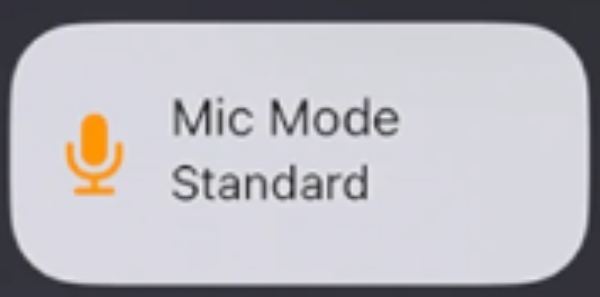
Grund 2 – Audiobeschränkung: Aufgrund von Urheberrechts- oder Datenschutzbeschränkungen erlauben nicht alle Apps Audioaufnahmen. Beispielsweise verhindern Streaming-Plattformen wie Netflix oder Apple Music in der Regel die Audioaufnahme während der Bildschirmaufnahme, um lizenzierte Inhalte zu schützen. In diesem Fall liegt das Problem nicht an Ihren iPhone-Einstellungen, sondern an den Einschränkungen der App.

Grund 3 – Lautloser Modus: Wenn sich Ihr iPhone im Lautlos-Modus befindet (wenn der Stummschalter aktiviert ist), werden bestimmte Audiodateien möglicherweise nicht von der Aufnahme erfasst, da sie nicht richtig klingen. Während einige Systemtöne weiterhin aufgezeichnet werden, können einige app-spezifische Audiodateien stummgeschaltet werden, was zu iPhone: Kein Ton.
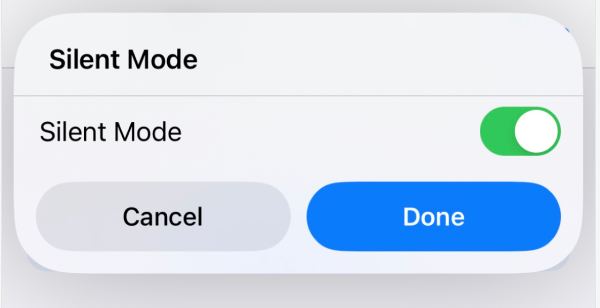
Grund 4 – Veraltetes iOS: Veraltete iOS-Versionen oder vorübergehende Software-Probleme können ebenfalls zu Problemen mit der Bildschirmaufzeichnung führen, darunter auch unerwartete Fehler bei der Audioaufnahme. Fehler wie Voice-Overs im iPhone oder Kompatibilitätsprobleme bei älteren iOS-Versionen können zu Tonausfällen während der Aufnahme führen. Um einen reibungslosen Betrieb aller Funktionen zu gewährleisten, ist es wichtig, Ihr Gerät auf dem neuesten Stand zu halten.
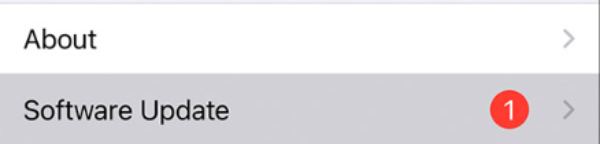
Detaillierte Schritte zum Beheben von Problemen mit iPhone-Bildschirmaufnahmen ohne Ton
Eine stille Bildschirmaufnahme auf Ihrem iPhone kann frustrierend sein, insbesondere wenn Sie einen wichtigen Moment, ein Tutorial oder eine App-Demo festhalten möchten. Glücklicherweise sind die meisten Probleme mit der Bildschirmaufnahme auf einfache Fehlkonfigurationen oder übersehene Einstellungen zurückzuführen, die sich leicht beheben lassen. Egal, ob das Problem an Ihren Mikrofoneinstellungen, dem Lautlosmodus, App-Einschränkungen oder einem Systemfehler liegt – dieser Abschnitt führt Sie durch die Schritte zur Fehlerbehebung, damit Ihre Bildschirmaufnahmen stets klaren und deutlichen Ton liefern. Befolgen Sie die nachstehenden Anweisungen, um das Problem effektiv zu beheben.
Lösung 1 - Überprüfen Sie das Mikrofon
Bevor Sie mit der Bildschirmaufnahme beginnen, können Sie die folgenden Schritte ausführen, um Ihr Mikrofon einzuschalten und sicherzustellen, dass es während der iPhone-Bildschirmaufnahme ordnungsgemäß funktioniert:
Schritt 1Scrollen Sie vom oberen Rand des iPhone-Bildschirms nach unten.
Schritt 2Drücken Sie lange auf die Schaltfläche „Bildschirmaufnahme“.
Schritt 3Tippen Sie auf die Schaltfläche „Mikrofon“, um das Mikrofon zu öffnen.
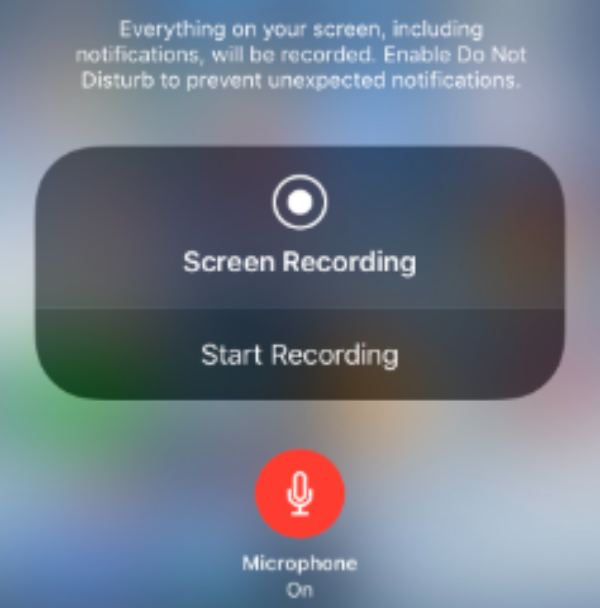
Lösung 2 – iPhone-Einstellungen zurücksetzen
Das Zurücksetzen Ihrer iPhone-Einstellungen auf die Standardeinstellungen kann in der Regel einige Einstellungsfehler beheben, die dazu führen, dass bei der Bildschirmaufnahme auf dem iPhone kein Ton zu hören ist. Sie können die folgenden Schritte ausführen. Beachten Sie jedoch, dass dadurch möglicherweise alle geänderten Einstellungen auf die Standardeinstellungen zurückgesetzt werden. Gehen Sie daher vorsichtig vor.
Schritt 1Öffnen Sie die Einstellungen, scrollen Sie nach unten, um die Schaltfläche „Allgemein“ zu suchen und darauf zu tippen.
Schritt 2Navigieren Sie zur Schaltfläche „iPhone übertragen oder zurücksetzen“ und tippen Sie darauf.
Schritt 3Tippen Sie auf die Schaltfläche „Zurücksetzen“, um alle Einstellungen Ihres iPhones zurückzusetzen.
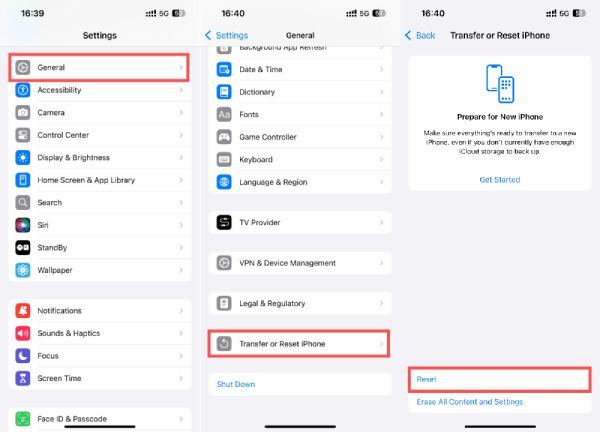
Lösung 3 – iOS-System aktualisieren
Wie bereits erwähnt, können veraltete iOS-Versionen unerwartete Fehler verursachen. Um die iOS-Version auf Ihrem iPhone zu aktualisieren und das Problem mit dem fehlenden Ton bei der Bildschirmaufzeichnung zu beheben, befolgen Sie die folgenden Schritte.
Schritt 1Öffnen Sie die Einstellungen, scrollen Sie nach unten, um die Schaltfläche „Allgemein“ zu suchen und darauf zu tippen.
Schritt 2Tippen Sie auf die Schaltfläche „Softwareaktualisierung“.
Schritt 3Tippen Sie auf die Schaltfläche „Jetzt aktualisieren“, um Ihre iOS-Version auf die neueste Version zu aktualisieren.
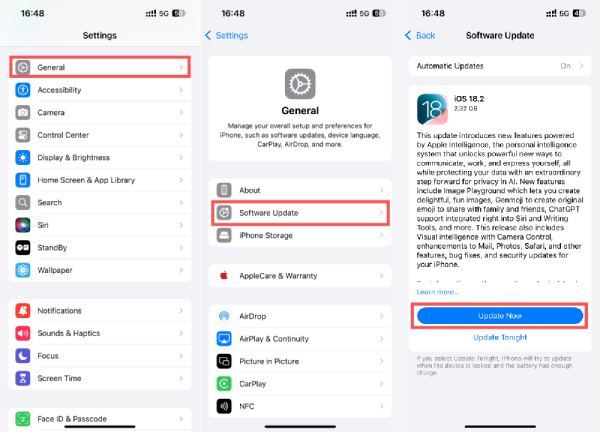
Lösung 4 – Starten Sie das iPhone neu
Zu Starten Sie Ihr iPhone neuHalten Sie die Lautstärketaste und die Seitentaste gedrückt, bis der Ausschalt-Schieberegler angezeigt wird. Schieben Sie den Schieberegler zum Ausschalten. Anschließend können Sie Ihr iPhone neu starten.
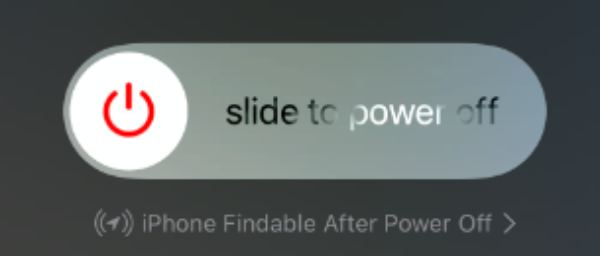
Die stabilste Methode, den iPhone-Bildschirm mit Ton aufzunehmen
Wenn es darum geht, Ihren iPhone-Bildschirm mit konsistentem und hochwertigem Audio aufzunehmen, 4Easysoft Bildschirmaufnahme sticht hervor. Im Gegensatz zu integrierten Bildschirmaufzeichnungsoptionen, die durch Systemaudio oder App-Einschränkungen eingeschränkt sein können, bietet 4Easysoft Screen Recorder eine nahtlose Lösung zur Aufzeichnung von Bildschirmaktivitäten und kristallklarem Ton ohne Unterbrechungen. Sie können Ihren iPhone-Bildschirm direkt von Ihrem Computer aus aufzeichnen. Darüber hinaus unterstützt es sowohl Systemaudio als auch Mikrofoneingang, sodass Sie In-Game-Sounds, App-Audio und Live-Kommentare gleichzeitig aufnehmen können.
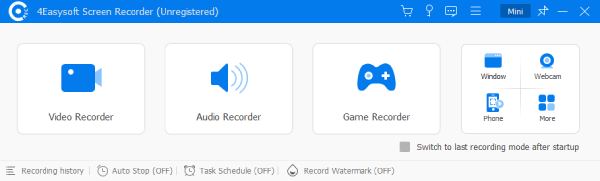
Für Benutzer, die beim Aufzeichnen ihres iPhone-Bildschirms keinen Ton hören, bietet der 4Easysoft Screen Recorder den größten Vorteil: Er beseitigt häufige Einschränkungen bei der iPhone-Aufzeichnung, wie z. B. stummgeschalteten Ton aufgrund von App-Einschränkungen, und sorgt so jederzeit für ein reibungsloses Aufnahmeerlebnis. Für Benutzer, die ein stabiles, benutzerfreundliches und funktionsreiches Tool zum Aufzeichnen ihres iPhone-Bildschirms mit Ton suchen, ist 4Easysoft Screen Recorder die erste Wahl.

Laden Sie Ihre iPhone-Bildschirmaktivität in Echtzeit auf Ihren PC hoch.
Zeichnen Sie Ihre iPhone-Bildschirmaktivität in Originalqualität auf.
Eine stabile Verbindung verhindert Unterbrechungen der Bildschirmaufzeichnung.
Nehmen Sie nach der Aufnahme Ihres iPhone-Bildschirms benutzerdefinierte Änderungen vor.
100% Sicher
100% Sicher
Schritt 1Starten Sie 4Easysoft Screen Recorder und klicken Sie auf die Schaltfläche „Telefonrecorder“.
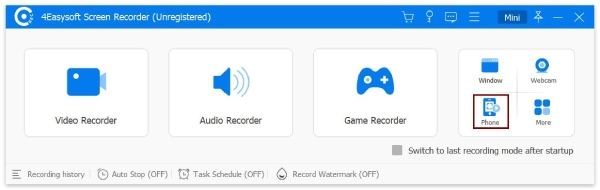
Schritt 2Folgen Sie den Anweisungen, um Ihr iPhone mit dem Computer zu verbinden. Tippen Sie auf die Schaltfläche „Bildschirmspiegelung“.
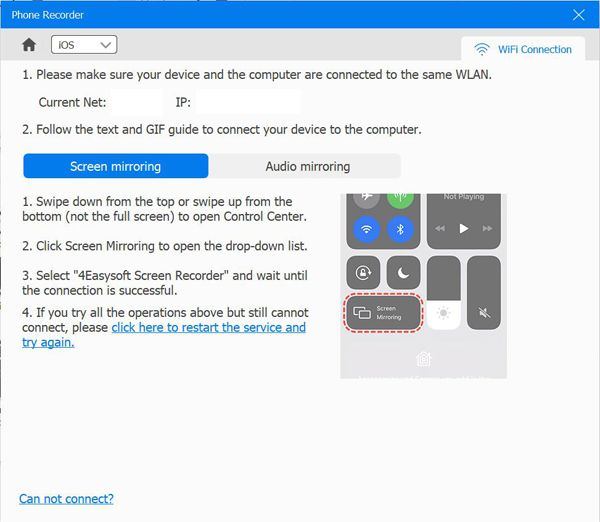
Schritt 3Bevor Sie Ihr Telefon aufnehmen, können Sie den Bildschirm drehen und die Ausgabeauflösung einstellen. Klicken Sie anschließend auf die Schaltfläche „Aufnehmen“, um die Aufnahme zu starten.
Abschluss
Zusammenfassend lässt sich sagen, dass das integrierte Bildschirmaufzeichnungstool des iPhones zwar praktisch ist, Probleme wie fehlender Ton jedoch frustrierend sein können. Das Verständnis der häufigsten Ursachen und die Anwendung der richtigen Lösungen können die meisten Probleme lösen. Für eine stabilere und funktionsreichere Lösung: 4Easysoft Bildschirmaufnahme ist eine hervorragende Wahl und ermöglicht die Tonaufnahme mit Ihrem iPhone für die Bildschirmaufnahme. Laden Sie es jetzt kostenlos herunter und testen Sie es!
100% Sicher
100% Sicher


