Übertragen und verwalten Sie alle Daten zwischen iOS-Geräten, Gerät und Computer sowie iTunes und Geräten.
Gründe, warum iTunes nicht geöffnet wird und wie man das Problem behebt [Leitfaden 2024]
Sie haben Probleme, iTunes zu öffnen? Damit sind Sie nicht allein. Das Problem, dass iTunes sich nicht öffnet, kann verschiedene Ursachen haben und muss gelöst werden. Egal, ob Sie Dateien übertragen, Ihre Bibliothek verwalten oder Ihre Musik genießen möchten, dieses Problem kann Ihr Erlebnis beeinträchtigen. Daher befasst sich der heutige Beitrag mit der Frage, warum iTunes sich nicht öffnet, und gibt Ihnen später praktische Lösungen, um es wieder zum Laufen zu bringen. Genießen Sie Ihre Medien wieder ohne Probleme!
Führerliste
Der Grund, warum iTunes unter Windows/Mac nicht geöffnet wird So beheben Sie, dass iTunes unter Windows 11/10 nicht geöffnet wird Einfache Methoden zur Lösung des Problems, dass iTunes auf dem Mac nicht geöffnet wird Die beste iTunes-Alternative zum Übertragen/Sichern von DatenDer Grund, warum iTunes unter Windows/Mac nicht geöffnet wird
Warum öffnet sich iTunes nicht? Bevor Sie sich mit den Methoden zur Fehlerbehebung befassen, sollten Sie zunächst wissen, warum sich iTunes unter Windows oder Mac möglicherweise nicht öffnet. Das Problem kann viele Ursachen haben. Hier sind fünf häufige.
• Veraltete Software. Wenn iTunes in einer älteren Version verwendet wird, kann es zu Kompatibilitätsproblemen kommen, die die ordnungsgemäße Funktion beeinträchtigen.
• Softwarebeschädigung. iTunes- oder Systemdateien können aufgrund einer falschen Installation oder anderer Probleme beschädigt sein.
• Beschädigte Einstellungen. Eine weitere Sache, die beschädigt werden kann, sind Einstellungsdateien oder Einstellungen, die durch unsachgemäßes Herunterfahren entstehen.
• Konfliktierende Software. Auch andere Programme im Hintergrund können iTunes stören und Probleme verursachen, die den Start verhindern.
• Berechtigungsprobleme. Da iTunes zum Funktionieren Systemberechtigungen benötigt, kann das Öffnen möglicherweise nicht erfolgen, wenn diese nicht vorhanden sind.
So beheben Sie, dass iTunes unter Windows 11/10 nicht geöffnet wird
Jetzt, da Sie eine Vorstellung von den verschiedenen zugrunde liegenden Problemen haben, die dazu führen, dass iTunes auf Ihrem Computer nicht geöffnet wird, ist es ganz einfach, das Problem zu beheben. Hier sind die drei Methoden zur Fehlerbehebung und Lösung des Problems für Windows 11/10.
Methode 1. Führen Sie iTunes als Administrator aus.
Normalerweise benötigt iTunes eine höhere Berechtigungsstufe, um richtig zu funktionieren. Wenn Sie es also als Administrator ausführen, können Sie Berechtigungsprobleme umgehen und das Problem, dass iTunes sich nicht öffnen lässt, möglicherweise lösen. Diese Methode kann auch hilfreich sein, wenn das Programm durch die Einstellungen der Benutzerkontensteuerung oder der Benutzerkontensteuerung blockiert wird.
Schritt 1Suchen Sie das iTunes-Programm auf Ihrem Computer, klicken Sie mit der rechten Maustaste darauf und wählen Sie dann „Als Administrator ausführen“ aus dem Kontextmenü.
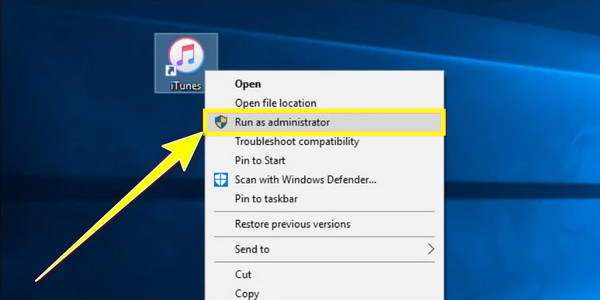
Schritt 2Bestätigen Sie die Aktion bei entsprechender Aufforderung durch Klicken auf die Schaltfläche „Ja“ oder durch Eingabe Ihrer Anmeldeinformationen.
Methode 2. iTunes neu installieren oder aktualisieren.
Wie Sie wissen, ist jede veraltete App anfällig für Probleme. Dies kann bei Ihrem veralteten iTunes der Fall sein, wenn es sich nicht mehr öffnen lässt. Stellen Sie sicher, dass Sie die neueste Version verwenden oder führen Sie eine saubere Neuinstallation durch, um Beschädigungsprobleme zu beheben, die möglicherweise den Start von iTunes verhindern.
Schritt 1Gehen Sie zur App „Einstellungen“ und suchen Sie nach „Apps“, um zum Abschnitt „Apps & Features“ zu gelangen. Suchen Sie iTunes in der Liste, klicken Sie darauf und wählen Sie „Ändern“ oder „Deinstallieren“.
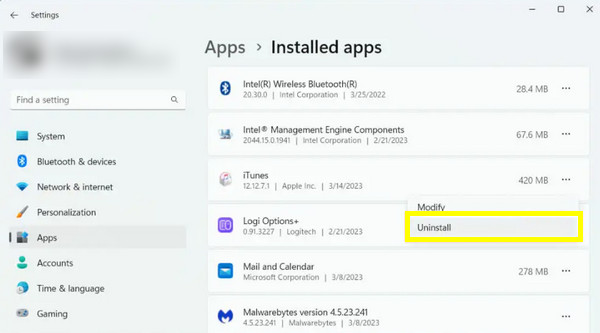
Schritt 2Angenommen, Sie deinstallieren iTunes. Stellen Sie sicher, dass Sie die neueste Version von der Apple-Website herunterladen.
Methode 3. Suchen Sie nach Systemaktualisierungen.
Wenn Sie nach der Neuinstallation des Programms immer noch das Problem „Warum lässt sich iTunes nicht öffnen“ haben, muss Ihr Windows-Betriebssystem möglicherweise aktualisiert werden. Da iTunes von bestimmten Systemkomponenten und Bibliotheken abhängt, lässt es sich, wenn diese veraltet sind, überhaupt nicht öffnen. So überprüfen Sie die zugehörigen Komponenten und Windows-Updates:
Schritt 1Gehen Sie in der App „Einstellungen“ zu „Update und Sicherheit“, dann zu „Windows Update“ und suchen Sie nach verfügbaren Updates.
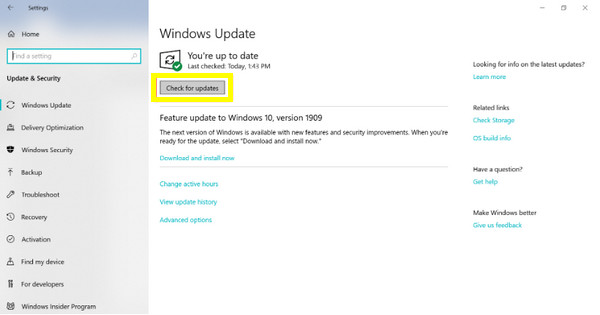
Schritt 2Besuchen Sie die Microsoft-Website, um die neuesten Microsoft Visual C++ Redistributable-Pakete herunterzuladen. Starten Sie anschließend Ihren Computer neu und starten Sie iTunes.
Einfache Methoden zur Lösung des Problems, dass iTunes auf dem Mac nicht geöffnet wird
Wenn auf Ihrem Mac dasselbe Problem auftritt, gibt es auch effektive Methoden, um das Problem „Warum iTunes sich nicht öffnet“ auf dem Mac zu beheben. Im Folgenden finden Sie die drei besten und einfachsten Methoden zur Fehlerbehebung, die Sie ausprobieren können.
Methode 1. Starten Sie Ihren Mac neu.
Manchmal genügt ein einfacher Neustart, um Ihr Problem mit iTunes zu lösen. Durch den Neustart werden temporäre Dateien gelöscht und Ihr System erhält einen erfrischenden Start, wodurch möglicherweise kleinere Störungen behoben werden, die das Öffnen von iTunes verhindern könnten. Hier ist also ein schneller Schritt, um das Problem zu lösen, dass iTunes nicht geöffnet wird.
Schritt 1Gehen Sie in das Apple-Menü ganz links und wählen Sie dann im Pulldown-Menü „Neustart“.
Schritt 2Versuchen Sie nach dem Neustart Ihres Mac erneut, iTunes zu starten.
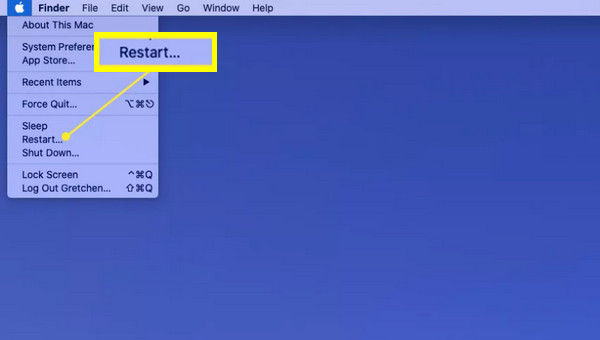
Methode 2. iTunes-Einstellungen zurücksetzen.
Beschädigte oder veraltete iTunes-Einstellungen können sich auch auf die Leistung der Anwendung auswirken und verhindern, dass sie geöffnet wird. Das Zurücksetzen der Einstellungen kann das Problem möglicherweise beheben, da dadurch die Standardeinstellungen wiederhergestellt werden. Sie müssen sich keine Sorgen um Ihre Medienbibliothek oder Daten machen; es kann Probleme beheben, ohne sie zu beeinträchtigen.
Schritt 1Schließen Sie iTunes, falls es ausgeführt wird. Öffnen Sie den Finder, gehen Sie zum Menü „Gehe zu“ und wählen Sie „Gehe zum Ordner“.
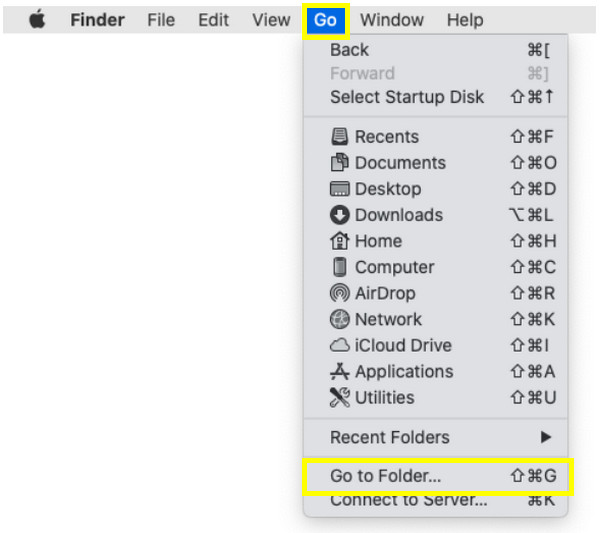
Schritt 2Geben Sie dort ~/Library/Preferences/ ein und suchen und löschen Sie dann die Datei mit dem Namen com.apple.iTunes.plist.
Starten Sie iTunes neu und prüfen Sie, ob es dieses Mal geöffnet wird.
Methode 3. macOS und iTunes aktualisieren
Wie bereits erwähnt, kann veraltete Software zu Kompatibilitätsproblemen, Fehlern und Störungen führen. Stellen Sie daher sicher, dass sowohl Ihr macOS als auch iTunes auf dem neuesten Stand sind, um Probleme wie „Warum öffnet sich iTunes nicht?“ zu vermeiden.
Schritt 1Um Ihr System zu aktualisieren, gehen Sie zum Apple-Menü und wählen Sie „Systemeinstellungen“. Wählen Sie dort „Softwareaktualisierung“, um nach Updates zu suchen.
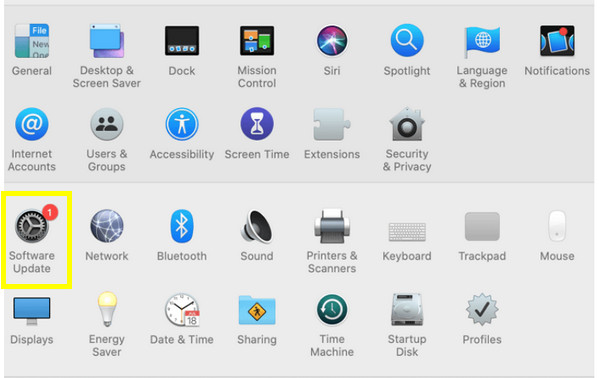
Schritt 2Bezüglich des iTunes-Updates gehen Sie zum App Store, sehen Sie sich die Registerkarte „Updates“ an und prüfen Sie, ob für das Programm ein Update verfügbar ist.
Die beste iTunes-Alternative zum Übertragen/Sichern von Daten
Dieses vielseitige Tool wurde entwickelt, um die Datenübertragung und Sicherung für iPhone-Benutzer zu vereinfachen. Es ist nicht iTunes, sondern das 4Easysoft iPhone-Übertragung. Es dient als Alternative zu iTunes und bietet eine Vielzahl von Funktionen, die die Verwaltung Ihrer Daten intuitiver und flexibler machen, ohne dass Sie sich fragen müssen, warum iTunes nicht geöffnet wird. Mit diesem Programm können Sie schnell Nachrichten, Fotos, Videos, Musik und mehr von einem iPhone auf ein anderes übertragen, ohne iTunes zu benötigen. Anstatt alles zu sichern, bietet diese Alternative eine selektive Sicherung, sodass Sie bestimmte Datentypen auswählen können, die auf einem PC oder Mac-Computer gesichert werden sollen.

Ermöglicht die Datenübertragung zwischen iPhones oder vom iPhone auf einen PC oder Mac.
Kann Ihre Musikbibliothek verwalten, z. B. neue Songs, Wiedergabelisten erstellen und mehr.
Ermöglicht Ihnen die effiziente Übertragung von Fotos und Videos ohne iTunes.
Es dient der Datenübertragung, ohne die auf Ihrem iPhone vorhandenen Daten zu beeinträchtigen.
100% Sicher
100% Sicher
Schritt 1Starte den 4Easysoft iPhone-Übertragung. Verbinden Sie Ihr iPhone mit Ihrem Computer. Sobald die Verbindung hergestellt ist, werden die Informationen zu Ihrem Gerät auf dem Hauptbildschirm angezeigt.

Schritt 2Wählen Sie auf der linken Seite die Bilder aus, die Sie übertragen oder sichern möchten. Klicken Sie beispielsweise auf die Schaltfläche „Fotos“. Ihre Fotobibliothek wird nach Typ sortiert angezeigt.

Schritt 3Wählen Sie die Dateien aus, die Sie übertragen möchten, und klicken Sie dann auf die Schaltfläche „Auf PC exportieren“, um die ausgewählten Dateien auf Ihren Computer zu übertragen. Bestimmen Sie einen Ordner, in dem sie gespeichert werden sollen, und klicken Sie zur Bestätigung auf die Schaltfläche „Ordner auswählen“.

Abschluss
Zusammenfassend hat dieser Beitrag Ihnen die häufigsten Gründe genannt, warum iTunes unter Windows 11 oder Mac nicht geöffnet wird. Dieses Problem kann unglaublich frustrierend sein, deshalb haben wir hier auch die sechs besten Methoden zur Fehlerbehebung für Sie, um dieses Problem zu lösen! Darüber hinaus wird eine hervorragende Alternative zur Übertragung oder Sicherung wichtiger Daten vorgestellt, die 4Easysoft iPhone-Übertragung. Neben der Umgehung gängiger Probleme im Zusammenhang mit iTunes können Sie mit dem Programm auch nahtlos Daten zwischen Geräten übertragen, Informationen auf Ihrem Computer sichern und Ihre Bibliothek verwalten. Laden Sie es jetzt herunter und vermeiden Sie den Ärger mit iTunes-Störungen!
100% Sicher
100% Sicher



