Completely scan your iOS devices and delete all junk files on your iPhone, iPad, and iPod.
How to Restore Automatic Backups by Deleting iCloud Backups
If your iPhone has ever reminded you that “Your iPhone can’t be backed up”, then it's time to delete old iCloud backups. By effectively managing iCloud storage, you can ensure that some of your important files will not be easily lost. In this post, you can follow the step-by-step instructions to learn how to delete iCloud backups from your iPhone and Mac to better manage your device storage space and important data.
Guide List
Why Does Automatic Backup Not Work on Apple Devices? How to Delete iCloud Backups on an iPhone How to Delete iCloud Backups on a Mac The Handiest Way to Manage iCloud StorageWhy Does Automatic Backup Not Work on Apple Devices?
Insufficient iCloud Storage: Each Apple account is only given 5GB of free iCloud storage, which can quickly fill up with backups, photos, videos, and app data. Without enough space, iCloud backups won't work properly. You can get enough iCloud space by deleting unnecessary files, deleting old iCloud backups, or upgrading to a paid iCloud plan with more storage.
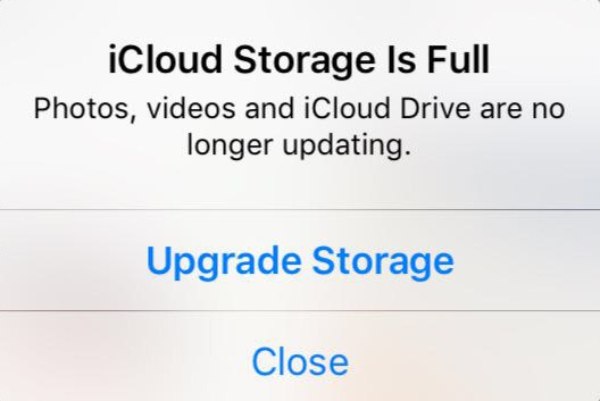
Unstable Wi-Fi Connection: In addition to sufficient storage space, iCloud backup, as a cloud storage method, also requires a stable Wi-Fi connection. If you have not changed the default settings of iCloud backup, iCloud backup will not use mobile data for backup. Therefore, for iCloud backup to work properly and regularly, please make sure your device is connected to a stable Wi-Fi network.
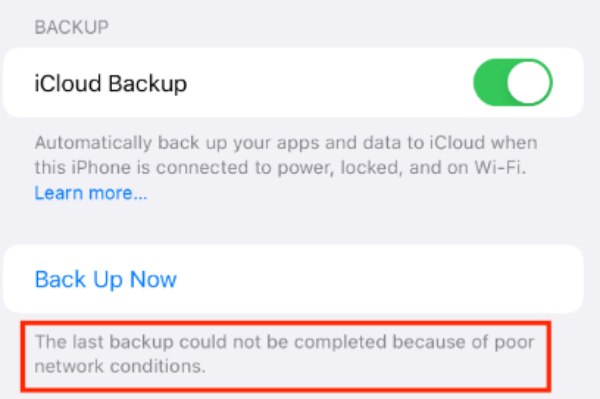
Software Version Issues: System glitches or outdated iOS versions may interfere with the normal working of iCloud automatic backups. Compatibility issues may occur between old iOS versions and iCloud services, causing backups to stop. To fix this problem, you just need to update your device to the latest iOS system which can help fix bugs and ensure smoother communication with iCloud.
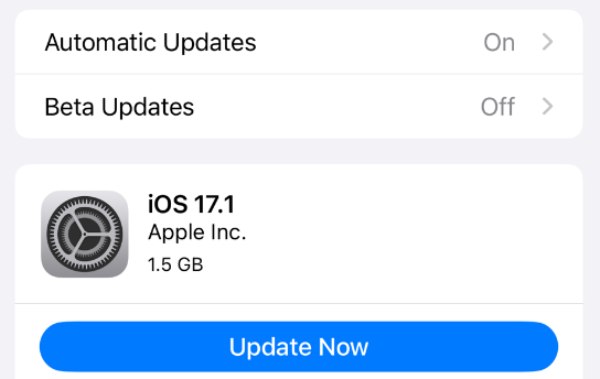
In most cases, iCloud backup failure is caused by insufficient iCloud space. If you don’t want to spend extra money to upgrade your iCloud plan and expand your iCloud storage space, you can read the following section to learn how to delete iCloud backups quickly.
How to Delete iCloud Backups on an iPhone
So how do you delete iCloud backups on your iPhone? This task is actually very simple. In this section, you will learn how to delete unnecessary iCloud backups directly from your iPhone, free up storage space on your iPhone, and ensure that your device can perform automatic backups without any problems. Here are the steps on how to quickly delete iCloud backups on your iPhone:
Step 1Open Settings and scroll down to tap the “iCloud” button. Then, tap the “iCloud Backup” button.
Step 2Under the “ALL DEVICE BACKUPS” button, tap the “iPhone” button.
Step 3You can check your iCloud backups in the “Backup Details”. Finally, tap the “Turn Off and Delete from iCloud” button.
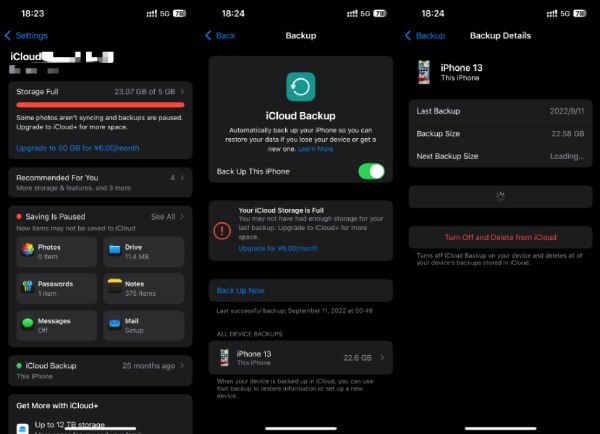
How to Delete iCloud Backups on a Mac
Although Macs usually have more storage space to store important data and files, since your Apple devices use the same Apple ID, iCloud only has 5GB of storage space, which is not enough for multiple devices. Over time, old iCloud backups will still accumulate and take up iCloud storage space, preventing you from backing up some important data and files on your Mac. Fortunately, you can delete iCloud backups directly on Mac to manage multiple Apple devices. If you want to know how to delete iCloud backups on a Mac, you can follow the steps below to quickly complete this task:
Step 1On your Mac home screen, click the “Apple” button and click the “System Preferences” button.
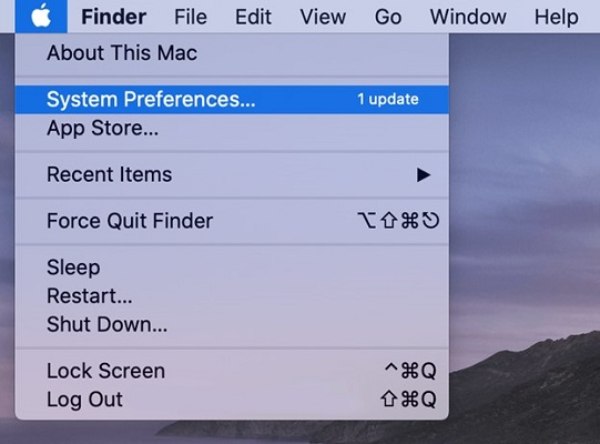
Step 2Under your Apple ID, click the “iCloud” button and then the “Manage...” button to manage your iCloud Storage.
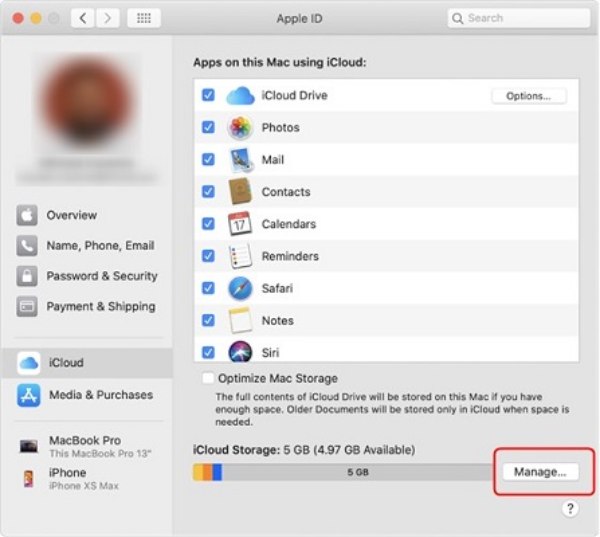
Step 3Click the “Backups” button and click the “Delete” button to delete iCloud backups on your Mac.
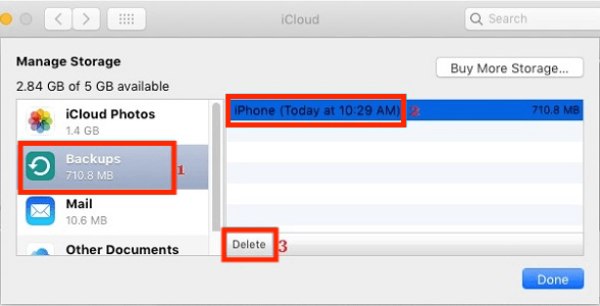
The Handiest Way to Manage iCloud Storage
Although Apple provides built-in ways to delete iCloud backups on both iPhone and Mac, these methods are usually one-size-fits-all solutions, which means you can't customize the filtering and retention of more specific data and files. This is a problem for many users because they may have a lot of iCloud backups to delete, but still need to keep a few important files or data. The most convenient way is to use a more professional 4Easysoft iPhone Cleaner, as it supports more customized file management. Here's how to use this top-notch iPhone eraser to manage iCloud storage according to your own wishes:

Completely scan your iCloud storage and classify unnecessary files.
Easily delete unwanted files or data from your connected devices.
Provide three cleaning modes with even 3 times and high security.
Preview the desired data in real-time before erasing it thoroughly.
100% Secure
100% Secure
Step 1Launch 4Easysoft iPhone Cleaner and connect your Apple devices. Click the “Quick Scan” button to scan completely.
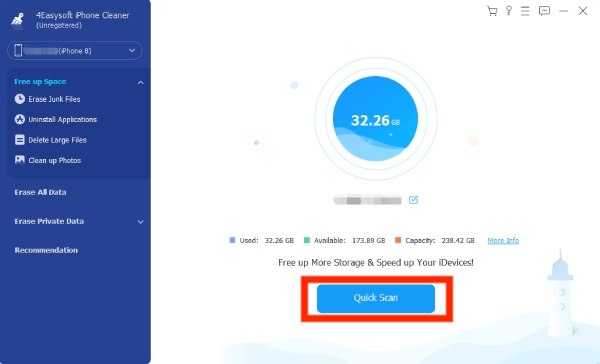
Step 2Click the “Custom Erase” button to choose the specific data you want to delete from iCloud.
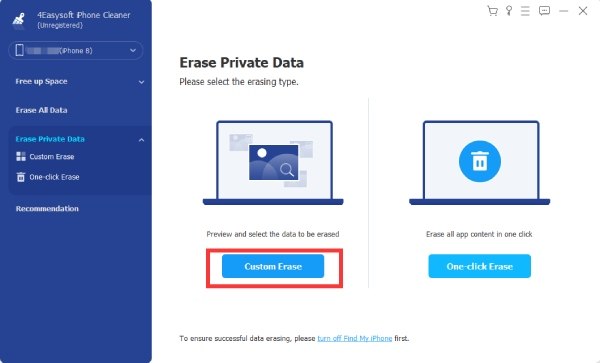
Step 3After selecting the data you want to delete, click the “Erase” button to remove them.
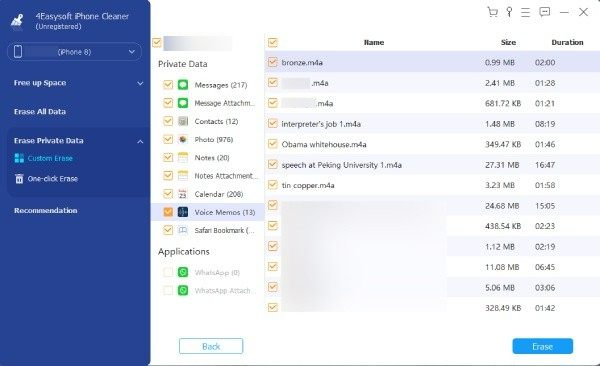
Conclusion
Deleting old iCloud backups is a simple and effective way to manage iCloud storage space so that your Apple devices automatically back up important data and files. But manually clearing iCloud storage space usually only solves the problem temporarily. To better back up data and clear storage space on your Apple devices, you can use 4Easysoft iPhone Cleaner for more thorough and customized management.


