DVD Player to iPad: Rip and Play it with 3 Best Video Players
You are probably looking for a way to play DVDs on an iPad for a much more convenient and easy access playback. Well, that will give you a great DVD-watching experience; however, iPads don’t have built-in DVD drivers. Fortunately, this post was able to collect the best solution! And that is to rip DVDs to iPad-supported video format! Moreover, this post also offers you the 3 best tools to play ripped DVDs! So, without further ado, start diving below.
Guide List
Is there an External DVD Player for the iPad How to Play DVDs on iPad without DVD Player 3 Best DVD Players for iPad for Converted DVDs FAQs about DVD Player for iPadIs there an External DVD Player for the iPad
As mentioned earlier, iPads don’t have a built-in DVD driver, which makes them unable to play DVDs directly. Now, to answer that question, if you can link an external DVD Player to an iPad to play discs, sadly, you can’t also do that since iPads don’t support external DVD Players.
In those cases, the last option you can do is to perform a DVD to an iPad ripping process using a third-party tool. Utilizing this tool, you can easily convert the DVD to iPad-supported video formats (which is also the ripping process)! Now, if you are looking for a tool to help you perform the ripping process, this post has one for you, and you can find it below!
How to Play DVDs on iPad without DVD Player
Now that you know that the iPad doesn’t have a built-in DVD driver and can’t attach a DVD player to the iPad, it is time to use a third-party tool to rip it! The best tool this post can recommend is the professional 4Easysoft DVD Ripper tool! This Windows and Mac-compatible tool lets you rip DVDs to 600+ media formats and device presets, which includes iPad Mini, Pro, and Touch. With that feature, you can directly rip DVDs to iPad-supported formats. Moreover, this tool has GPU-accelerated technology that simultaneously rips multiple DVDs at 60 faster! With this speed, you can rip tons of DVD content in minutes.

Offer tons of iPad model device presets that come with quality tweaking options.
Provide many settings to compress the video size but preserve the original quality.
Infused with options that let you add subtitles, audio, effects, filters, and more.
Capable of decrypting DVDs with restrictions such as region codes and other protection.
100% Secure
100% Secure
How to Rip DVD to iPad Using 4Easysoft DVD Ripper Tool to Play DVD on iPad without DVD Player:
Step 1Download and install the 4Easysoft DVD Ripper tool on your Windows or Mac computer. Then, launch the tool, insert the DVD on your computer’s disc driver, click the "Load DVD" dropdown, tick the "Load DVD Disc" button, and select your drive.

Step 2After that, click the "Full Title List" button, and on the new window, select all the "Titles" you wish to rip to iPad by ticking their corresponding "checkboxes". Once done, tick the "OK" button to confirm your selection.

Step 3Next, select the "Rip to Video/Audio" option and tick the "Rip All to" dropdown button at the top right corner of the interface. Then, on the new window, click the "Device" tab, select the "Apple" option, look for the iPad options, and choose the one that matches your iPad.

Step 4Once you finish the above setups, tick the "Rip All to" dropdown button to initiate the DVD to iPad ripping process, which will take a few minutes!

3 Best DVD Players for iPad for Converted DVDs
There you have it! That’s the best DVD Ripper tool to convert/rip DVD to iPad. Now, if you experience issues playing the ripped/converted DVD video due to compatibility, here are the 3 best video player tools you can use! Along with these tools' names and brief explanations, this post also listed their corresponding pros and cons so you can easily choose which one you will use. So, without further delay, explore each of them now!
1. VLC Media Player
The first tool you can use to play the ripped DVD on an iPad is VLC Media Player. VLC is an open-source, cross-platform media player application that can play many videos in different formats. Additionally, it directly plays videos without the need for conversion. Moreover, this app supports playing videos with advanced subtitles and has playback speed control.
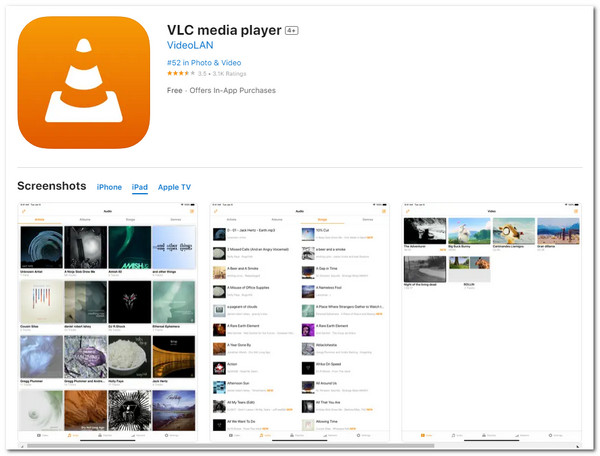
- Pros
- It supports tons of video file formats.
- It enables you to customize subtitles’ synchronization, font size, color, etc.
- It lets you customize playback settings, such as playback speed, track selection, subtitles, etc.
- Cons
- The interface is not intuitive compared to other devices.
- It suffers from occasional performance issues.
2. KMPlayer
Aside from VLC, you can also use KMPlayer to play the output video from the DVD to iPad ripping process. This application can play all videos in different forms and resolutions, including those with subtitles. Moreover, this app supports intuitive playback, a quick button, subtitles settings, and playback speed options.
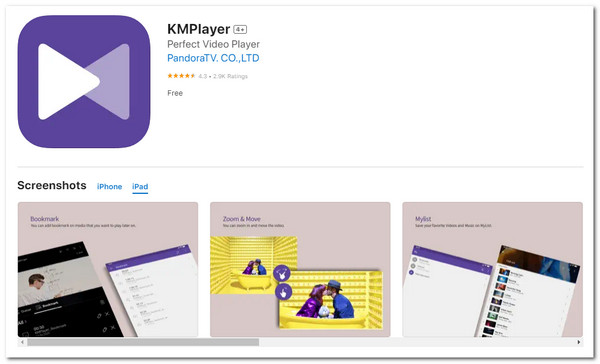
- Pros
- It offers an intuitive interface and easy-to-use features.
- It supports easy-to-use playback features.
- Let you modify subtitles by changing color, size, and position.
- Cons
- There are many pop-up advertisements.
- Occasionally suffers from crashes, especially when playing HD and large file-size videos.
3. Video Media Player
The last app you can use to play the output from the DVD to iPad ripping process is the Video Media Player. Like VLC, this app also supports playing various videos in different formats. Moreover, this app also supports playback control, brightness and volume controller, and options to modify subtitles.
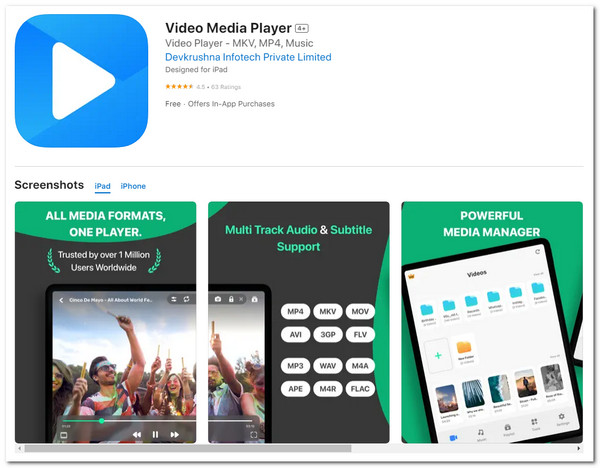
- Pros
- It supports a user-friendly interface with easy-to-use features.
- It offers easy access to your videos from different file locations.
- It supports a media library that lets you manage ripped videos in a folder.
- Cons
- It occasionally suffers from crashes, particularly with SRT subtitle files.
- It comes with various ad pop-ups.
FAQs about DVD Player for iPad
-
Can I connect a DVD player to my iPad?
Unfortunately, you can’t. iPad doesn’t have a built-in feature that can recognize connected DVD players. Even if you connect an external disc driver, iPad still won’t recognize it. In that case, the best thing you can do is to rip it and convert it into an iPad-supported format.
-
What would be the best iPad-supported format to rip/convert DVD?
The best format to rip/convert DVD to iPad is H.264/MPEG-4 AVC video with AAC audio in an MP4 container. This format provides good quality and compatibility across iPad models.
-
Is it illegal to rip protected DVDs?
Well, technically, yes. It is illegal to rip protected DVDs. But if you will rip, keep, and watch it in your home without commercializing it, then it is not illegal.
Conclusion
That’s it! That’s the best way (which is to rip DVDs to iPad) you can do to play DVDs on an iPad without using a DVD player or disc driver. Through this post, you can now conveniently play DVD movies anytime and anywhere. If you are looking for the best DVD Ripper that can help you rip DVDs to iPad, then the 4Easysoft DVD Ripper tool is what you are looking for! With this tool’s powerful DVD-ripping features and iPad device presets, you can easily and quickly rip DVD movies with high-quality output! Visit this tool’s official website today to learn more.
100% Secure
100% Secure



