Μετατρέψτε, επεξεργαστείτε και συμπιέστε βίντεο/ήχους σε 1000+ μορφές με υψηλή ποιότητα.
2 τρόποι για να αλλάξετε την αναλογία διαστάσεων βίντεο σε διαφορετικά μεγέθη σε Windows/Mac
Η αλλαγή της αναλογίας διαστάσεων βίντεο στην κατάλληλη είναι το κλειδί εάν θέλετε τα βίντεό σας να φαίνονται άνετα όταν τα δημοσιεύετε. Οι πλατφόρμες μέσων κοινωνικής δικτύωσης έχουν έναν απαιτούμενο λόγο διαστάσεων - ευρεία οθόνη, τετράγωνο, κατακόρυφο, οριζόντιο, κ.λπ. Εάν δεν ακολουθηθεί, θα αλλάξει αυτόματα το μέγεθός του στην απαιτούμενη αναλογία. Μπορεί να κόψει σημαντικά μέρη των βίντεό σας, επομένως μπορεί να είναι πραγματικά απογοητευτικό αν δεν ξέρετε ποια αναλογία διαστάσεων να χρησιμοποιήσετε και πότε. Δείτε τη λεπτομερή περιγραφή διαφορετικών αναλογιών διαστάσεων βίντεο και τρόπους αλλαγής του λόγου διαστάσεων βίντεο στα ακόλουθα μέρη.
Λίστα οδηγών
Μέρος 1: Λεπτομερής Εισαγωγή στη Διαφορετική Αναλογία Διαστάσεων βίντεο Μέρος 2: Ο καλύτερος τρόπος για να αλλάξετε την αναλογία διαστάσεων βίντεο σε Windows/Mac Μέρος 3: Πώς να αλλάξετε την αναλογία διαστάσεων βίντεο στο Διαδίκτυο δωρεάν Μέρος 4: Συχνές ερωτήσεις σχετικά με τον τρόπο αλλαγής της αναλογίας διαστάσεων βίντεοΜέρος 1: Λεπτομερής Εισαγωγή στη Διαφορετική Αναλογία Διαστάσεων βίντεο
Πριν αλλάξετε την αναλογία διαστάσεων βίντεο, πρέπει να ξέρετε τι είναι η αναλογία διαστάσεων σε ένα βίντεο; Είναι απλώς η σχέση μεταξύ του πλάτους και του ύψους του βίντεο. Περιγράφει το σχήμα του βίντεο, όπως ένα πορτρέτο για μια ιστορία Instagram ή βίντεο στο TikTok και μια ευρεία οθόνη για βίντεο YouTube. Όπως αναφέρθηκε, είναι το κρίσιμο στοιχείο για να κάνετε το βίντεό σας να φαίνεται άνετο και ευχάριστο στα μάτια των θεατών.
Οι λόγοι διαστάσεων γράφονται με τη μορφή "πλάτος: ύψος" για λόγους απεικόνισης, ένα παράδειγμα αναλογίας διαστάσεων είναι 16:9. Δεν σημαίνει ότι έχει μέγεθος pixel 16 x 9 αφού θα ήταν ελάχιστο σε μέγεθος. Ένα βίντεο πλάτους 1280 x 720 pixel ακολουθεί μια αναλογία διαστάσεων 16:9 - ανάλυση υψηλής ευκρίνειας. Δείτε παρακάτω τους πιο διάσημους λόγους διαστάσεων που χρησιμοποιούνται για διαφορετικούς τύπους βίντεο και αλλάξτε τον λόγο διαστάσεων βίντεο ανάλογα με αυτούς.
| Λόγος διαστάσεων | Ανάλυση και κοινή χρήση |
| 16:9 (Οριζόντια) 9:16 (Κάθετα) | Υποστηρίζει Full HD για καρούλια και ιστορίες Instagram, βίντεο YouTube, TikTok, Facebook Stories κ.λπ. |
| 5:3 | Διαθέτει ανάλυση HD, η οποία χρησιμοποιείται από smartphone και άλλες φορητές συσκευές |
| 4:3 | Υποστηρίζει ανάλυση SD για DVD, MPEG-1, MPEG-2 και αναλογική τηλεόραση |
| 3:2 | Παρέχει ανάλυση HD για κάμερες DSLR, tablet και κονσόλες παιχνιδιών |
| 1:1 | Διαθέτει ανάλυση HD για τετράγωνες εικόνες Instagram και Facebook. |
Ας υποθέσουμε ότι δεν ακολουθείτε την απαιτούμενη αναλογία διαστάσεων ανάλογα με την πλατφόρμα που χρησιμοποιείτε για να δημοσιεύσετε. Σε αυτήν την περίπτωση, θα περικοπεί αυτόματα, γεγονός που μπορεί να αποκόψει τα βασικά μέρη των βίντεο, με αποτέλεσμα την αρνητική αφοσίωση του βίντεό σας. Επομένως, εάν θέλετε να δημοσιεύσετε μια ιστορία IG, χρησιμοποιήστε την αναλογία διαστάσεων 9:16. Είστε έτοιμοι να αλλάξετε την αναλογία διαστάσεων βίντεο; Διαβάστε το ακόλουθο μέρος για να μάθετε τον καλύτερο τρόπο αλλαγής της αναλογίας διαστάσεων βίντεο σε υπολογιστή Windows και Mac.
Μέρος 2: Ο καλύτερος τρόπος για να αλλάξετε την αναλογία διαστάσεων βίντεο σε Windows/Mac
4 Easysoft Total Video Converter είναι ένας μετατροπέας πολυμέσων που προσφέρει εξαιρετικά γρήγορη ταχύτητα για μετατροπή βίντεο/ήχου σε περισσότερες από 600 μορφές, επεξεργασία βίντεο και αλλαγή της αναλογίας διαστάσεων βίντεο. Προσφέρει επίσης μια δυνατότητα δημιουργίας slideshow και κολάζ με όμορφα εφέ. Και όσον αφορά τα κομμάτια ήχου, επιτρέπει στους χρήστες να διατηρήσουν τον αρχικό ήχο ή να προσθέσουν νέα μουσική, να προσαρμόσουν την ένταση του ήχου, να εφαρμόσουν αναπαραγωγή βρόχου και εφέ fade-in/out. Εκτός από την παροχή πολλών μορφών, προσφέρει επίσης τεχνολογία AI για να διατηρήσει την αρχική υψηλή ποιότητα και ακόμη και να βελτιώσει τα βίντεό σας.

Επιτρέπει στους χρήστες να προσαρμόσουν τη μορφή βίντεο, το μέγεθος, τις οθόνες, τις αναλογίες διαστάσεων και πολλά άλλα.
Με τις τεχνολογίες AI, μπορείτε να βελτιώσετε την ανάλυση βίντεο, συμπεριλαμβανομένων των 1080P και 4K.
Προσφέρετε φίλτρα, εφέ, προκαθορισμένα πρότυπα και κολάζ για να κάνετε τα βίντεό σας πιο ελκυστικά.
Για μετατροπή και επεξεργασία βίντεο, παρέχει περισσότερες από 15 εργαλειοθήκες.
100% Secure
100% Secure
Βήμα 1Κατεβάστε και εγκαταστήστε το 4 Easysoft Total Video Converterκαι εκκινήστε το στον υπολογιστή σας. Για να ξεκινήσετε τη δημιουργία του βίντεό σας, κάντε κλικ στο Πρόσθεσε αρχεία κουμπί στην κύρια διεπαφή για να αλλάξετε την αναλογία διαστάσεων.

Βήμα 2Για να ξεκινήσετε την επεξεργασία, κάντε κλικ στο Επεξεργασία κουμπί με το Ψαλίδι εικόνισμα. Κάτω από το Περιστροφή & Περικοπή καρτέλα, μπορείτε να αλλάξετε την αναλογία διαστάσεων βίντεο σε 16:9, 4:3, 1:1, κ.λπ. Μπορείτε επίσης να περιστρέψετε, να εφαρμόσετε εφέ, να προσθέσετε φίλτρα κ.λπ. Προσαρμόστε το μέγεθος για τη σύνθεση που προτιμάτε σύροντας τη γραμμή.
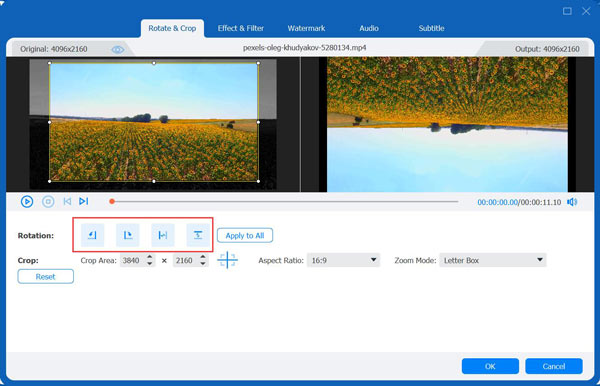
Βήμα 3Μετά την επεξεργασία, μπορείτε να μεταβείτε στην εργαλειοθήκη για να βελτιώσετε την ποιότητα του βίντεο, να δημιουργήσετε GIF, να περικόψετε τη διάρκεια, να συμπιέσετε το μέγεθος του βίντεο, να ελέγξετε την ταχύτητα κ.λπ.

Βήμα 4Μόλις τελειώσετε, επιλέξτε τη διαδρομή αποθήκευσης και κάντε κλικ στο κουμπί Μετατροπή όλων για να ξεκινήσετε την αποθήκευση των βίντεο με την επιθυμητή αναλογία διαστάσεων. Τώρα, μπορείτε εύκολα να ανεβάσετε το βίντεο στο Facebook, το Twitter και πολλά άλλα.
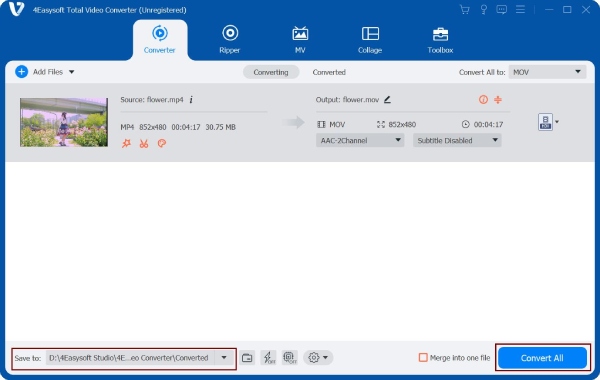
Μέρος 3: Πώς να αλλάξετε την αναλογία διαστάσεων βίντεο στο Διαδίκτυο δωρεάν
Μπορείτε επίσης να αλλάξετε την αναλογία διαστάσεων βίντεο στο διαδίκτυο δωρεάν με το Animaker. Είναι ένα δωρεάν διαδικτυακό εργαλείο που μπορεί να σας βοηθήσει να αλλάξετε γρήγορα την αναλογία διαστάσεων του βίντεο και να το δημιουργήσετε τέλεια για την επιλεγμένη πλατφόρμα. Επιπλέον, μπορείτε να χρησιμοποιήσετε το Animaker για περικοπή, περιστροφή, αναστροφή, προσθήκη φίλτρων, προσαρμογή φωτεινότητας, συνδυασμό βίντεο και πολλά άλλα. Μεταβείτε στο Animaker's Video Resizer και ακολουθήστε τα παρακάτω λεπτομερή βήματα για να αλλάξετε την αναλογία διαστάσεων βίντεο.
Βήμα 1Όταν βρίσκεστε στη σελίδα, επιλέξτε μία με τις διαστάσεις στις οποίες θέλετε να αλλάξετε το μέγεθος του βίντεο Τετράγωνο, Οριζόντιο, Κάθετο, Πορτραίτο, Τοπίο, ή το 21:9 αναλογία. Επίσης, μπορείτε να επιλέξετε να ορίσετε μια προσαρμοσμένη αναλογία διαστάσεων κάνοντας κλικ στο Προσαρμοσμένο μέγεθος κουμπί. Εισαγάγετε το πλάτος και το ύψος και μετά κάντε κλικ Ξεκινήστε την αλλαγή μεγέθους.
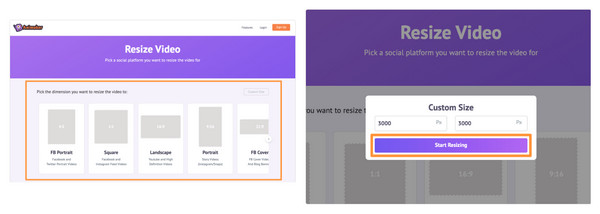
Βήμα 2Κάντε κλικ στο Επιλέξτε το αρχείο σας κουμπί για να ανεβάσετε το βίντεό σας ή σύρετε το βίντεο και αποθέστε το στην περιοχή που φαίνεται παρακάτω. Όταν μεταφορτωθεί, θα αλλάξει την αναλογία διαστάσεων του βίντεο και θα ταιριάζει στις διαστάσεις που έχετε επιλέξει. Για να το επανατοποθετήσετε, κάντε κλικ στο εικονίδιο Αλλαγή μεγέθους που βρίσκεται στην επάνω δεξιά γωνία και, στη συνέχεια, κρατήστε πατημένο και σύρετε μία από τις γωνιακές λαβές για να αλλάξετε τη θέση του βίντεο. Για να εφαρμόσετε αλλαγές, κάντε κλικ στο Εφαρμόζω πράσινο κουμπί.
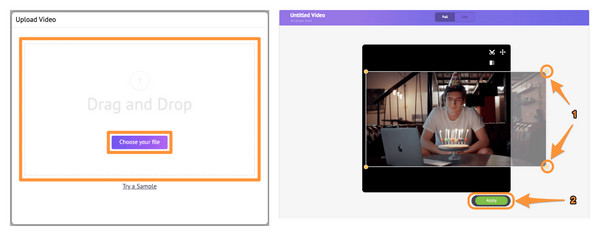
Βήμα 3Κάντε κλικ στο Κατεβάστε στην επάνω δεξιά γωνία για λήψη της αναλογίας αλλαγής μεγέθους στον υπολογιστή σας.
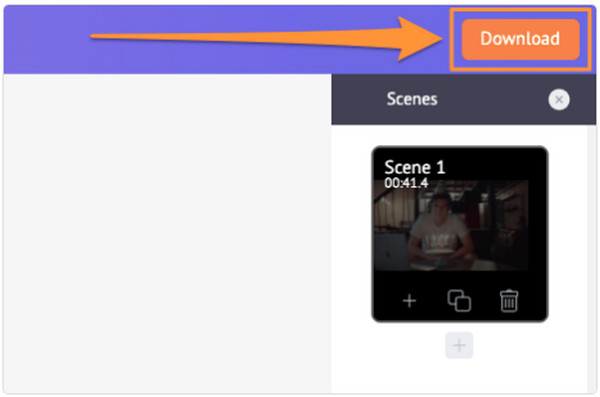
Μέρος 4: Συχνές ερωτήσεις σχετικά με τον τρόπο αλλαγής της αναλογίας διαστάσεων βίντεο
-
Ποια είναι η αναλογία διαστάσεων βίντεο που χρησιμοποιείται συνήθως;
Η πιο κοινή αναλογία διαστάσεων είναι 16:9, καθώς υποστηρίζει ευρεία οθόνη και δίνει ανάλυση υψηλής ευκρίνειας. Είναι η διεθνής τυπική μορφή που χρησιμοποιείται από τηλεοράσεις και δημοφιλείς πλατφόρμες μέσων κοινωνικής δικτύωσης, όπως το YouTube, το TikTok, το Netflix και άλλα.
-
Πώς μπορώ να δω την αναλογία διαστάσεων ενός βίντεο στο iPhone μου;
Βεβαιωθείτε ότι τα αρχεία βίντεο είναι αποθηκευμένα στην εφαρμογή Αρχεία. μόλις αποθηκευτεί, μεταβείτε στην εφαρμογή Αρχεία και, στη συνέχεια, εντοπίστε το βίντεο. Κρατήστε πατημένο το βίντεο και επιλέξτε Πληροφορίες από το μενού που εμφανίζεται. Εκεί, θα δείτε τις διαστάσεις ύψους και πλάτους του αρχείου βίντεο.
-
Ποια είναι η καλύτερη αναλογία διαστάσεων που μπορώ να χρησιμοποιήσω για να δημοσιεύσω ένα βίντεο στο Facebook;
Συνιστάται η χρήση αναλογίας διαστάσεων 4:5 σε βίντεο Facebook για κινητά τηλέφωνα και αναλογίας διαστάσεων 1:1 για βίντεο επιτραπέζιου υπολογιστή.
συμπέρασμα
Θυμηθείτε να αναζητήσετε τις κατάλληλες αναλογίες διαστάσεων πριν δημοσιεύσετε εικόνες ή βίντεο σε πλατφόρμες κοινωνικών μέσων για να δείχνετε εκπληκτικές. Εξετάστε το ενδεχόμενο να χρησιμοποιήσετε τις παραπάνω αναλογίες διαστάσεων ως οδηγό. Για τη δημοσίευση βίντεο στο YouTube, χρησιμοποιήστε την αναλογία 16:9. για τετράγωνες εικόνες, χρησιμοποιήστε την αναλογία διαστάσεων 1:1. Μπορεί στην αρχή να είναι δύσκολο να αλλάξετε την αναλογία διαστάσεων βίντεο, αλλά θα είναι εύκολο με το 4Easysoft Total Video Converter. Με αυτό το εργαλείο επεξεργασίας, μπορείτε να προσαρμόσετε τη ρύθμιση βίντεο υψηλής ποιότητας εφαρμόζοντας φίλτρα και εφέ, προσαρμόζοντας μεγέθη βίντεο, οθόνες βίντεο, αναλογίες διαστάσεων και πολλά άλλα.
100% Secure
100% Secure

 αναρτήθηκε από
αναρτήθηκε από 