Μετατρέψτε, επεξεργαστείτε και συμπιέστε βίντεο/ήχους σε 1000+ μορφές με υψηλή ποιότητα.
Αλλάξτε την ανάλυση βίντεο με 5 αποτελεσματικούς τρόπους [Επιτραπέζιος/Διαδικτυακός]
Εάν θέλετε να αλλάξετε την ανάλυση του βίντεο για να το κάνετε να φαίνεται ξεθόλωμα στην οθόνη της τηλεόρασης, να το κάνετε μικρότερο για γρήγορη κοινή χρήση στο διαδίκτυο, να το αναβαθμίσετε για να βελτιώσετε την ποιότητά του κ.λπ., μπορείτε να κάνετε πολλούς τρόπους για να επιτύχετε τον σκοπό σας. Είστε ακόμα σε ένα κυνήγι για κάποιους από αυτούς τους τρόπους; Λοιπόν, μην ψάχνετε άλλο, γιατί αυτή η ανάρτηση διαθέτει πέντε εφαρμόσιμες μεθόδους για να αλλάξετε την ανάλυση βίντεο στα Windows, Mac και στο πρόγραμμα περιήγησής σας! Λοιπόν, έτοιμοι να βουτήξετε; Κάντε κύλιση προς τα κάτω τώρα.
Λίστα οδηγών
Το καλύτερο εργαλείο για να αλλάξετε την ανάλυση βίντεο με 2 τρόπους Πώς να αλλάξετε την ανάλυση βίντεο στο Διαδίκτυο δωρεάνΤο καλύτερο εργαλείο για να αλλάξετε την ανάλυση βίντεο με 2 τρόπους
Εάν μιλάτε για αποτελεσματικούς τρόπους αλλαγής της ανάλυσης βίντεο, ο επαγγελματίας 4 Easysoft Total Video Converter προσφέρει δύο τρόπους. Ναι, έτσι είναι! Παρέχει δύο τρόπους για να αλλάξετε την ανάλυση βίντεο! Αυτό το εργαλείο συμβατό με Windows και Mac είναι εμποτισμένο με μια λειτουργία ενισχυτή βίντεο που υποστηρίζεται από AI που μπορεί αυτόματα να αναβαθμίσει την ανάλυση του βίντεό σας. Διαφορετικά, εάν θέλετε να αναβαθμίσετε την ανάλυση του βίντεό σας με μη αυτόματο τρόπο, αυτή η δυνατότητα σας προσφέρει επίσης μια ποικιλία αναλύσεων, από 1080x1920, 2560x1440, 2704x1520 και άλλες. Εκτός από αυτό, αυτό το εργαλείο υποστηρίζει επίσης τη λειτουργία περικοπής βίντεο. Μπορείτε να χρησιμοποιήσετε αυτό για να κάνετε την ανάλυση του βίντεό σας μικρότερη από την αρχική του. Με αυτόν τον τρόπο, μπορείτε επίσης να μειώσετε το μέγεθος του αρχείου του βίντεό σας εάν είναι πολύ μεγάλο για ανεπαρκή αποθηκευτικό χώρο για να το κρατήσετε ή να το μοιραστείτε στο διαδίκτυο.

Σας επιτρέπει να αλλάξετε την ανάλυση βίντεο σε 1080P HD, 2K, 4K κ.λπ.
Βελτιωτής βίντεο που σας επιτρέπει να βελτιστοποιήσετε τη φωτεινότητα, να μειώσετε το θόρυβο βίντεο κ.λπ.
Με προεπισκόπηση για κοπή και ενισχυτή για έλεγχο των αλλαγών που έχετε κάνει.
Προσφέρετε επιλογές αναλογίας διαστάσεων για να αλλάξετε την ανάλυση του βίντεο εκτός από την περικοπή του.
100% Secure
100% Secure
1. Αναβάθμιση ανάλυσης με δυνατότητα ενίσχυσης βίντεο:
Βήμα 1Πρώτα πράγματα πρώτα, εγκαταστήστε και εκκινήστε το 4 Easysoft Total Video Converter στα Windows/Mac σας. Μόλις ανοίξει, κάντε κλικ στην καρτέλα "Εργαλειοθήκη" στο επάνω μέρος της διεπαφής του και επιλέξτε την επιλογή "Βελτίωση βίντεο" από το μενού.

Βήμα 2
Βήμα 3Στην κύρια διεπαφή της δυνατότητας, επιλέξτε το πλαίσιο ελέγχου "Αναβάθμιση ανάλυσης" εάν θέλετε η τεχνητή νοημοσύνη να την αναβαθμίσει για εσάς. Εναλλακτικά, μπορείτε να το κάνετε και χειροκίνητα. Κάντε κλικ στο αναπτυσσόμενο κουμπί "Ανάλυση" και επιλέξτε υψηλότερη ανάλυση. Τέλος, κάντε κλικ στο κουμπί «Βελτίωση».
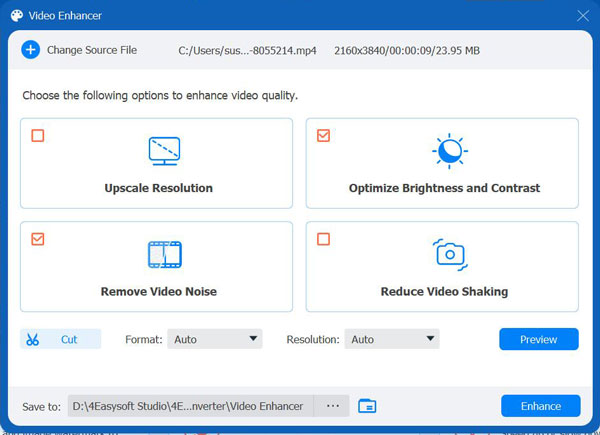
Και αυτό είναι το μόνο που χρειάζεται για να αλλάξετε την ανάλυση βίντεο χρησιμοποιώντας αυτήν τη λειτουργία Βελτιωτή βίντεο του 4Easysoft Total Video Converter. Είναι εύκολο και γρήγορο, σωστά; Αλλά περισσότερο από αυτό, παρέχει επίσης ένα αποτέλεσμα που ανταποκρίνεται στις προσδοκίες και τις επιθυμίες σας! Τώρα, ρίξτε μια ματιά στο άλλο παρακάτω.
2. Περικοπή βίντεο σε μικρότερη ανάλυση με τη λειτουργία Video Cropper
Βήμα 1Εγκαταστήστε το 4 Easysoft Total Video Converter εργαλείο στον υπολογιστή σας Windows/Mac. Στη συνέχεια, ενεργοποιήστε το εργαλείο, κάντε κλικ στην καρτέλα "Εργαλειοθήκη" στο επάνω μέρος (δεξιά δίπλα στην καρτέλα "Κολάζ") και επιλέξτε την επιλογή "Περικοπή βίντεο" από το μενού.

Βήμα 2Μετά από αυτό, μεταφέρετε το βίντεο στη διεπαφή της λειτουργίας κάνοντας κλικ στο κουμπί "Προσθήκη" στη μέση. Μόλις το εργαλείο εμφανίσει ένα παράθυρο φακέλου, βρείτε το βίντεο που θέλετε να τροποποιήσετε την ανάλυση, επιλέξτε το και κάντε κλικ στο «Άνοιγμα».
Βήμα 3Στη συνέχεια, κάντε κλικ στο αναπτυσσόμενο κουμπί "Αναλογία διαστάσεων" και επιλέξτε μια αναλογία διαστάσεων μικρότερη από την αναλογία του βίντεό σας. Μπορείτε επίσης να γίνετε πιο ακριβείς χρησιμοποιώντας τα πλαίσια περιγράμματος στην προεπισκόπηση για να περικόψετε το βίντεο. Απλώς σύρετέ το και προσαρμόστε το στο τμήμα του βίντεο που θέλετε να διατηρήσετε.
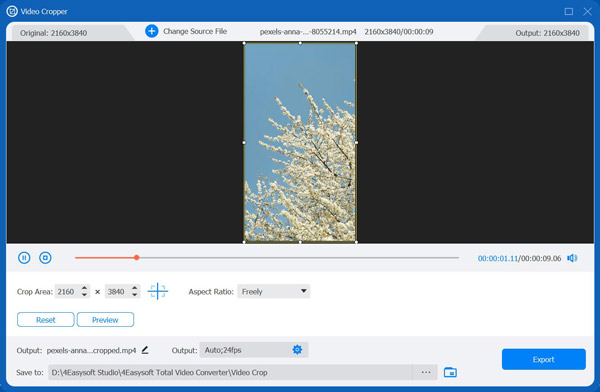
Βήμα 4Μόλις είστε ικανοποιημένοι με την επιλογή, κάντε κλικ στο κουμπί "Εξαγωγή". Και τέλος! Έτσι χρησιμοποιείτε τη λειτουργία Video Cropper αυτού του εργαλείου για να αλλάξετε την ανάλυση βίντεο.
Πώς να αλλάξετε την ανάλυση βίντεο στο Διαδίκτυο δωρεάν
Αν θέλετε απλώς να αλλάξετε την ανάλυση βίντεο δωρεάν και διαδικτυακά, εδώ είναι τα τρία καλύτερα διαδικτυακά εργαλεία που μπορείτε να χρησιμοποιήσετε! Μαζί με τις σύντομες περιγραφές τους, αυτή η ανάρτηση απαριθμούσε επίσης έναν απλό οδηγό για τον τρόπο χρήσης τους. Ξεκινήστε, λοιπόν, να τα εξερευνάτε τώρα.
1. Clideo
Το πρώτο διαδικτυακό εργαλείο που μπορείτε να χρησιμοποιήσετε για να αλλάξετε την ανάλυση βίντεο είναι το Clideo. Με το Clideo, μπορείτε να τροποποιήσετε την ανάλυση του βίντεό σας επιλέγοντας μια αναλογία διαστάσεων και εισάγοντας τιμές px. Επιπλέον, σας επιτρέπει επίσης να επιλέξετε χρώματα φόντου (μπάρες), προσφέροντας επιλογές γεμίσματος και προσαρμογής και μετατροπής. Τώρα, θέλετε να μάθετε πώς το Clideo αλλάζει την ανάλυση βίντεο; Εδώ είναι τα βήματα που πρέπει να ακολουθήσετε:
Βήμα 1Αναζητήστε και αποκτήστε πρόσβαση στον ιστότοπο Clideo Video Resize Online στο πρόγραμμα περιήγησής σας. Κάντε κλικ στην επιλογή "Επιλογή αρχείου" για να ανεβάσετε ή να εισαγάγετε το βίντεο που θέλετε να τροποποιήσετε την ανάλυση.
Βήμα 2Στη συνέχεια, μπορείτε να επιλέξετε μια συγκεκριμένη πλατφόρμα κοινωνικών μέσων για να αλλάξετε την αναλογία διαστάσεων του βίντεο. Εναλλακτικά, μπορείτε να ορίσετε την προτιμώμενη αναλογία διαστάσεων και την τιμή περικοπής για μη αυτόματες αλλαγές ανάλυσης.
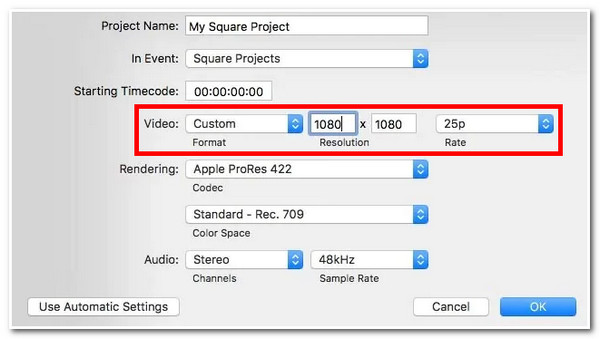
Βήμα 3Μόλις ικανοποιηθείτε με τις παραπάνω ρυθμίσεις, κάντε κλικ στο κουμπί "Εξαγωγή" για λήψη και αποθήκευση της εξόδου! Και τέλος! Το Clideo σάς προσφέρει έναν γρήγορο τρόπο για να αλλάξετε την ανάλυση βίντεο χρησιμοποιώντας το Clideo.
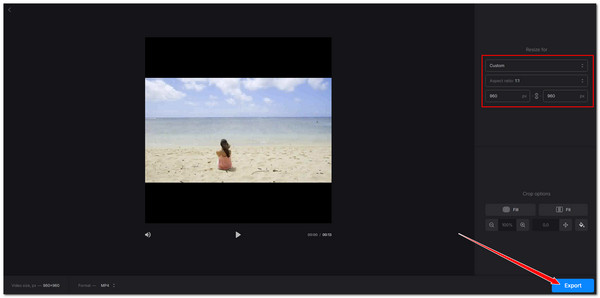
2. Video Candy
Ένα άλλο εργαλείο που σας επιτρέπει να αλλάξετε την ανάλυση βίντεο είναι το Video Candy. Το ίδιο συμβαίνει και με το Clideo. Το Video Candy σάς προσφέρει επίσης διάφορους τρόπους για να αλλάξετε την ανάλυση του βίντεο. Αυτά περιλαμβάνουν την αλλαγή του επιλέγοντας μια αναλογία διαστάσεων και εισάγοντας τιμές πλάτους και ύψους. Η διεπαφή αυτού του διαδικτυακού εργαλείου μπορεί να φαίνεται απλή, αλλά μπορεί να αλλάξει αποτελεσματικά την ανάλυση βίντεο! Είστε περίεργοι για το πώς αυτό το εργαλείο αλλάζει την ανάλυση βίντεο; Ακολουθούν τα βήματα για να σας δείξουμε πώς:
Βήμα 1Μεταβείτε στο Video Candy Video Resizer Online. Στη συνέχεια, κάντε κλικ στο «ΠΡΟΣΘΗΚΗ αρχείου» για να εισαγάγετε ή να ανεβάσετε το αρχείο βίντεο. Στη συνέχεια, περιμένετε μέχρι να ολοκληρωθεί η διαδικασία μεταφόρτωσης.
Βήμα 2Μετά από αυτό, επιλέξτε μια συγκεκριμένη αναλογία για γρήγορη αλλαγή της ανάλυσης βίντεο στην ενότητα Αναλογία βίντεο. Μπορείτε επίσης να εισαγάγετε συγκεκριμένες τιμές "Πλάτος" και "Ύψος".
Βήμα 3Τέλος, κάντε κλικ στο κουμπί «Εξαγωγή» για να ξεκινήσει η διαδικασία αλλαγής. Μόλις τελειώσετε, μπορείτε να αποθηκεύσετε την έξοδο στον υπολογιστή σας. Τώρα, με αυτόν τον τρόπο χρησιμοποιείτε αυτό για να αλλάξετε την ανάλυση βίντεο.
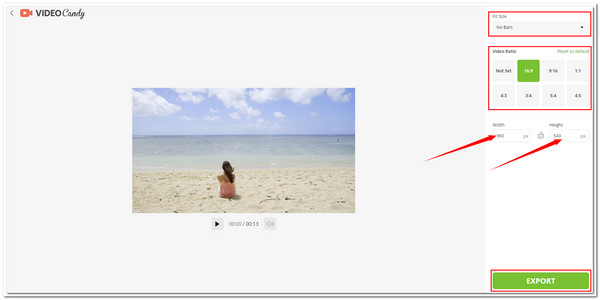
3. Videobolt
Τελευταίο αλλά όχι λιγότερο σημαντικό είναι το Videobolt. Ενώ μοιράζεται ομοιότητες με προηγούμενα διαδικτυακά εργαλεία, αυτό παρέχει πολύ καλύτερη διεπαφή χρήστη. Πέρα από αυτό, το Video Resizer της Videobolt διαθέτει εξαιρετικά χαρακτηριστικά που χρειάζεστε για να αλλάξετε την ανάλυση του βίντεο. Αυτό που ξεχωρίζει το Videobolt είναι ότι διαθέτει άλλα χαρακτηριστικά που μπορούν να επαναπροσδιορίσουν το βίντεό σας! Για να χρησιμοποιήσετε αυτό, εδώ είναι ο οδηγός σας:
Βήμα 1Επισκεφτείτε τη σελίδα Videobolt Online Video Resizer στο πρόγραμμα περιήγησής σας και σύρετε και αποθέστε το αρχείο ή το βίντεο στην περιοχή απόθεσης αρχείων του εργαλείου. Στη συνέχεια, επιλέξτε μια αναλογία διαστάσεων ή εισαγάγετε μη αυτόματα τις τιμές "Πλάτος" και "Ύψος" για να αλλάξετε με ακρίβεια την ανάλυση του βίντεο.
Βήμα 2Στη συνέχεια, επιλέξτε την επιλογή Περικοπής που προτιμάτε και κάντε κλικ στο κουμπί "Αλλαγή μεγέθους και λήψη"! Τώρα, αυτά είναι τα βήματα για να αλλάξετε την ανάλυση βίντεο χρησιμοποιώντας αυτό το εργαλείο.
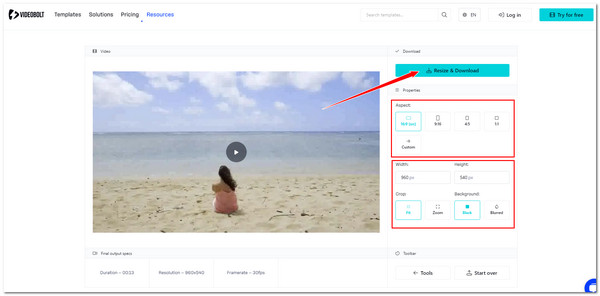
συμπέρασμα
Ορίστε το! Αυτοί είναι οι απλοί τρόποι για να αλλάξετε την ανάλυση του βίντεο. Μπορείτε πλέον να επιτύχετε εύκολα τον σκοπό σας να αλλάξετε την ανάλυση του βίντεό σας με αυτούς τους τρόπους. Εάν δυσκολεύεστε να ανεβάσετε το βίντεό σας σε αυτά τα διαδικτυακά εργαλεία ή δεν είστε ικανοποιημένοι με τις εξόδους τους, χρησιμοποιήστε το ισχυρό 4 Easysoft Total Video Converter! Με τους δύο τρόπους αυτού του εργαλείου για να αλλάξετε την ανάλυση βίντεο, μπορείτε είτε να αναβαθμίσετε την ανάλυση του βίντεό σας είτε να το συντομεύσετε και να αποκτήσετε εξαιρετική απόδοση! Επισκεφτείτε τον επίσημο ιστότοπο αυτού του εργαλείου και κατεβάστε το τώρα!
100% Secure
100% Secure

 αναρτήθηκε από
αναρτήθηκε από 