Μετατρέψτε, επεξεργαστείτε και βελτιώστε τα βίντεο MP4 με την τεχνολογία AI
Μάθετε πώς να μετατρέπετε το QuickTime σε MP4 [2024 Ultimate Guide]
Από προεπιλογή, το QuickTime αποθηκεύει βίντεο σε μορφή MOV. Ωστόσο, οι ταινίες QuickTime δεν μπορούν να αναπαραχθούν σε Windows, Android και σε πολλές άλλες συσκευές. Έτσι, ο καλύτερος τρόπος για ομαλή αναπαραγωγή βίντεο QuickTime είναι η μετατροπή του QuickTime σε μορφή MP4. Είναι για μικρότερο μέγεθος αρχείου και καλύτερη συμβατότητα με κινητές συσκευές Android, λογισμικό, συσκευές αναπαραγωγής DVD και άλλες πλατφόρμες. Μην ανησυχείς. Η μετατροπή δεν θα σας πάρει πολύ χρόνο και προσπάθεια. Απλώς πρέπει να ακολουθήσετε τα παρακάτω απλά βήματα και θα μπορείτε να μετατρέψετε το QuickTime σε MP4 και να απολαύσετε την παρακολούθηση των ταινιών QuickTime που έχετε μετατρέψει σε οποιαδήποτε συσκευή.
Λίστα οδηγών
Μέρος 1: Πώς να μετατρέψετε εύκολα το QuickTime σε MP4 σε Windows/Mac Μέρος 2: Πώς να μετατρέψετε το QuickTime μέσω του iMovie σε Mac Μέρος 3: Πώς να μετατρέψετε το QuickTime με VLC στα Windows Μέρος 4: Εύκολα εργαλεία για τη μετατροπή του QuickTime σε MP4 Online Μέρος 5: Συχνές ερωτήσεις σχετικά με τη μετατροπή του QuickTime σε MP4Μέρος 1: Πώς να μετατρέψετε εύκολα το QuickTime σε MP4 σε Windows/Mac
Δεν υπάρχει ευκολότερος και ταχύτερος τρόπος μετατροπής αρχείων από το να έχετε έναν μετατροπέα βίντεο για επιτραπέζιους υπολογιστές στη συσκευή σας. 4 Easysoft Total Video Converter είναι το πρώτο πράγμα που πρέπει να εξετάσετε. Πολλοί χρήστες συνιστούν ανεπιφύλακτα αυτό το εργαλείο λόγω της φανταστικής υπηρεσίας και των συναρπαστικών χαρακτηριστικών του. Τι περισσότερο; Ακόμη και οι πρώτοι χρήστες το απολαμβάνουν. Επομένως, δεν χρειάζεται να ανησυχείτε εάν είναι η πρώτη φορά που μετατρέπετε αρχεία, επειδή θα χρειαστείτε μόνο μερικά κλικ για να έχετε στα χέρια σας τα αρχεία που έχετε μετατρέψει. Κατεβάστε αυτόν τον ισχυρό μετατροπέα βίντεο τώρα και μετατρέψτε το QuickTime σε MP4!

Μετατρέψτε το QuickTime MOV σε MP4 με λίγα μόνο κλικ.
Διατηρήστε υψηλή ποιότητα εξόδου τροποποιώντας τις ρυθμίσεις προφίλ του.
Με προηγμένη και υψηλής ταχύτητας ταχύτητα μετατροπής.
Υποστήριξη μαζικής μετατροπής για πολλαπλά αρχεία ήχου και βίντεο.
100% Secure
100% Secure
Βήματα που πρέπει να ακολουθήσετε:
Βήμα 1Εγκαθιστώ 4 Easysoft Total Video Converter στον υπολογιστή σας Windows/Mac. Στη συνέχεια, χρησιμοποιώντας το Πρόσθεσε αρχεία επιλογή, προσθέστε τα αρχεία MOV σας. Μπορείτε επίσης να σύρετε/αποθέσετε όλα τα αρχεία σας στο πρόγραμμα.

Βήμα 2Για να μετατρέψετε το Quicktime MOV σε MP4, κάντε κλικ στο Μορφή εικόνισμα. Στη συνέχεια, πηγαίνετε στο βίντεο ενότητα και επιλέξτε MP4 ως μορφή αρχείου.

Βήμα 3Μπορείτε να αλλάξετε το Ρυθμίσεις προφίλ για να διατηρήσετε ένα βίντεο υψηλής ποιότητας. Κάντε κλικ στο εικονίδιο Gear στο πλάι της μορφής που έχετε επιλέξει και θα ανοίξει ένα νέο παράθυρο στην οθόνη σας. Μπορείτε να αλλάξετε τον κωδικοποιητή, τον ρυθμό καρέ, την ανάλυση και τον ρυθμό μετάδοσης bit του νέου παραθύρου. Κάντε κλικ στο Δημιουργία νέου κουμπί όταν τελειώσετε.
Βήμα 4Τέλος, επιλέξτε μια τοποθεσία αρχείου για τα βίντεο που έχετε μετατρέψει κάνοντας κλικ στο Αποθήκευση σε κουμπί. Μετά από αυτό, επιλέξτε το Μετατροπή όλων κουμπί και απολαύστε τα αρχεία MP4 σας.

Μέρος 2: Πώς να μετατρέψετε το QuickTime μέσω του iMovie σε Mac
Εάν είστε χρήστης Mac, μπορείτε να χρησιμοποιήσετε το iMovie ως δωρεάν μετατροπέα MOV σε MP4. Το iMovie είναι ένα εργαλείο επεξεργασίας βίντεο για συσκευές Mac OS X και iOS. Αυτή η ενότητα θα σας παρέχει τη διαδικασία μετατροπής του QuickTime σε MP4 σε Mac. Παρακαλούμε ακολουθήστε τα παρακάτω βήματα.
Βήματα που πρέπει να ακολουθήσετε:
Βήμα 1Εκκινήστε και ανοίξτε την εφαρμογή iMovie στο Mac σας. Στη συνέχεια, πηγαίνετε στο Αρχείο ενότητα και επιλέξτε το Εισαγωγή μέσων επιλογή.
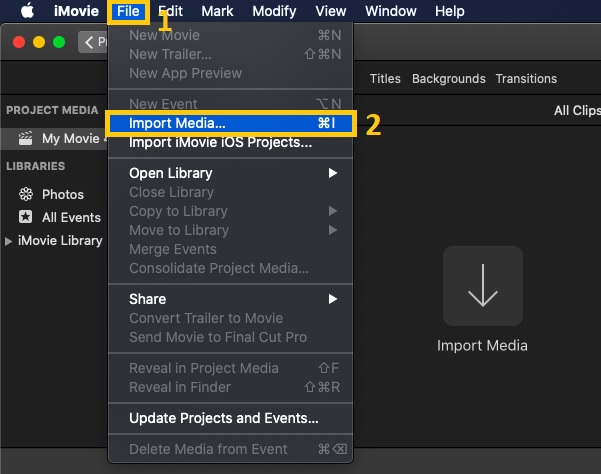
Βήμα 2Στη συνέχεια, θα εμφανιστεί ένα παράθυρο στην οθόνη σας. Ανάμεσα στα αρχεία σας, επιλέξτε αυτό που θέλετε να μετατρέψετε σε MP4 και, στη συνέχεια, κάντε κλικ στο Εισαγωγή όλων κουμπί.
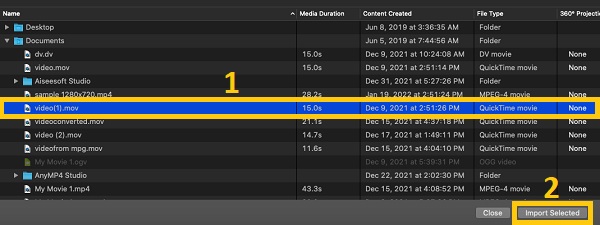
Βήμα 3Στη συνέχεια, επιστρέψτε στο Αρχείο ενότητα και επιλέξτε το Μερίδιο επιλογή. Από εκεί, επιλέξτε το Αρχείο επιλογή.
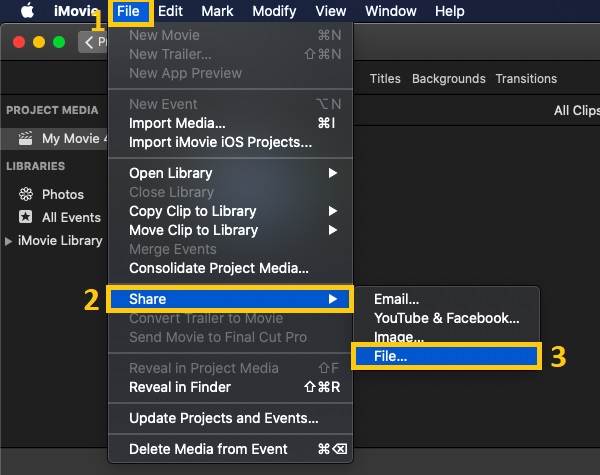
Βήμα 4Από το νέο αναδυόμενο παράθυρο, μπορείτε να αλλάξετε τη μορφή, την ανάλυση, την ποιότητα και τη συμπίεση. Μόλις τελειώσετε, κάντε κλικ στο Επόμενο κουμπί και επιλέξτε μια θέση αρχείου. Μετά από αυτό, κάντε κλικ στο Αποθηκεύσετε κουμπί για να ξεκινήσει η μετατροπή του QuickTime MOV σε MP4.
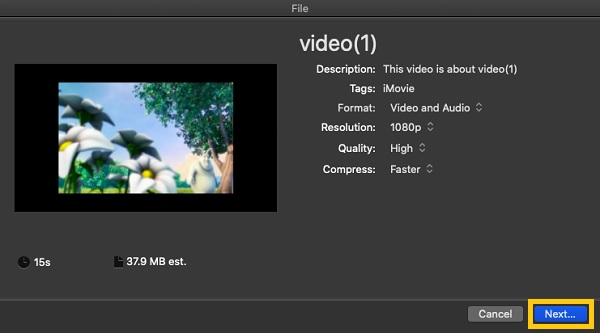
Μέρος 3: Πώς να μετατρέψετε το QuickTime με VLC στα Windows
Το VLC είναι ένας μετατροπέας βίντεο πολλαπλών πλατφορμών, πρόγραμμα αναπαραγωγής και πρόγραμμα επεξεργασίας που είναι δωρεάν και ανοιχτού κώδικα. Το VLC Media Player επιτρέπει στους χρήστες να μετατρέπουν το QuickTime MOV σε αρχεία MP4 δωρεάν σε φορητές και επιτραπέζιους υπολογιστές. Αλλά να έχετε υπόψη σας ότι μπορεί να δυσκολευτείτε να κάνετε μετατροπή, ειδικά αν είναι η πρώτη σας φορά. Ωστόσο, για να μετατρέψετε με επιτυχία αρχεία χρησιμοποιώντας VLC, αυτό το άρθρο θα σας παρέχει διαδικασίες βήμα προς βήμα για τη μετατροπή του QuickTime σε MP4 με εικόνες.
Βήματα που πρέπει να ακολουθήσετε:
Βήμα 1Για να ξεκινήσετε, μεταβείτε στο Μεσο ΜΑΖΙΚΗΣ ΕΝΗΜΕΡΩΣΗΣ μενού και επιλέξτε το Μετατροπή / Αποθήκευση κουμπί.
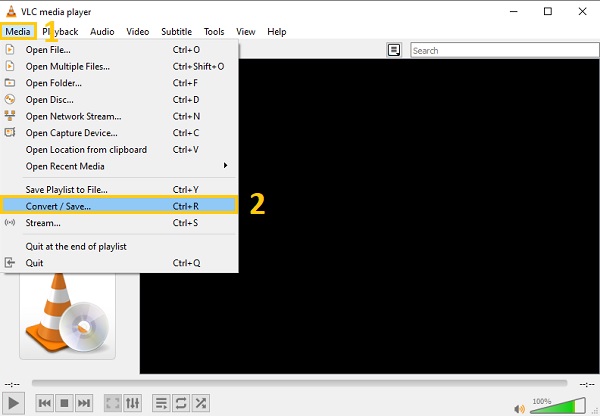
Βήμα 2Για να προσθέσετε αρχεία QuickTime στο λογισμικό, κάντε κλικ στο +Προσθήκη και επιλέξτε την ταινία QuickTime που θέλετε να μετατρέψετε. Αφού προσθέσετε με επιτυχία τα αρχεία σας, μεταβείτε στο Μετατροπή / Αποθήκευση αναπτυσσόμενο μενού και επιλέξτε το Μετατρέπω κουμπί.
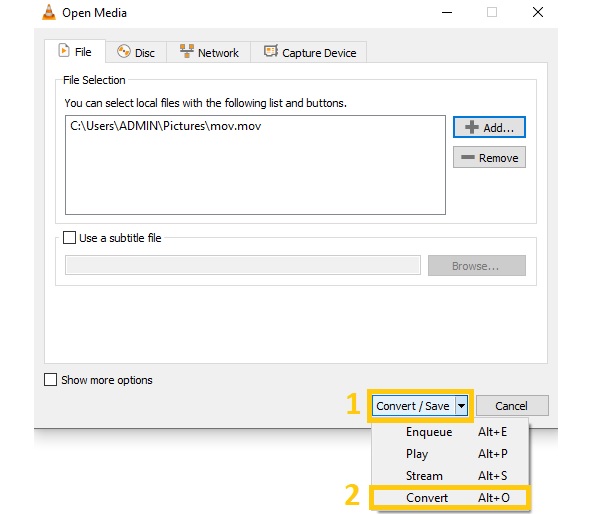
Βήμα 3Στη συνέχεια, η οθόνη σας θα εμφανίσει ένα νέο παράθυρο. Επιλέξτε το αναπτυσσόμενο μενού Προφίλ και κάτω από αυτό, επιλέξτε το Βίντεο - H.264 + MP3 (MP4) σχήμα και διάταξις βιβλίου. Μετά από αυτό, επιλέξτε μια θέση αρχείου κάνοντας κλικ στο Ξεφυλλίζω επιλογή. Όταν τελειώσετε, κάντε κλικ στο Αρχή κουμπί για μετατροπή QuickTime σε MP4.
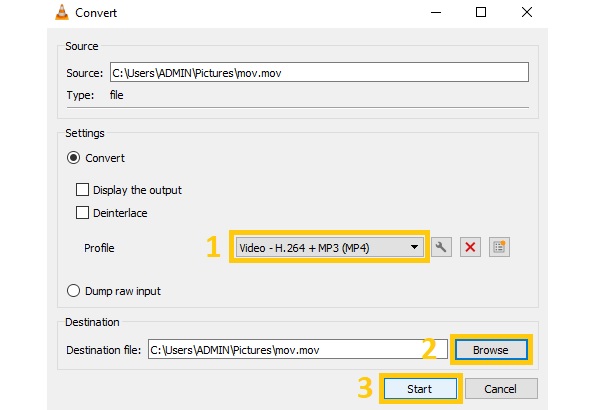
Μέρος 4: Εύκολα εργαλεία για τη μετατροπή του QuickTime σε MP4 Online
Υπάρχουν αρκετοί διαδικτυακοί μετατροπείς QuickTime MOV σε MP4 που θα σας επιτρέψουν να μετατρέψετε το QuickTime MOV σε MP4 και άλλες μορφές δωρεάν. Ένα από αυτά είναι το Video Converter. Αυτός ο δωρεάν διαδικτυακός μετατροπέας βίντεο QuickTime MP4 υποστηρίζει 40 μορφές αρχείων εισόδου και εξόδου. Επιπλέον, μπορεί επίσης να συμπιέσει τα διάφορα αρχεία σας. Ακολουθήστε τις απλές οδηγίες για να ξεκινήσετε.
Βήματα που πρέπει να ακολουθήσετε:
Βήμα 1Πρώτα απ 'όλα, αναζήτηση Μετατροπέας βίντεο στην καρτέλα σας και μεταβείτε στον επίσημο ιστότοπο. Στη συνέχεια, κάντε κλικ στο +Προσθέστε τα πολυμέσα σας κουμπί για προσθήκη αρχείων.
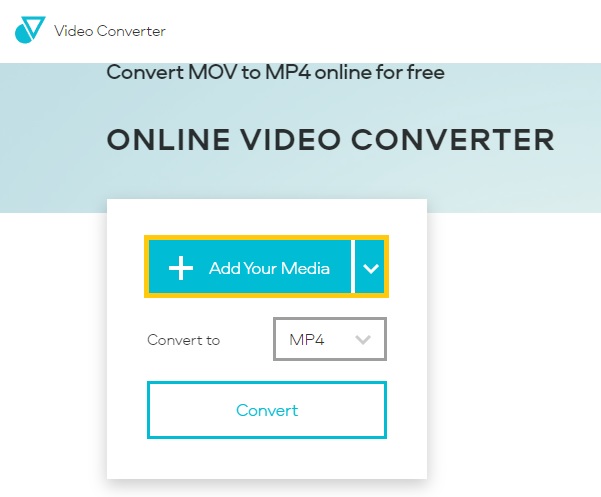
Βήμα 2Στη συνέχεια, κάντε κλικ στο Μορφή αναπτυσσόμενο κουμπί και κάτω από το βίντεο ενότητα, επιλέξτε το MP4 μορφή αρχείου. Τέλος, κάντε κλικ στο Μετατρέπω και περιμένετε να ολοκληρωθεί η διαδικασία μετατροπής.
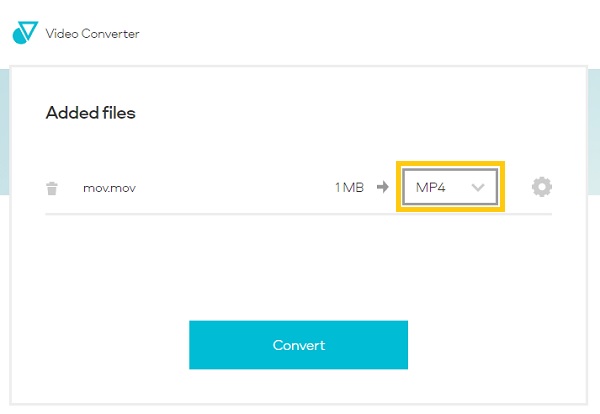
Μέρος 5: Συχνές ερωτήσεις σχετικά με τη μετατροπή του QuickTime σε MP4
-
Πώς να μετατρέψετε το QuickTime σε MP4 μέσω του iTunes;
Το iTunes είναι ένα πρόγραμμα αναπαραγωγής πολυμέσων που δημιούργησε η Apple Inc. Μπορεί επίσης να σας βοηθήσει να μετατρέψετε το QuickTime σε MP4. Το μόνο που έχετε να κάνετε είναι να ανοίξετε iTunes, μετά στο Βιβλιοθήκη, επίλεξε το Ταινία επιλογή. Στη συνέχεια, κάντε κλικ στο Μετατροπή επιλογής για iPodκαι επιλέξτε το MPEG-4. Στη συνέχεια, θα αρχίσει να μετατρέπει τα αρχεία σας σε MP4.
-
Ποια μορφή αρχείου χρησιμοποιείται από το QuickTime;
-
Μπορώ να μετατρέψω το QuickTime σε MP4 δωρεάν;
4 Easysoft Total Video Converter σας επιτρέπει να μετατρέψετε το QuickTime σε MP4 δωρεάν. Απλώς πρέπει να το κατεβάσετε και να το εκκινήσετε στη συσκευή σας. Στη συνέχεια, κάντε κλικ στο Πρόσθεσε αρχεία για να προσθέσετε τα αρχεία στο λογισμικό. Μετά από αυτό, αλλάξτε τη μορφή σε MP4 και κάντε κλικ στο Μετατροπή όλων κουμπί.
συμπέρασμα
Καθώς περνάτε από τους τέσσερις εύκολους τρόπους για να μετατρέψετε το QuickTime σε MP4, μπορείτε να βεβαιώσετε ότι δεν υπάρχει ευκολότερος τρόπος από τη χρήση 4EasySoft Total Video Converter. Επομένως, σταματήστε να διστάζετε και κατεβάστε το τώρα στα Windows/Mac σας για να απολαύσετε την παρακολούθηση των ταινιών QuickTime σε οποιαδήποτε συσκευή.
100% Secure
100% Secure


 αναρτήθηκε από
αναρτήθηκε από 