Μετατρέψτε, επεξεργαστείτε και συμπιέστε βίντεο/ήχους σε 1000+ μορφές με υψηλή ποιότητα.
Οδηγός: Πώς λειτουργεί η λειτουργία Crop iMovie και 4 τρόποι χρήσης της
Πιθανότατα ψάχνετε για μια ανάρτηση που μπορεί να σας βοηθήσει να διδάξετε πώς να εμφανίζετε στοιχεία ελέγχου περικοπής στο iMovie και τρόπους χρήσης τους στο Mac, το iPhone ή το iPad σας. Λοιπόν, αν είστε, ευτυχώς, προσγειώσατε αυτή τη θέση! Εδώ, μπορείτε να εξερευνήσετε τέσσερις εύκολους τρόπους για να περικόψετε βίντεο στο iMovie χρησιμοποιώντας διάφορες συσκευές Apple όπως Mac, iPhone και iPad! Από κάθε άποψη, αυτή η ανάρτηση απαριθμούσε τα εύκολα στην παρακολούθηση βήματά τους. Έτσι, χωρίς περαιτέρω καθυστέρηση, ξεκινήστε να εξερευνάτε και να μαθαίνετε καθέναν από αυτούς τους τρόπους για να περικόψετε το iMovie παρακάτω!
Λίστα οδηγών
Λεπτομερή βήματα για την περικοπή βίντεο στο iMovie σε Mac Πώς να περικόψετε βίντεο με το iMovie σε iPhone/iPad Συμβουλές μπόνους για να σταματήσετε το iMovie από την αυτόματη περικοπή Η καλύτερη εναλλακτική λύση iMovie για γρήγορη περικοπή βίντεοΛεπτομερή βήματα για την περικοπή βίντεο στο iMovie σε Mac
Εάν χρησιμοποιείτε υπολογιστή Mac και θέλετε να κάνετε όλες τις λειτουργίες επεξεργασίας βίντεο, συμπεριλαμβανομένης της περικοπής μέσω του iMovie, ακολουθούν τα λεπτομερή βήματα σχετικά με τον τρόπο εμφάνισης των στοιχείων ελέγχου περικοπής στο iMovie και τους τρόπους χρήσης τους σε Mac:
Βήμα 1Εκκινήστε το πρόγραμμα iMovie στο Mac σας, κάντε κλικ στο κουμπί "Δημιουργία νέου" για να δημιουργήσετε ένα νέο έργο και επιλέξτε την επιλογή "Ταινία" από το αναπτυσσόμενο μενού.
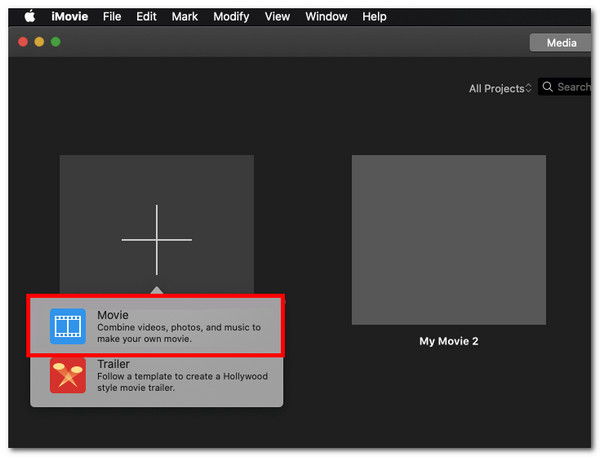
Βήμα 2Αφού δημιουργήσετε το νέο έργο, κάντε κλικ στο κουμπί "Εισαγωγή πολυμέσων" και επιλέξτε το βίντεο που θέλετε να περικόψετε για να το μεταφέρετε στη διεπαφή του iMovie.
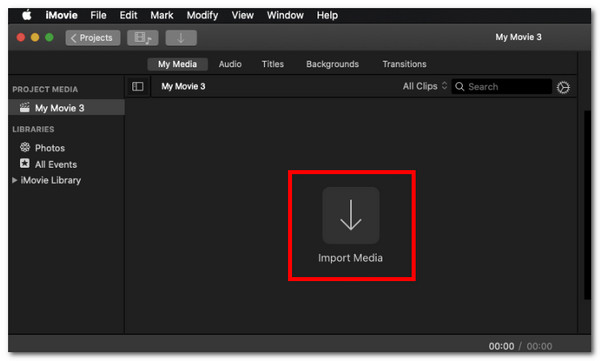
Βήμα 3Μόλις εισαχθεί το βίντεο, κάντε κλικ στο κουμπί "Περικοπή" στο επάνω μέρος της διεπαφής του προγράμματος επεξεργασίας. Μόλις εμφανιστεί το κουμπί "Περικοπή" στα αριστερά, κάντε κλικ σε αυτό για να ξεκινήσετε την περικοπή του βίντεο.

Βήμα 4Στη συνέχεια, σύρετε ένα από τα τιμόνια του περιγράμματος περικοπής για να επιλέξετε την περιοχή που θέλετε να διατηρήσετε. Οι περιοχές εκτός των συνόρων θα εξαλειφθούν. Συνεχίστε να τραβάτε το τιμόνι μέχρι να έχετε τις επιθυμητές περιοχές για περικοπή.
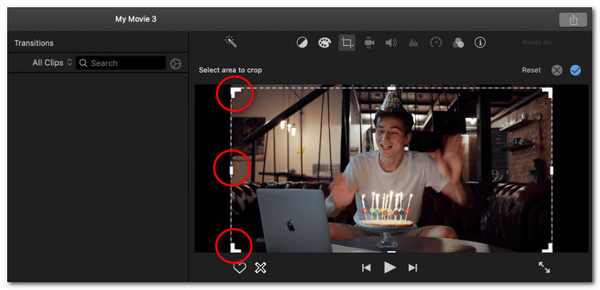
Βήμα 5Μόλις τελειώσετε, κάντε κλικ στο σημάδι "Έλεγχος" στα δεξιά για να αποθηκεύσετε τις αλλαγές σας. Και τέλος! Αυτά τα βήματα σάς δείχνουν πώς να περικόψετε το iMovie χρησιμοποιώντας την έκδοσή του για Mac.
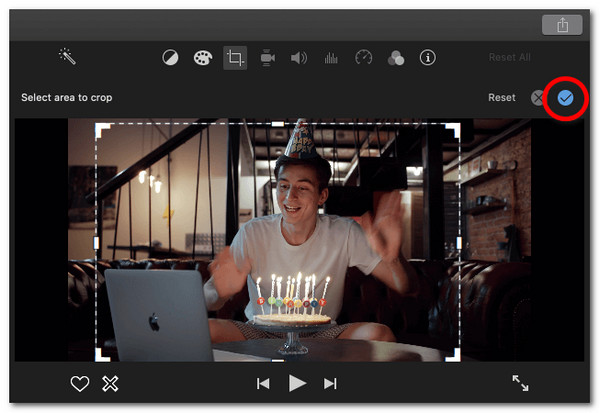
Πώς να περικόψετε βίντεο με το iMovie σε iPhone/iPad
Διαφορετικά, εάν χρησιμοποιείτε iPhone ή iPad και θέλετε να περικόψετε βίντεο στο τηλέφωνό σας χρησιμοποιώντας το iMovie, ακολουθήστε τα βήματα σχετικά με τον τρόπο εμφάνισης των στοιχείων ελέγχου περικοπής στο iMovie και τους τρόπους χρήσης τους χρησιμοποιώντας ένα iPhone/iPad:
Βήμα 1Ανοίξτε την εφαρμογή "iMovie" στο iPhone/iPad σας. Στη συνέχεια, επιλέξτε την επιλογή "Έργα", πατήστε το κουμπί "Προσθήκη" και επιλέξτε την επιλογή "Ταινία". Μετά από αυτό, επιλέξτε το βίντεο που θέλετε να περικόψετε και πατήστε το κουμπί "Δημιουργία ταινίας".
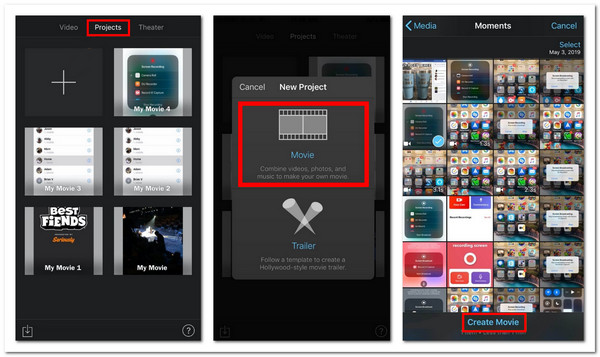
Βήμα 2Στη συνέχεια, πατήστε το εισαγόμενο βίντεο στη γραμμή χρόνου και πατήστε το κουμπί "Τσιμπήστε για μεγέθυνση βίντεο" στην επάνω δεξιά γωνία. Στη συνέχεια, απλώστε τα δύο δάχτυλά σας για να κάνετε μεγέθυνση ή σμίκρυνση του βίντεο για να το τοποθετήσετε με βάση τις προτιμήσεις σας. Μόλις τελειώσετε, πατήστε το κουμπί "Τέλος".
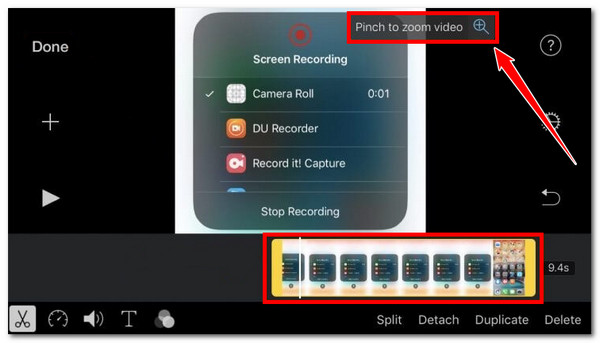
Αυτό είναι όλο! Αυτά είναι τα βήματα για το πώς να περικόψετε το iMovie χρησιμοποιώντας το iPhone ή το iPad σας. Θυμηθείτε, επανατοποθετήστε το βίντεό σας ανάλογα με τις περιοχές που θέλετε να διατηρήσετε. Βεβαιωθείτε ότι οι περιοχές βίντεο που θέλετε να αφαιρέσετε δεν είναι ορατές. Μπορείτε πάντα να αναπαράγετε το βίντεο για να δείτε τις αλλαγές που έχετε κάνει.
Συμβουλές μπόνους για να σταματήσετε το iMovie από την αυτόματη περικοπή
Ορισμένοι χρήστες ανέφεραν ότι το iMovie περικόπτει αυτόματα τα βίντεό τους κατά την εισαγωγή τους σε αναλογία διαστάσεων 16:9. Ο λόγος για τον οποίο το iMovie περικόπτει αυτόματα το βίντεό σας σε 16:9 είναι επειδή είναι ο προεπιλεγμένος λόγος διαστάσεων. Παρόλα αυτά, το iMovie εξακολουθεί να σας παρέχει έναν τρόπο να επαναφέρετε την αρχική αναλογία διαστάσεων του βίντεό σας ή την κατάστασή του να μην έχει ακόμη περικοπή. Πώς να το κάνετε αυτό; Πρέπει να κάνετε κλικ στο κουμπί "Περικοπή" και να επιλέξετε την επιλογή "Προσαρμογή". Και τέλος! Έτσι, κάθε φορά που το iMovie περικόπτει αυτόματα το βίντεό σας χωρίς την άδειά σας, απλώς επιλέξτε την επιλογή προσαρμογής για να αποκαταστήσετε το αρχικό του μέγεθος.
Η καλύτερη εναλλακτική λύση iMovie για γρήγορη περικοπή βίντεο
Ορίστε το! Αυτός ο απλός οδηγός δείχνει πώς να κάνετε περικοπή στο iMovie χρησιμοποιώντας τις εκδόσεις του για Mac και iPhone/iPad και πώς να σταματήσετε την αυτόματη περικοπή του βίντεό σας. Εάν διαπιστώσετε ότι το iMovie προσφέρει πολύ λίγες επιλογές για να περικόψετε το βίντεό σας, μπορείτε να χρησιμοποιήσετε τον επαγγελματία 4 Easysoft Total Video Converter εργαλείο ως εναλλακτική λύση! Σε αντίθεση με το iMovie, αυτό το εργαλείο παρέχει μια απλή διαδικασία περικοπής, επιτρέποντάς σας να περικόψετε γρήγορα το βίντεό σας. Σας επιτρέπει να περικόψετε μη αυτόματα το βίντεό σας εισάγοντας μια συγκεκριμένη τιμή. Επιπλέον, σας δίνει τη δυνατότητα να μετακινήσετε τα όρια και να καθορίσετε ποια περιοχή θέλετε να διατηρήσετε. Επιπλέον, αυτό το εργαλείο υποστηρίζει επίσης διάφορες επιλογές αναλογίας διαστάσεων που καλύπτουν όλες τις αναλογίες που υποστηρίζονται από διαφορετικές πλατφόρμες μέσων κοινωνικής δικτύωσης. Εκτός από αυτές τις δυνατότητες, η δυνατότητα αυτού του εργαλείου έχει ακόμα πολλές επιλογές να προσφέρει! Ανακαλύψτε τα παρακάτω.

Σας επιτρέπουν να βελτιώσετε περαιτέρω το βίντεό σας προσαρμόζοντας τον ρυθμό καρέ, τον κωδικοποιητή, την ποιότητά του κ.λπ.
Σας επιτρέπει να μετατρέψετε την ανάλυση του βίντεό σας σε 4K, 2K, HD και πολλά άλλα για να βελτιώσετε την ποιότητά του.
Υποστηρίξτε μια προεπισκόπηση που σας επιτρέπει να ελέγχετε τις αλλαγές σας πριν την εξαγωγή του βίντεο.
Σας προσφέρουμε επιπλέον δυνατότητες για να επαναπροσδιορίσετε το βίντεό σας: ενισχυτή βίντεο AI, φίλτρα, εφέ κ.λπ.
100% Secure
100% Secure
Βήμα 1Εγκαταστήστε αυτό Εναλλακτική λύση iMovie στον υπολογιστή σας. Μετά από αυτό, εκτελέστε το εργαλείο, κάντε κλικ στην καρτέλα "Εργαλειοθήκη" και επιλέξτε την επιλογή "Περικοπή βίντεο" από τη λίστα δυνατοτήτων.

Βήμα 2Στη συνέχεια, κάντε κλικ στο κουμπί "Προσθήκη". Στο αναδυόμενο παράθυρο του φακέλου αρχείου, επιλέξτε το βίντεο που θέλετε να περικόψετε και κάντε κλικ στο κουμπί "Άνοιγμα" για να το εισαγάγετε.
Βήμα 3Μετά από αυτό, κάντε κλικ στο αναπτυσσόμενο μενού "Aspect Ratio" και επιλέξτε μια συγκεκριμένη αναλογία για να αποκτήσετε γρήγορα το επιθυμητό μέγεθος. Μπορείτε επίσης να εισαγάγετε μια τιμή περικοπής στα πλαίσια εισαγωγής "Περιοχή Περικοπής".

Ακρο: Εκτός από την επιλογή μιας αναλογίας διαστάσεων και την εισαγωγή μιας τιμής περικοπής, μπορείτε να σύρετε και να προσαρμόσετε το μέγεθος των ορίων στην προεπισκόπηση και να τις τοποθετήσετε στην περιοχή που θέλετε να διατηρήσετε. Όλες οι περιοχές εκτός των ορίων θα περικοπούν ή θα εξαλειφθούν αυτόματα.
Βήμα 4Μόλις ολοκληρώσετε την περικοπή του βίντεό σας, μπορείτε επίσης να υποβληθείτε σε μια λειτουργία προσαρμογής εξόδου κάνοντας κλικ στο κουμπί "Έξοδος". Στο νέο παράθυρο, μπορείτε να τροποποιήσετε την ανάλυση, τον ρυθμό καρέ, την ποιότητα κ.λπ. της εξόδου (της περικομμένης έκδοσης του βίντεό σας).
Βήμα 5Μόλις ολοκληρώσετε την παραπάνω ρύθμιση, κάντε κλικ στο κουμπί "OK". Στη συνέχεια, κάντε κλικ στο κουμπί "Εξαγωγή" για να ξεκινήσετε την αποθήκευση της περικομμένης έκδοσης του βίντεό σας. Και τέλος! Αυτός είναι ο απλός οδηγός που μπορείτε να χρησιμοποιήσετε ως εναλλακτική στον παραπάνω οδηγό σχετικά με τον τρόπο περικοπής του iMovie σε Mac και iPhone/iPad.
συμπέρασμα
Σε αυτήν την ανάρτηση, έχετε την ευκαιρία να εξερευνήσετε τους απλούς τρόπους για να περικόψετε το iMovie χρησιμοποιώντας τις εκδόσεις του για Mac και iPhone ή iPad. Με αυτόν τον οδηγό, μπορείτε τώρα να περικόψετε το βίντεό σας και να επιτύχετε την εμφάνιση και το μέγεθος που επιθυμείτε για αυτό. Εάν διαπιστώσετε ότι το iMovie προσφέρει πολύ περιορισμένες επιλογές περικοπής, μπορείτε να χρησιμοποιήσετε το 4 Easysoft Total Video Converter ως εναλλακτική λύση. Όπως είδατε νωρίτερα, αυτή η ανάρτηση υποστηρίζει αρκετά ευέλικτες λειτουργίες περικοπής. Όχι μόνο σας επιτρέπει να περικόψετε χειροκίνητα το βίντεό σας για να πετύχετε την εμφάνιση και το μέγεθος που επιθυμείτε, αλλά σας επιτρέπει επίσης να προσαρμόσετε την ποιότητά του! Ξεκινήστε λοιπόν να χρησιμοποιείτε αυτό το εργαλείο τώρα!
100% Secure
100% Secure

 αναρτήθηκε από
αναρτήθηκε από 