Εγγράψτε βίντεο, ήχο, παιχνίδι και κάμερα web για να καταγράψετε πολύτιμες στιγμές εύκολα.
Πώς να τραβήξετε στιγμιότυπα οθόνης CSGO για να καταγράψετε την απόδοσή σας [Windows/Mac]
Εάν είστε θαυμαστής του Counter-Strike: Global Offensive (CSGO) και θέλετε να τραβήξετε στιγμιότυπα οθόνης CSGO για να διατηρήσετε ή να μοιραστείτε στιγμές, ενδέχεται να αποτύχετε. Αυτό συμβαίνει επειδή το CSGO δεν διαθέτει προεπιλεγμένη λειτουργία στιγμιότυπου οθόνης. Αλλά αυτό δεν είναι ένα θέμα. υπάρχουν πολλοί τρόποι για να τραβήξετε στιγμιότυπα οθόνης του παιχνιδιού σας στο CSGO. Ευτυχώς, αυτό το άρθρο παρουσίασε δύο εύκολες αλλά αποδεδειγμένα αποτελεσματικές μεθόδους για τη λήψη ενός στιγμιότυπου οθόνης CSCO. Συνεχίστε να διαβάζετε αυτό το άρθρο για να τα ανακαλύψετε.
Λίστα οδηγών
Μέρος 1: Ο ευκολότερος τρόπος λήψης στιγμιότυπου οθόνης CSGO σε Windows/Mac Μέρος 2: Τρόπος λήψης στιγμιότυπου οθόνης CSGO μέσω του προεπιλεγμένου εργαλείου στα Windows Μέρος 3: Συχνές ερωτήσεις σχετικά με τον τρόπο λήψης στιγμιότυπων οθόνης στο CSGOΜέρος 1: Ο ευκολότερος τρόπος λήψης στιγμιότυπου οθόνης CSGO σε Windows/Mac
Δεν υπάρχει τέτοια λειτουργία εντός του παιχνιδιού για τη λήψη στιγμιότυπων οθόνης του CGSO. Για να αντιμετωπίσετε αυτό το πρόβλημα, μπορείτε να βασιστείτε σε αυτό το ισχυρό συμβατό με Windows και Mac 4 Easysoft Screen Recorder εργαλείο. Αν και ονομάζεται "Screen Recorder", αυτό το εργαλείο είναι εμποτισμένο με εύχρηστα πλήκτρα πρόσβασης όπου μπορείτε να βρείτε την ενσωματωμένη λειτουργία Snapshot. Αυτή η δυνατότητα σάς δίνει τη δυνατότητα να απαθανατίσετε στιγμές στο παιχνίδι CSGO σας και να τις αποθηκεύσετε ως αρχείο υψηλής ποιότητας. Αυτό το εργαλείο είναι σαν να χτυπάς δύο πουλιά με μια πέτρα. μπορείτε να εγγράψετε την οθόνη του παιχνιδιού σας CSGO με υψηλή ποιότητα και να τραβήξετε ένα στιγμιότυπο οθόνης CSGO ταυτόχρονα.

Με τη δυνατότητα λήψης ολόκληρης της οθόνης, του επιλεγμένου παραθύρου ή της προτιμώμενης περιοχής οθόνης.
Εξοπλισμένο με βασικές λειτουργίες επεξεργασίας εικόνας, μπορείτε να τις χρησιμοποιήσετε για να επαναπροσδιορίσετε το στιγμιότυπο οθόνης CSGO.
Προσφέρετε προσαρμόσιμα πλήκτρα πρόσβασης και ευκολονόητες συντομεύσεις πληκτρολογίου.
Υποστηρίξτε προσαρμόσιμες ρυθμίσεις στιγμιότυπου οθόνης που σας επιτρέπουν να επιλέξετε την προτιμώμενη έξοδο εικόνας.
100% Secure
100% Secure
Πώς να τραβήξετε στιγμιότυπα οθόνης CSGO χρησιμοποιώντας το 4Easysoft Screen Recorder
Βήμα 1Κατεβάστε και εγκαταστήστε το 4 Easysoft Screen Recorder εργαλείο στον υπολογιστή σας με Windows ή Mac. Μετά από αυτό, εκκινήστε το εργαλείο και κάντε κλικ στο Στιγμιότυπο χαρακτηριστικό από τις επιλογές.

Βήμα 2Στη συνέχεια, ο κέρσορας σας θα γίνει οριακά. Κάντε αριστερό κλικ στο ποντίκι σας και μετακινήστε το στην περιοχή που θέλετε να τραβήξετε στιγμιότυπα οθόνης.

Βήμα 3Μετά από αυτό, επεξεργαστείτε τα στιγμιότυπα οθόνης σας μέσω των επιλογών επεξεργασίας που παρέχονται στην εργαλειοθήκη. Μπορείτε να προσθέσετε σχήματα, κείμενο, γραμμές, επεξηγήσεις κ.λπ. Επιπλέον, μπορείτε να προσαρμόσετε περαιτέρω τα όρια εάν το επιθυμείτε. Μόλις ικανοποιηθείτε, σημειώστε το Αποθηκεύσετε για να εξαγάγετε τελικά την εργασία σας. Μετά από αυτό, θα αποθηκεύσει αυτόματα το στιγμιότυπο οθόνης CSGO στον τοπικό σας χώρο αποθήκευσης.

Μέρος 2: Τρόπος λήψης στιγμιότυπων οθόνης CSGO μέσω του προεπιλεγμένου εργαλείου στα Windows
Αφού εξερευνήσετε τον πιο εύκολο τρόπο λήψης στιγμιότυπου οθόνης CSGO, συνιστούμε να χρησιμοποιήσετε το Πλήκτρο Windows + PrtScn. Αυτή η προεπιλεγμένη δυνατότητα των Windows θα μπορούσε επίσης να απαθανατίσει στιγμές στο παιχνίδι CSGO σας. Ωστόσο, υπάρχουν περιπτώσεις όπου οι άνθρωποι αρχίζουν να αναρωτιούνται πού μπορούν να βρουν την εικόνα που έχουν τραβήξει αφού πατήσουν τα πλήκτρα. Μην ανησυχείς. σε καλύψαμε! Ακολουθούν τα απλά βήματα για τη λήψη ενός στιγμιότυπου οθόνης CSGO χρησιμοποιώντας αυτό το προεπιλεγμένο εργαλείο ή δυνατότητα των Windows:
Βήμα 1Στο παιχνίδι CSGO, πατήστε το Πλήκτρο Windows + PrtScn. Θα παρατηρήσετε ότι τραβήξατε με επιτυχία μια εικόνα μόλις η οθόνη σας χαμηλώσει για μερικά δευτερόλεπτα.
Βήμα 2Μετά από αυτό, εκκινήστε το Εξερεύνηση αρχείων προγραμματίστε και πατήστε το Πλήκτρο Windows + E. Ψάξτε για το δικό σας Εικόνες φάκελο και κάντε κλικ σε αυτόν.
Βήμα 3Στη συνέχεια, σημειώστε το Στιγμιότυπα οθόνης φάκελο και εδώ, μπορείτε να δείτε το στιγμιότυπο οθόνης CSGO που τραβήξατε κατά τη διάρκεια του παιχνιδιού.
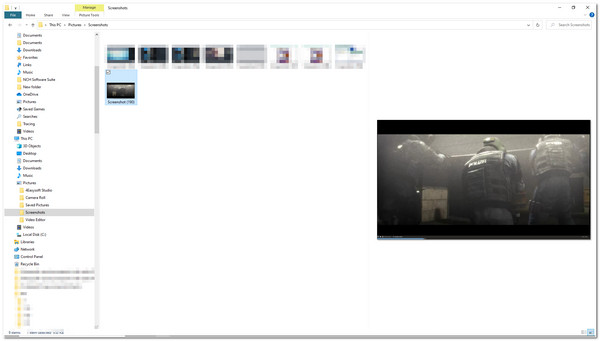
Διαφορετικά, εάν επιθυμείτε ή χρειάζεται να κάνετε περαιτέρω επεξεργασία των εικόνων CSCO που έχετε τραβήξει, μπορείτε να χρησιμοποιήσετε τα Windows Εκτύπωση οθόνης κουμπί και το ενσωματωμένο εργαλείο επεξεργασίας εικόνων, Paint. Το εργαλείο επεξεργασίας εικόνας Paint περιλαμβάνει βασικές λειτουργίες επεξεργασίας που μπορείτε να χρησιμοποιήσετε για περιστροφή, περικοπή, αλλαγή μεγέθους κ.λπ. Εκτός από αυτό, είναι επίσης εξοπλισμένο με επιλογές όπου μπορείτε να προσθέσετε διαφορετικά σχήματα, χρώματα και κείμενο. Ακολουθούν τα βήματα για να τραβήξετε ένα στιγμιότυπο οθόνης CSGO χρησιμοποιώντας το εργαλείο PrtScn + Paint:
Βήμα 1Μεταβείτε στο παιχνίδι CSGO και πατήστε το PrtScn κουμπί στο πληκτρολόγιό σας. Αυτό θα καταγράψει ολόκληρη την οθόνη του υπολογιστή σας. Αφού πατήσετε το κουμπί, η εικόνα θα αντιγραφεί στο πρόχειρό σας. Στη συνέχεια, εκκινήστε το Χρώμα επεξεργαστής εικόνας.
Βήμα 2Στη διεπαφή του Paint πατώντας το Ctrl V στο πληκτρολόγιό σας. Μετά από αυτό, το εργαλείο θα σας δείξει την εικόνα που τραβήξατε χρησιμοποιώντας το PrtScn κουμπί.
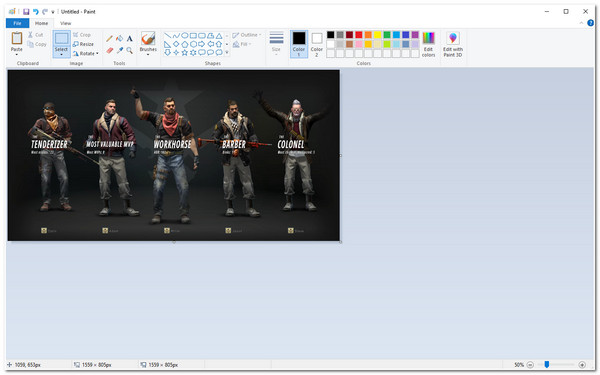
Βήμα 3Μόλις είστε ικανοποιημένοι με την επεξεργασία σας, μπορείτε να την αποθηκεύσετε κάνοντας κλικ στο Αρχείο καρτέλα στην αριστερή γωνία του εργαλείου. Στο αναπτυσσόμενο μενού, επιλέξτε το Αποθήκευση ως και επιλέξτε τη μορφή που θέλετε να εξαγάγετε την εικόνα.
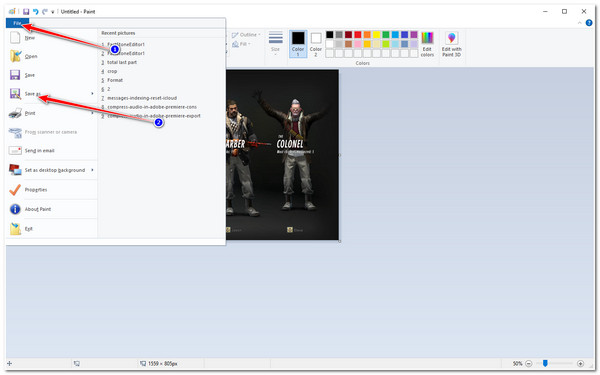
Βήμα 4Στη συνέχεια, το εργαλείο θα εκκινήσει a Παράθυρο φακέλου. Επιλέξτε έναν συγκεκριμένο φάκελο στον οποίο θέλετε να αποθηκεύσετε το στιγμιότυπο οθόνης του CSGO. Μετονομάστε το αρχείο και κάντε κλικ στο Αποθηκεύσετε κουμπί.
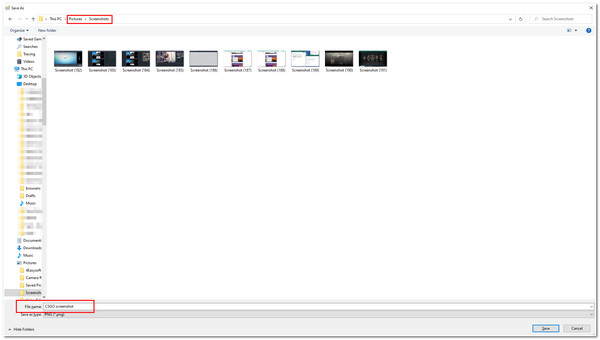
Εδώ είναι όλα όσα πρέπει να γνωρίζετε για τους χρήστες των Windows. Μπορείτε να μάθετε περισσότερα για πώς να τραβήξετε στιγμιότυπα οθόνης σε Mac.
Μέρος 3: Συχνές ερωτήσεις σχετικά με τον τρόπο λήψης στιγμιότυπων οθόνης στο CSGO
-
Ποια θα ήταν η καλύτερη μορφή εικόνας για εξαγωγή στιγμιότυπου οθόνης CSGO μου;
Μορφή PNG θα ήταν η καλύτερη μορφή για την εξαγωγή των στιγμιότυπων οθόνης σας. Αυτή η μορφή μπορεί να διατηρήσει την ποιότητά της ακόμα κι αν είναι συμπιεσμένη ή επεξεργασμένη. Ωστόσο, εξετάστε το ενδεχόμενο εξαγωγής των στιγμιότυπων οθόνης σας σε μορφή JPG, εάν θέλετε να εξοικονομήσετε περισσότερο χώρο αποθήκευσης.
-
Μπορώ να αλλάξω την προεπιλεγμένη τοποθεσία των στιγμιότυπων οθόνης CSGO μου;
Ναι, μπορείς! Για την προεπιλεγμένη μέθοδο του εργαλείου Windows PrtScn + Paint, σας παρέχεται η επιλογή να επιλέξετε πού θέλετε να αποθηκεύσετε τα στιγμιότυπα οθόνης σας. Απλώς επιλέξτε τη διαδρομή αποθήκευσης αφού κάνετε κλικ στο Αποθήκευση ως κουμπί.
-
Ποια θα ήταν η καλύτερη μέθοδος για να τραβήξετε στιγμιότυπα οθόνης κατά τη διάρκεια του παιχνιδιού CSGO;
Η καλύτερη μέθοδος είναι να χρησιμοποιήσετε το 4 Easysoft Screen Recorder εργαλείο. Αυτό το εργαλείο είναι σε θέση να καταγράφει το παιχνίδι CSGO σας και να τραβήξει στιγμιότυπα οθόνης ταυτόχρονα. Μπορείτε να τραβήξετε γρήγορα στιγμιότυπα χωρίς ταλαιπωρία μέσω των πλήκτρων πρόσβασης και της εργαλειοθήκης με καλή σύνθεση.
συμπέρασμα
Τώρα, αυτοί είναι οι ευκολότεροι τρόποι για να τραβήξετε ένα στιγμιότυπο οθόνης CSGO. Πέρα από αυτούς τους τρόπους, χρησιμοποιώντας το 4 Easysoft Screen Recorder εργαλείο θα ήταν η καλύτερη επιλογή σας. Όπως έχετε παρατηρήσει, αυτό το εργαλείο διαθέτει ό,τι χρειάζεται για να αποτυπώσει εύκολα τυχόν στιγμές στο παιχνίδι CSGO σας. Χάρη στη δυνατότητα Screenshot, μπορείτε να τραβήξετε εικόνες του CSGO σας σε Windows ή Mac. Επιπλέον, με τις ενσωματωμένες επιλογές προσαρμογής και τις δυνατότητες επεξεργασίας, μπορείτε να διασφαλίσετε ότι θα έχετε λήψεις υψηλής ποιότητας και δημιουργικά στιγμιότυπα οθόνης. Μη διστάσετε να κατεβάσετε το εργαλείο στην επίσημη ιστοσελίδα του τώρα!
100% Secure
100% Secure

 αναρτήθηκε από
αναρτήθηκε από 