Μεταφέρετε και διαχειριστείτε όλα τα δεδομένα μεταξύ συσκευών iOS, συσκευής και υπολογιστή και iTunes και συσκευών.
Λήψη μηνυμάτων από το iCloud σε iPhone/PC - Απόλυτος οδηγός για εσάς
Πώς μπορώ να κατεβάσω το Messages από το iCloud; Μια ερώτηση από την Quora. Το iCloud είναι μια ωραία υπηρεσία cloud που αναπτύχθηκε από την Apple, η οποία μπορεί να σας βοηθήσει να ανεβάσετε και να αποθηκεύσετε τυχόν δεδομένα από τις συσκευές σας iOS. Όταν αλλάζετε σε νέο iPhone ή υπολογιστή, μπορείτε να κάνετε λήψη μηνυμάτων από το iCloud και να συγχρονίσετε τυχόν δεδομένα από το iCloud. Αυτή η ανάρτηση θα σας καθοδηγήσει βήμα προς βήμα πώς να το πετύχετε αυτό. Επιπλέον, θα έχετε ένα άλλο υπέροχο εργαλείο για να δημιουργείτε αντίγραφα ασφαλείας και να κατεβάζετε μηνύματα στο iPhone/PC σας εύκολα και γρήγορα.
Λίστα οδηγών
Μέρος 1: Τρόπος λήψης μηνυμάτων από το iCloud [Απαιτείται αντίγραφο ασφαλείας] Μέρος 2: Καλύτερη εναλλακτική λύση για τη λήψη μηνυμάτων από το iPhone σε iPhone/PC Μέρος 3: Πώς να διορθώσετε το κολλημένο κατά τη λήψη μηνυμάτων από το iCloud Μέρος 4: Συχνές ερωτήσεις σχετικά με τη λήψη μηνυμάτων από το iCloud σε iPhone/PCΜέρος 1: Πώς να κάνετε λήψη μηνυμάτων από το iCloud
Το iCloud είναι μια βολική υπηρεσία cloud για χρήστες iOS. Μπορείτε να δημιουργήσετε αντίγραφα ασφαλείας και να επαναφέρετε δεδομένα στο iPhone σας. Η λήψη Μηνυμάτων από το iCloud στο iPhone είναι εύκολη, αλλά θα πρέπει πρώτα να δημιουργήσετε αντίγραφα ασφαλείας των μηνυμάτων. Διαφορετικά, δεν μπορείτε να κάνετε λήψη μηνυμάτων χρησιμοποιώντας το iCloud. Δυστυχώς, δεν μπορείτε να κάνετε λήψη του Messages από το iCloud στον υπολογιστή σας.
Βήμα 1Ανοίξτε το iPhone σας και ξεκινήστε το Ρυθμίσεις εφαρμογή πρώτα. Θα πρέπει να συνδέσετε τη συσκευή σας σε ένα δίκτυο Wi-Fi. Στη συνέχεια, πατήστε το [Το όνομά σας] και το iCloud. Εάν χρησιμοποιείτε iOS 10.2, θα πρέπει να μεταβείτε στο Ρυθμίσεις και μετακινηθείτε προς τα κάτω για να επιλέξετε iCloud.
Σημείωση: Θα πρέπει να αποκτήσετε ένα σταθερό δίκτυο Wi-Fi. Το iCloud θα αρχίσει να δημιουργεί αντίγραφα ασφαλείας των μηνυμάτων σας μόνο όταν το δίκτυο είναι κανονικό.
Βήμα 2Πατήστε το Δημιουργία αντιγράφων ασφαλείας iCloud και επιλέξτε το πλαίσιο ελέγχου. Στη συνέχεια, πατήστε Δημιουργία αντιγράφων ασφαλείας τώρα για να δημιουργήσετε αντίγραφα ασφαλείας των μηνυμάτων σας αυτήν τη στιγμή. Θα πρέπει να θυμάστε ότι παρέχει μόνο 5G αποθηκευτικού χώρου.
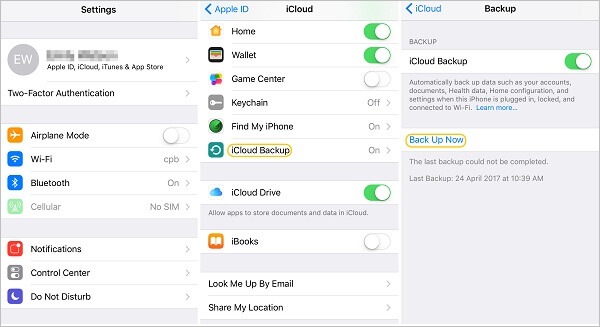
Βήμα 3Στη συνέχεια εκκινήστε το Ρυθμίσεις εφαρμογή ξανά. Πατήστε το Γενικός κουμπί από τη λίστα μενού. Μετά από αυτό, θα πρέπει να πατήσετε το Επαναφορά κουμπί για να ανοίξετε μια νέα διεπαφή. Πατήστε το Διαγραφή όλου του περιεχομένου και των ρυθμίσεων κουμπί για να επιλέξετε το Επαναφορά από το iCloud Backup επιλογή. Τώρα, μπορείτε να κάνετε λήψη μηνυμάτων από το iCloud στο iPhone σας.
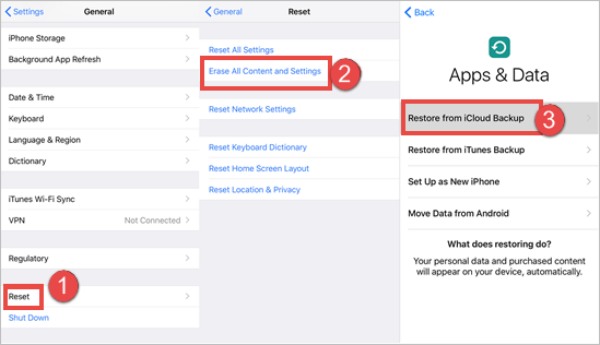
Μέρος 2: Καλύτερη εναλλακτική λύση για τη λήψη μηνυμάτων από το iPhone σε iPhone/PC
Εάν θέλετε περισσότερο χώρο για τη δημιουργία αντιγράφων ασφαλείας δεδομένων και τη λήψη μηνυμάτων από το iCloud σε iPhone/PC εύκολα, 4Easysoft μεταφορά iPhone είναι η καλύτερη επιλογή που δεν πρέπει να χάσετε. Αυτό το εργαλείο all-in-one υποστηρίζει τη μεταφορά όλων των δεδομένων πολυμέσων μεταξύ iOS, υπολογιστή και iTunes. Μπορείτε επίσης να διαχειριστείτε ελεύθερα δεδομένα στον υπολογιστή σας, όπως επεξεργασία, διαγραφή και μετατροπή της μορφής των φωτογραφιών. Επιπλέον, μπορείτε να αφαιρέσετε τα μεταφερόμενα δεδομένα για να ελευθερώσετε περισσότερο χώρο στο iPhone σας.

Λήψη Μηνυμάτων και άλλων δεδομένων πολυμέσων από το iPhone σε iPhone/PC με απλά κλικ.
Δημιουργήστε αντίγραφα ασφαλείας και επαναφέρετε τα δεδομένα πολυμέσων σας χωρίς απώλειες, όπως Επαφές, Μηνύματα κειμένου, Φωτογραφίες, Μουσική κ.λπ.
Διαχειριστείτε εύκολα τα δεδομένα σας, όπως το Photo Manager, το Contacts Assistant και το Music Editor.
Υποστήριξη συγχρονισμού της βιβλιοθήκης iTunes στη συσκευή σας iOS και στον υπολογιστή.
100% Secure
100% Secure
Βήμα 1Κατεβάστε το 4Easysoft iPhone Transfer από τον επίσημο ιστότοπο και εκκινήστε το. Στη συνέχεια, πρέπει να συνδέσετε το iPhone και τον υπολογιστή σας με ένα σταθερό καλώδιο USB. Εάν χρησιμοποιείτε iOS 13 και μεταγενέστερες εκδόσεις, πρέπει να πατήσετε το Εμπιστοσύνη κουμπί στο αναδυόμενο παράθυρο του iPhone σας για να επιτρέψετε την πρόσβαση στο iPhone σας.

Βήμα 2Τώρα μπορείτε να δείτε όλες τις πληροφορίες σχετικά με το iPhone σας, όπως όνομα, χωρητικότητα, τύπο και χρησιμοποιημένο χώρο. Στην αριστερή πλευρά του παραθύρου, μπορείτε να κάνετε κλικ στο Μηνύματα κουμπί. Στη συνέχεια, μπορείτε να δείτε όλα τα μηνύματα από το iPhone σας.

Βήμα 3Κάντε κλικ στο πλαίσιο ελέγχου μπροστά από τα στοιχεία επαφής που θέλετε να επιλέξετε και, στη συνέχεια, κάντε κλικ στο Εξαγωγή σε υπολογιστή κουμπί για λήψη μηνυμάτων στον υπολογιστή σας. Εάν θέλετε να μεταφέρετε μηνύματα από το iPhone σας στο νέο σας iPhone, μπορείτε να κάνετε κλικ στο Εξαγωγή σε iPhone κουμπί. Στη συνέχεια θα εμφανιστεί ένα νέο παράθυρο, μπορείτε να κάνετε κλικ στο Επιλέξτε φάκελο κουμπί για να επιλέξετε τη διαδρομή εξόδου για την αποθήκευση των μηνυμάτων σας. Επιπλέον, μπορείτε να αποθηκεύσετε αυτά τα δεδομένα στον υπολογιστή σας σε πολλές μορφές, όπως CSV, HTML και TXT.

Βήμα 3Εάν διαγράψετε κατά λάθος το μήνυμά σας, μπορείτε επίσης να χρησιμοποιήσετε αυτό το εξαιρετικό εργαλείο για να το επαναφέρετε. Κάντε κλικ στο Εργαλειοθήκη κουμπί για να ανοίξετε ένα νέο παράθυρο και επιλέξτε το Ανάκτηση δεδομένων iPhone επιλογή για επαναφορά των διαγραμμένων μηνυμάτων σας μέσα σε λίγα λεπτά.

Μέρος 3: Πώς να διορθώσετε το κολλημένο κατά τη λήψη μηνυμάτων από το iCloud
Όταν κάνετε λήψη του Messages από το iCloud, θα χρειαστεί μόνο λίγα λεπτά. Αλλά μερικές φορές μπορεί να διαρκέσει μερικές ώρες ή να συνεχιστεί επ 'αόριστον σαν κολλημένος. Εάν αντιμετωπίζετε αυτό το πρόβλημα, ακολουθούν μερικοί εύκολοι τρόποι με τους οποίους μπορείτε να δοκιμάσετε να το λύσετε.
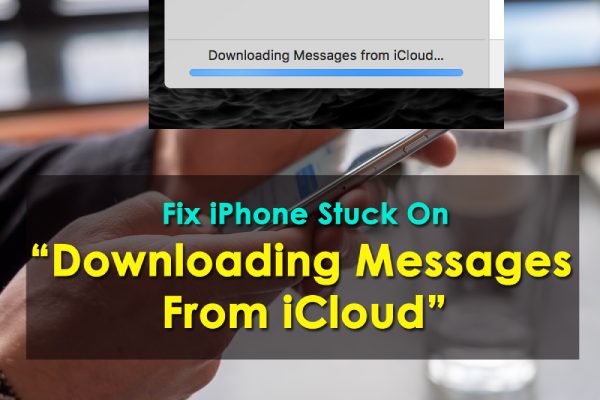
1. Ελέγξτε ότι ο διακομιστής iCloud λειτουργεί κανονικά. Μπορείτε να μάθετε για την κατάσταση των υπηρεσιών της Apple μεταβαίνοντας στον ιστότοπο Κατάσταση συστήματος.
2. Βεβαιωθείτε ότι οι συσκευές σας χρησιμοποιούν το ίδιο Apple ID και κωδικό πρόσβασης για να συνδεθείτε στο iCloud.
3. Κλείστε αναγκαστικά την εφαρμογή Messages και επανεκκινήστε το iPhone σας.
4. Απενεργοποιήστε το Messages στο iCloud και ενεργοποιήστε το ξανά.
5. Ελέγξτε εάν η έκδοση iOS σας είναι η πιο πρόσφατη, εάν όχι, θα πρέπει να ενημερώσετε το σύστημά σας iOS.
Μέρος 4: Συχνές ερωτήσεις σχετικά με τη λήψη μηνυμάτων από το iCloud σε iPhone/PC
-
Πώς να κατεβάσετε τα Μηνύματα από το iCloud σε υπολογιστή;
Δυστυχώς, δεν μπορείτε να κατεβάσετε το Messages από το iCloud απευθείας στον υπολογιστή σας. Θα πρέπει να χρησιμοποιήσετε λογισμικό τρίτων για να το κάνετε, όπως το 4Easysoft iPhone Transfer. Μπορείτε να χρησιμοποιήσετε αυτό το εργαλείο για να μεταφέρετε μουσική από το iPod σε υπολογιστή.
-
Γιατί το iCloud μου έχει κολλήσει κατά τη λήψη μηνυμάτων;
Υπάρχουν πολλοί λόγοι που θα οδηγήσουν σε χτύπημα κατά τη λήψη μηνυμάτων. Όπως το Messages που δεν συγχρονίζεται με τον λογαριασμό σας iCloud, μια κακή σύνδεση δικτύου και μια παλιά έκδοση iOS.
-
Πώς να ανακτήσετε τα διαγραμμένα ή χαμένα μηνύματα από το iCloud;
Θα πρέπει να δημιουργήσετε αντίγραφα ασφαλείας των μηνυμάτων σας στο iCloud πριν τα διαγράψετε ή τα χάσετε. Στη συνέχεια ανοίξτε το Ρυθμίσεις εφαρμογή στο iPhone σας και εκκινήστε το iCloud. Μπορείτε να επαναφέρετε δεδομένα πατώντας το Επαναφορά κουμπί και το Διαγραφή όλου του περιεχομένου και των ρυθμίσεων κουμπί. Το τελευταίο βήμα είναι να επιλέξετε το Επαναφορά από το iCloud Backup επιλογή.
συμπέρασμα
Τώρα, δεν ανησυχείτε για το πώς να κάνετε λήψη μηνυμάτων από το iCloud. Έχετε μάθει τα συγκεκριμένα βήματα για την επίλυση αυτού του προβλήματος. Ξέρετε επίσης πώς να διορθώσετε το κολλημένο στο iCloud. Εάν θέλετε να κάνετε λήψη του Messages από το iCloud στον υπολογιστή σας και να δημιουργήσετε αντίγραφα ασφαλείας περισσότερων δεδομένων, 4Easysoft μεταφορά iPhone είναι ένα εργαλείο all-in-one που μπορείτε να δοκιμάσετε!
100% Secure
100% Secure


