Εγγράψτε βίντεο, ήχο, παιχνίδι και κάμερα web για να καταγράψετε πολύτιμες στιγμές εύκολα.
Ακολουθούν 3 τρόποι για να σας μάθουν πώς να ηχογραφείτε μια κλήση FaceTime σε Mac/iPhone
Πολλοί άνθρωποι αναζητούν πώς να ηχογραφήσουν μια κλήση FaceTime. Το FaceTime γίνεται δημοφιλές στις μέρες μας, οι φίλοι θα το χρησιμοποιούν για να έρχονται σε επαφή με άλλους ή θα πραγματοποιούνται συνέδρια στο FaceTime. Τόσοι πολλοί άνθρωποι θέλουν να μάθουν πώς να ηχογραφούν μια κλήση FaceTime για να κρατούν τη στιγμή της χαράς μεταξύ φίλων ή να κάνουν τα λεπτά βίντεο για συνέδρια. Μην ανησυχείτε, αυτή η ανάρτηση θα σας δώσει 3 τρόπους για να το κάνετε χωρίς πολύ κόπο.
Λίστα οδηγών
Μέρος 1: Πώς να ηχογραφήσετε μια κλήση FaceTime σε Mac Μέρος 2: Πώς να ηχογραφήσετε μια κλήση FaceTime στο iPhone Μέρος 3: Συχνές ερωτήσεις σχετικά με το πώς να ηχογραφήσετε μια κλήση FaceTimeΜέρος 1: Πώς να ηχογραφήσετε μια κλήση FaceTime σε Mac
Μέθοδος 1: 4 Easysoft Mac Screen Recorder
Εάν αναζητάτε μια απόλυτη συσκευή εγγραφής οθόνης για να καταγράψετε την κλήση FaceTime, μπορείτε να χρησιμοποιήσετε 4 Easysoft Mac Screen Recorder. Είναι ένα φιλικό προς το χρήστη λογισμικό που έχει απλή διεπαφή και εύκολη λειτουργία. Ίσως έχετε ακούσει για την ενσωματωμένη λειτουργία εγγραφής του Mac, αλλά η ανάλυση και η ευκολία του 4Easysoft Mac Screen Recorder είναι πολύ πέρα από την ενσωματωμένη συσκευή εγγραφής στο Mac.

Επαναφέρετε την αρχική φωνή στην κλήση FaceTime στο εγγεγραμμένο βίντεο.
Έχετε την GPU και την CPU tec για εγγραφή βίντεο FaceTime χωρίς καθυστέρηση.
Διατηρήστε την καλύτερη ανάλυση για αυτές τις κατακόρυφες εικόνες στις κλήσεις FaceTime.
Επεξεργαστείτε το βίντεο κατά τη διάρκεια της εγγραφής για τη διάσκεψη κλήσης FaceTime.
100% Secure
100% Secure
Και εδώ είναι τα βήματα για το πώς να ηχογραφήσετε μια κλήση FaceTime με ήχο σε αυτό το λογισμικό:
Βήμα 1Εκκινήστε τη συσκευή εγγραφής οθόνης και κάντε κλικ στο Βίντεο κουμπί για λήψη της οθόνης με ήχο, εάν η κάμερα FaceTime είναι ενεργοποιημένη.

Βήμα 2Κάντε κλικ στο Γεμάτος επιλογή για λήψη ολόκληρης της οθόνης του υπολογιστή σας. Εάν κάνετε κλικ στο Εθιμο κουμπί, μπορείτε να επιλέξετε το επιθυμητό παράθυρο ή να διορθώσετε την ανάλυση, συμπεριλαμβανομένων των 1080p, 720p, 480p κ.λπ. Και ανεξάρτητα από την περιοχή που έχετε επιλέξει, μπορείτε να τραβήξετε ελεύθερα τα όρια για να προσαρμόσετε την περιοχή λήψης σύμφωνα με τις απαιτήσεις σας.

Βήμα 3Για να ηχογραφήσετε την κλήση FaceTime με ήχο, μπορείτε να κάνετε κλικ στο Ήχος συστήματος κουμπί για να ενεργοποιήσετε τον ήχο. Μπορείτε επίσης να κάνετε κλικ στο κουμπί λήψης μικροφώνου για να εγγράψετε τον ήχο σας ταυτόχρονα. Μην ξεχάσετε να αλλάξετε την ένταση τραβώντας το ρυθμιστικό.

Βήμα 4Αφού ολοκληρωθούν όλες οι ρυθμίσεις, κάντε κλικ στο REC κουμπί στη δεξιά πλευρά για να ξεκινήσει η εγγραφή της οθόνης σας. Στη συνέχεια, θα εμφανιστεί μια εργαλειοθήκη και μπορείτε να τη χρησιμοποιήσετε για να προσθέσετε σχήματα, γραμμές, μηνύματα προώθησης και να τραβήξετε στιγμιότυπα οθόνης κατά την εγγραφή κλήσης FaceTime.

Βήμα 5Κάντε κλικ στο Να σταματήσει κουμπί για να ολοκληρώσετε την εγγραφή. Στο παράθυρο προεπισκόπησης, μπορείτε να επιλέξετε να κόψετε τα ανεπιθύμητα μέρη αρχής και τέλους και, στη συνέχεια, να κάνετε κλικ στο Αποθηκεύσετε κουμπί για εξαγωγή της εγγραφής.

Μέθοδος 2: Ενσωματωμένη συσκευή εγγραφής Mac
Υπάρχει μια ενσωματωμένη λειτουργία εγγραφής οθόνης στο Mac. Αν και δεν χρειάζεται να κάνετε λήψη λογισμικού τρίτων, το μέγεθος του εγγεγραμμένου βίντεο είναι αρκετά μεγάλο με την ενσωματωμένη συσκευή εγγραφής. Και η ερώτηση που έκαναν πολλοί άνθρωποι σχετικά με τον τρόπο εγγραφής μιας κλήσης FaceTime με ήχο δεν θα λυθεί τέλεια με αυτό το λογισμικό. Επειδή δεν μπορείτε να αλλάξετε την ένταση κατά τη διάρκεια της εγγραφής ή να εγγράψετε τον ήχο του μικροφώνου και του συστήματος ταυτόχρονα.
Ακολουθούν τα βήματα σχετικά με τον τρόπο εγγραφής μιας κλήσης FaceTime με ενσωματωμένη συσκευή εγγραφής Mac:
Βήμα 1Πάτα το Command + Shift + 5 πλήκτρα για να ανοίξετε τα εργαλεία στιγμιότυπου οθόνης. Θα δείτε επιλογές για τη λήψη τυπικών στιγμιότυπων οθόνης επίσης Εγγραφή ολόκληρης της οθόνης ή Εγγραφή επιλεγμένου τμήματος. Επιλέξτε αυτό που χρειάζεστε.
Βήμα 2Εάν θέλετε να καταγράψετε την κλήση FaceTime με ολόκληρη την οθόνη, απλώς κάντε κλικ στο Ρεκόρ κουμπί που εμφανίζεται δίπλα στις Επιλογές. (Εάν έχετε περισσότερες από μία οθόνες, κάντε κλικ και κρατήστε πατημένο το Ρεκόρ κουμπί και θα δείτε τις επιλογές Οθόνη 1 και Οθόνη 2.)
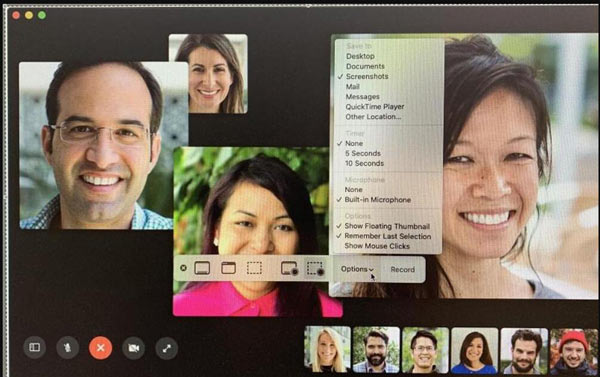
Βήμα 3Εάν θέλετε να εγγράψετε ένα τμήμα της οθόνης, κάντε κλικ στο Εγγραφή επιλεγμένης μερίδας κουμπί. Μπορείτε να επιλέξετε την περιοχή που θέλετε να εγγράψετε πριν από την ενεργοποίηση της εγγραφής ή απλώς να σύρετε το πλαίσιο πάνω της.
Βήμα 4Εφόσον θέλετε να εγγράψετε και τον ήχο, πρέπει να επιλέξετε μια συσκευή μικροφώνου από το Ρυθμίσεις μενού, οπότε κάντε κλικ στο Επιλογές και επιλέξτε Ενσωματωμένο μικρόφωνο. Εάν δεν το κάνετε αυτό, ο ήχος δεν θα εγγραφεί.
Βήμα 5Όταν είστε έτοιμοι να ξεκινήσετε την εγγραφή κάντε κλικ στο Ρεκόρ κουμπί. Θα δείτε ένα μικρό Να σταματήσει εμφανίζεται στο μενού στο επάνω μέρος της σελίδας. Πρέπει να κάνετε κλικ σε αυτό όταν είστε έτοιμοι να σταματήσετε την εγγραφή κλήσης FaceTime.
Μέρος 2: Πώς να ηχογραφήσετε μια κλήση FaceTime στο iPhone
Εάν χρησιμοποιείτε το iPhone για να έχετε κλήσεις FaceTime, θα είναι πιο εύκολο για εσάς να ηχογραφήσετε. Και εδώ είναι τα βήματα σχετικά με τον τρόπο εγγραφής μιας κλήσης FaceTime με ήχο στο iPhone:
Βήμα 1Παρακέντηση Κέντρο Ελέγχου από Ρυθμίσεις στο iPhone σας. Βεβαιωθείτε ότι έχετε ενεργοποιήσει τον διακόπτη εναλλαγής για Πρόσβαση εντός των Εφαρμογών.
Βήμα 2Αυτό θα σας δείξει μια λίστα εφαρμογών που επιτρέπεται να εμφανίζονται στο Κέντρο Ελέγχου. Για να προσθέσετε την εφαρμογή εγγραφής, μπορείτε να πατήσετε Προσθήκη με σύμβολο συν.
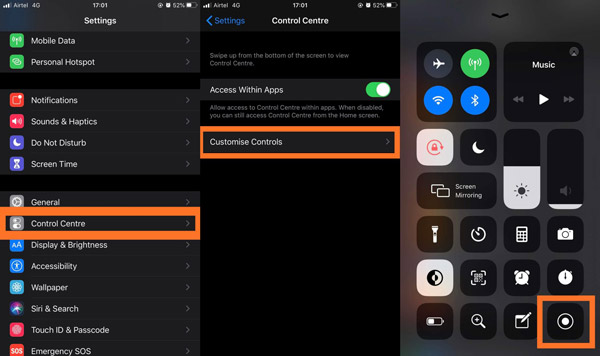
Βήμα 3Μόλις αρχίσει να κουδουνίζει η κλήση, πρέπει να ανοίξετε το Κέντρο Ελέγχου. Πατήστε στο Εγγραφή οθόνης θα ξεκινήσει μια εγγραφή, θα εγγράψει μόνο την οθόνη FaceTime χωρίς ήχο.
Βήμα 4Συνεχίστε να πατάτε το Εγγραφή οθόνης, και θα δείτε όλες τις επιλογές κατά την εγγραφή. Εμφανίζει μια πινακίδα για ένα μικρόφωνο που εμφανίζεται γκρι και λέει Microphone Off. Παρακέντηση Μικρόφωνο, και θα σας δείξει ότι το σύμβολο παίρνει χρώμα και η εντολή που φαίνεται παρακάτω αλλάζει σε Μικρόφωνο Ενεργό.
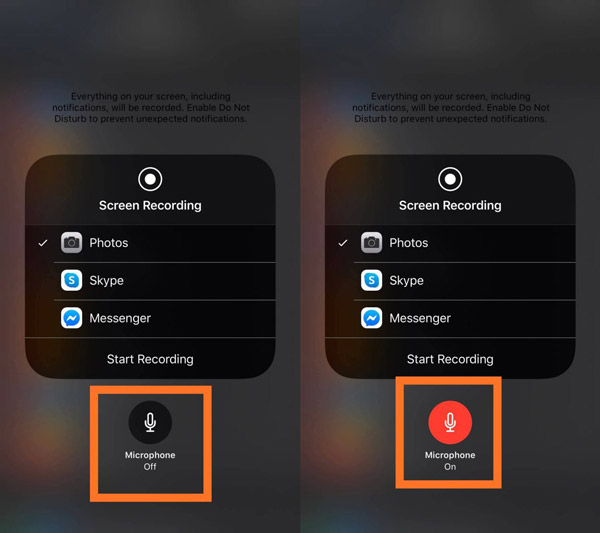
Βήμα 5Παρακέντηση Ξεκινήστε την εγγραφή και αυτό θα ξεκινήσει αμέσως μια αντίστροφη μέτρηση για την εγγραφή της κλήσης FaceTime. Θυμηθείτε ότι όλα στην οθόνη του iPhone σας καταγράφονται μαζί με τον ήχο. Επομένως, κλείστε τυχόν ειδοποιήσεις ή ήχους που είναι ενεργοποιημένοι για να αποφύγετε τη διακοπή της εγγραφής FaceTime με ήχο στο iPhone.
Περαιτέρω ανάγνωση
Μέρος 3: Συχνές ερωτήσεις σχετικά με το πώς να ηχογραφήσετε μια κλήση FaceTime
-
Μπορείτε να ηχογραφήσετε μια κλήση FaceTime χωρίς να το γνωρίζουν;
Ναί. Το FaceTime δεν ειδοποιεί το άλλο άτομο εάν ηχογραφήσετε την κλήση χρησιμοποιώντας τη συσκευή εγγραφής οθόνης.
-
Γιατί δεν μπορώ να εγγράψω το FaceTime με ήχο;
Από προεπιλογή, η εγγραφή φωνής είναι απενεργοποιημένη. Στο iPhone, θα πρέπει να πατήσετε παρατεταμένα την εγγραφή για να δείτε αν το μικρόφωνο είναι ενεργοποιημένο. και Σε Mac, θα πρέπει να ελέγξετε εάν η επιλογή μικροφώνου είναι ενεργοποιημένη.
-
Πώς να ηχογραφήσετε μια κλήση FaceTime στο Android;
Δεδομένου ότι δεν υπάρχει εφαρμογή FaceTime στο Android, μπορείτε να συμμετέχετε σε μια κλήση FaceTime μόνο πατώντας τον σύνδεσμο πρόσκλησης. Μετά από αυτό, μπορείτε να τραβήξετε απευθείας προς τα κάτω τον πίνακα ελέγχου και να πατήσετε το κουμπί εγγραφής οθόνης για να καταγράψετε μια κλήση FaceTime.
συμπέρασμα
Αφού διαβάσετε αυτήν την ανάρτηση, πρέπει να γνωρίζετε πώς να ηχογραφείτε μια κλήση FaceTime σε iPhone και Mac. Μπορείτε να το κάνετε εύκολα στο iPhone σας. Αλλά όταν έχετε FaceTime σε Mac, θα πρέπει να χρησιμοποιήσετε 4 Easysoft Mac Screen Recorder για να σας δώσω το καλύτερο βίντεο.
100% Secure
100% Secure

 αναρτήθηκε από
αναρτήθηκε από  3 Εφαρμόσιμη μέθοδος για τη μετατροπή FLV σε MP4
3 Εφαρμόσιμη μέθοδος για τη μετατροπή FLV σε MP4