Ξεκλειδώστε όλα τα iPhone/iPod/iPad σας σκουπίζοντας τον κωδικό πρόσβασης και αφαιρέστε εντελώς το Apple ID.
Το iPad είναι απενεργοποιημένο, Σύνδεση στο iTunes - 3 τρόποι επίλυσης του iPad δεν είναι διαθέσιμοι
Εάν εισαγάγετε λανθασμένους κωδικούς πρόσβασης πάρα πολλές φορές ή αντιμετωπίσετε εισβολές ιών, θα βρείτε το αναδυόμενο παράθυρο στην οθόνη του iPad "Το iPad είναι απενεργοποιημένο σύνδεση στο iTunes", "Το iPad δεν είναι διαθέσιμο". Μπορεί να ανησυχείτε ότι το iPad σας δεν μπορεί πλέον να ξεκλειδωθεί και δεν ξέρετε τι να κάνετε. Χαλαρώστε! Αυτό το άρθρο θα σας παρέχει δωρεάν και ασφαλείς τρόπους για να διορθώσετε ότι το iPad είναι απενεργοποιημένο, η σύνδεση στο iTunes ή το iPad δεν είναι διαθέσιμη.
Λίστα οδηγών
Μέρος 1: Επίλυση του iPad Is Disable Σύνδεση στο iTunes από το Finder σε Mac Μέρος 2: Διόρθωση του iPad Is Disable Σύνδεση στο iTunes με το iPad Unlocker Μέρος 3: Handle iPad Is Disable Σύνδεση στο iTunes μέσω Find My iPad Μέρος 4: Συχνές ερωτήσεις σχετικά με το iPad είναι απενεργοποιημένο Συνδεθείτε στο iTunesΜέρος 1: Η διεύθυνση iPad είναι απενεργοποιημένη Σύνδεση στο iTunes από το Finder σε Mac
Εάν ξεχάσετε τον κωδικό πρόσβασης της οθόνης κλειδώματος του iPad, μια ειδοποίηση σάς ενημερώνει ότι το iPad σας είναι απενεργοποιημένο. Πρέπει να βάλετε το iPad σας στον Κωδικό αποκατάστασης με τη βοήθεια ενός Mac. Θα διαγράψει όλα τα δεδομένα σας, συμπεριλαμβανομένου του κωδικού πρόσβασης.
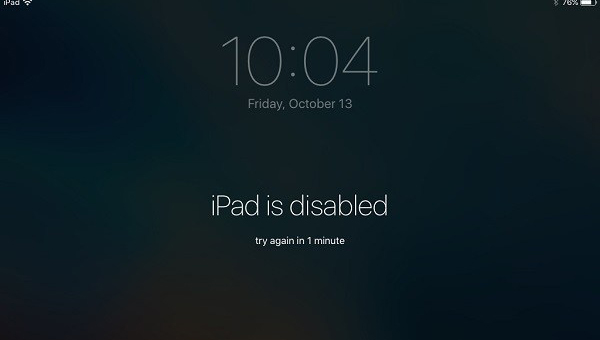
Εάν υπάρχει κουμπί αρχικής οθόνης στο iPad σας:
Βήμα 1Συνδέστε το iPad σας στο Mac. Αποσυνδέστε το iPad σας από το Mac. Απενεργοποιήστε το iPad πατώντας και κρατώντας πατημένο το επάνω κουμπί μέχρι να εμφανιστεί το ρυθμιστικό απενεργοποίησης. Στη συνέχεια, σύρετε το ρυθμιστικό για να απενεργοποιήσετε το iPad σας, περιμένοντας μέχρι να απενεργοποιηθεί τελείως το iPad.
Βήμα 2Πατήστε και κρατήστε πατημένο το Σπίτι κουμπί του iPad σας. Κρατήστε πατημένο το κουμπί μέχρι να δείτε τη λειτουργία ανάκτησης και αφήστε το κουμπί να φύγει. Αλλά αν δείτε την οθόνη του κωδικού πρόσβασης, πρέπει να απενεργοποιήσετε το iPad σας και να το επαναλάβετε ξανά.
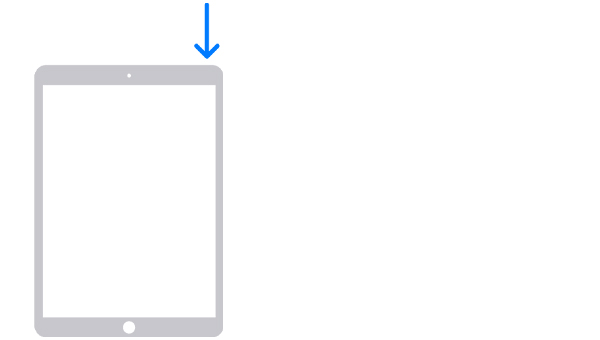
Βήμα 3Βρείτε το iPad σας στο Finder. Κάντε κλικ στο Επαναφέρω κουμπί. Ταυτόχρονα, ο Mac σας κατεβάζει λογισμικό και ξεκινά τη διαδικασία επαναφοράς. Η διαδικασία κοστίζει τουλάχιστον 15 λεπτά. Το iPad σας θα πρέπει να διατηρείται στην οθόνη λειτουργίας ανάκτησης.

Βήμα 4Απενεργοποιήστε το iPad και ξεκινήστε ξανά. Περιμένετε να ολοκληρωθεί η διαδικασία. Τέλος, αποσυνδέστε το iPad σας από το Mac, ρυθμίστε και χρησιμοποιήστε το iPad σας.
Εάν δεν υπάρχει κουμπί αρχικής οθόνης στο iPad σας:
Βήμα 1Συνδέστε το iPad σας στο Mac. Αποσυνδέστε το συνδεδεμένο iPad σας. Πατήστε παρατεταμένα ένα από τα κουμπιά έντασης ήχου και το επάνω κουμπί ταυτόχρονα μέχρι να εμφανιστεί το ρυθμιστικό απενεργοποίησης.
Βήμα 2Συνεχίστε να πατάτε παρατεταμένα το επάνω κουμπί μέχρι να εμφανιστεί η λειτουργία ανάκτησης στην οθόνη σας και, στη συνέχεια, αφήστε το κουμπί να φύγει. Εάν εξακολουθεί να υπάρχει η οθόνη του κωδικού πρόσβασης, πρέπει να απενεργοποιήσετε το iPad και να ξεκινήσετε ξανά το iPad.
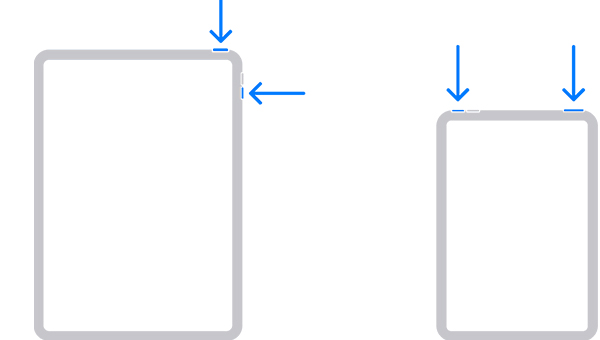
Βήμα 3Βρείτε το iPad σας στο Finder. Κάντε κλικ στο Επαναφέρω κουμπί. Ταυτόχρονα, ο Mac σας κατεβάζει λογισμικό και ξεκινά τη διαδικασία επαναφοράς. Η διαδικασία κοστίζει τουλάχιστον 15 λεπτά. Το iPad σας θα πρέπει να διατηρείται στην οθόνη λειτουργίας ανάκτησης.

Βήμα 4Απενεργοποιήστε το iPad και ξεκινήστε ξανά. Περιμένετε να ολοκληρωθεί η διαδικασία. Τέλος, αποσυνδέστε το iPad σας από το Mac, ρυθμίστε και χρησιμοποιήστε το iPad σας.
Μέρος 2: Διόρθωση του iPad Is Disable Σύνδεση στο iTunes με το iPad Unlocker
Εάν πιστεύετε ότι η επιδιόρθωση του iPad είναι απενεργοποιημένη, συνδεθείτε στο iTunes με τη βοήθεια του Finder είναι πολύ περίπλοκο. Μπορείτε να ζητήσετε βοήθεια από το 4Easysoft iPad Unlocker. Αυτό το πρόγραμμα είναι πολύ εύκολο στη χρήση και μπορείτε να διορθώσετε το ζήτημα της απενεργοποίησης του iPad, σύνδεση στο iTunes με ένα κλικ.

Με μόνο 3 βήματα και μερικά απλά κλικ, το iPad ξεκλειδώνεται.
Δεν χρειάζεται να ανησυχείτε για την απώλεια δεδομένων, αυτό είναι το αναντικατάστατο πλεονέκτημα του εργαλείου.
Ένα ισχυρό εργαλείο για να ξεκλειδώσετε τον κωδικό πρόσβασης οθόνης, το Apple ID και τον περιορισμό χρόνου οθόνης σε όλα τα iOS.
Υποστηρίξτε όλα τα μοντέλα iPhone, iPad και iPod Touch και όλες τις εκδόσεις iOS, ακόμη και το πιο πρόσφατο iOS 16/17/18.
100% Secure
100% Secure
Βήμα 1Εκκινήστε το 4Easysoft iPad Unlocker και κάντε κλικ στο Σκουπίστε τον κωδικό πρόσβασης κουμπί στην κύρια διεπαφή. Στη συνέχεια, συνδέστε το iDevice και τον υπολογιστή σας και θα δείτε μια ειδοποίηση. Μετά την επιβεβαίωσή σας, κάντε κλικ στο Αρχή κουμπί.

Βήμα 2Ελέγξτε τις πληροφορίες που ανιχνεύθηκαν αυτόματα και επιβεβαιώστε και, στη συνέχεια, κάντε κλικ στο κουμπί Έναρξη για λήψη του πακέτου υλικολογισμικού.

Βήμα 3Αφού ολοκληρώσετε τη λήψη του profes. Τέλος, πληκτρολογήστε 0000 για να επιβεβαιώσετε τη λειτουργία σας και κάντε κλικ στο Ξεκλείδωμα κουμπί για να ξεκινήσει το σκούπισμα του κωδικού πρόσβασης της οθόνης.

Μέρος 3: Handle iPad Is Disable Σύνδεση στο iTunes μέσω Find My iPad
Το Find My iPad είναι μια καλή επιλογή. Ωστόσο, οι περισσότεροι άνθρωποι έχουν αγνοήσει τη λειτουργία. Αλλά αυτός ο τρόπος δεν είναι εφαρμόσιμος 100%. Εάν θέλετε να λύσετε το iPad είναι απενεργοποιημένο, συνδεθείτε στο iTunes με τη βοήθεια του Βρείτε το iPad μου, πρέπει να βεβαιωθείτε ότι η δυνατότητα Εύρεση του iPad μου έχει ενεργοποιηθεί πριν αντιμετωπίσετε το πρόβλημα. Αλλά μην ανησυχείς. Μπορείτε να ζητήσετε βοήθεια από το 4Easysoft iPad Unlocker εάν η λειτουργία είναι απενεργοποιημένη. Η μέθοδος θα διδαχθεί στο 2ο μέρος.
Βήμα 1Ανοίξτε το πρόγραμμα περιήγησης που προτιμάτε και βρείτε το iCloud.com.
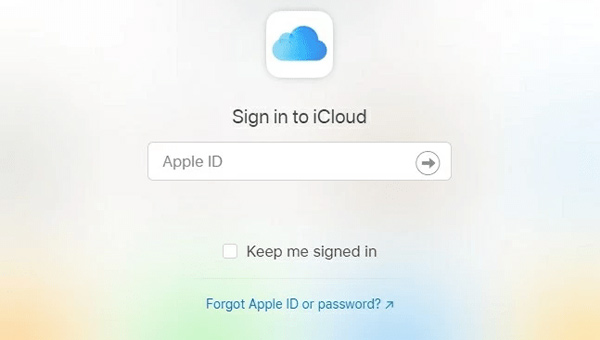
Βήμα 2Εισαγάγετε το Apple ID που χρησιμοποιήσατε στο προβληματικό iPad.
Βήμα 3Αγνοήστε τον έλεγχο ταυτότητας δύο παραγόντων στο παράθυρο. Κάντε κλικ στο Βρείτε το iPhone μου κουμπί κάτω από αυτό.
Βήμα 4Κάντε κλικ στο Όλες οι Συσκευές κουμπί στο επάνω μέρος.
Βήμα 5Στη συνέχεια, εάν το Find My iPad είναι ενεργοποιημένο. Θα δείτε ότι το απενεργοποιημένο σας συνδέεται με το iTunes iPad. Κάντε κλικ σε αυτό και κάντε κλικ στο Διαγράψτε το iPad κουμπί.
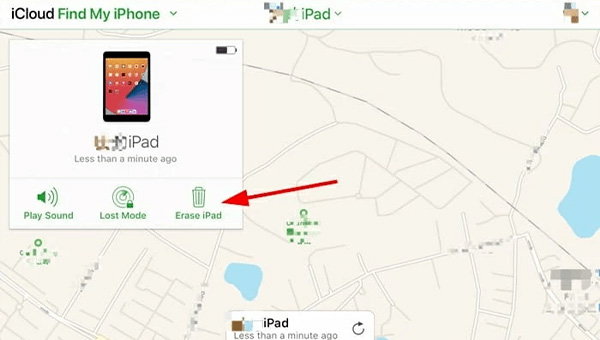
Βήμα 6Τέλος, κάντε κλικ στο Εξάλειψη κουμπί, εκτελώντας τη διαδικασία.
Μέρος 4: Συχνές ερωτήσεις σχετικά με το iPad είναι απενεργοποιημένο Συνδεθείτε στο iTunes
-
Μπορείτε να λύσετε ότι το iPad είναι απενεργοποιημένο, συνδεθείτε στο iTunes χωρίς υπολογιστή;
Μπορείτε να χρησιμοποιήσετε το Apple ID και τον κωδικό πρόσβασής σας για να διαγράψετε και να επαναφέρετε τη συσκευή σας. Εάν πληροίτε όλα τα πρότυπα: 1. έχετε iDevice που χρησιμοποιεί iOS 15.2 ή iPadOS 15.2 ή νεότερη έκδοση. 2. Το iDevice σας είναι συνδεδεμένο σε δίκτυο κινητής τηλεφωνίας ή Wi-Fi. 3. Θυμάστε το Apple ID και τον κωδικό πρόσβασης που χρησιμοποιήσατε για τη ρύθμιση της συσκευής σας.
-
Τι θα συμβεί μετά την απενεργοποίηση του iPad, συνδεθείτε στο iTunes ή το iPad Μη διαθέσιμο;
Το iPad σας θα απενεργοποιηθεί για πάντα και στην οθόνη εμφανίζεται: «Το iPad είναι απενεργοποιημένο Σύνδεση στο iTunes». Δεν μπορείτε πλέον να εισάγετε τον κωδικό πρόσβασης. Μπορείτε μόνο να ζητήσετε βοήθεια για την επαναφορά του iPad σας. Επιπλέον, εάν δεν έχετε αντίγραφο ασφαλείας του iPad και επιλέξετε ένα ακατάλληλο εργαλείο, ενδέχεται να χάσετε τα δεδομένα σας.
-
Διόρθωση του iPad είναι απενεργοποιημένο Σύνδεση στο iTunes ή το iPad Δεν είναι διαθέσιμο με Finder ή iTunes;
Εάν ο Mac σας είναι μεταγενέστερος του macOS Catalina, θα υπάρχει Finder και θα πρέπει να ζητήσετε βοήθεια από το Finder. Ταυτόχρονα, εάν το Mac σας είναι παλαιότερο από το macOS Catalina και έχετε Windows, μπορείτε να χρησιμοποιήσετε το iTunes.
συμπέρασμα
Ακολουθούν 3 βασικές μέθοδοι για την επίλυση του iPad είναι απενεργοποιημένο Συνδεθείτε στο iTunes. Με μεγάλη πιθανότητα να μην χάσετε δεδομένα, είναι προφανές ότι το 4Easysoft iPad Unlocker είναι το ασφαλέστερο εργαλείο. Αν και υπάρχουν πολλά εργαλεία που μπορούν να αντιμετωπίσουν το iPad Is Disabled.
100% Secure
100% Secure

 αναρτήθηκε από
αναρτήθηκε από 