Μετατρέψτε, επεξεργαστείτε και συμπιέστε βίντεο/ήχους σε 1000+ μορφές με υψηλή ποιότητα.
[Λύθηκε!] Γιατί το QuickTime δεν μπορεί να ανοίξει το MP4 και πώς να το διορθώσετε
Το QuickTime είναι ένα πρόγραμμα αναπαραγωγής πολυμέσων ενσωματωμένο στο macOS που υποστηρίζει αναπαραγωγή, ροή, κωδικοποίηση και διακωδικοποίηση διαφόρων μορφών ψηφιακών μέσων. Αλλά αυτό που ενοχλεί τους χρήστες Mac είναι ότι μερικές φορές το QuickTime δεν μπορεί να ανοίξει το MP4. Ο λόγος μπορεί να είναι ένας μη συμβατός κωδικοποιητής ή ένα κατεστραμμένο αρχείο. Μην ανησυχείς! Αυτό το άρθρο θα εξηγήσει λεπτομερώς γιατί δεν μπορεί να ανοίξει και θα παρέχει πέντε εφικτές και δωρεάν λύσεις για τη διόρθωση του QuickTime που δεν μπορεί να ανοίξει το MP4.
Λίστα οδηγών
Μέρος 1: Γιατί το QuickTime δεν μπορεί να ανοίξει το MP4 Μέρος 2: 3 καλύτεροι τρόποι για τη διόρθωση του QuickTime που δεν μπορεί να ανοίξει το MP4 Μέρος 3: 3 Δωρεάν εναλλακτικές λύσεις QuickTime για αναπαραγωγή MP4 που μπορείτε να δοκιμάσετε Μέρος 4: Συχνές ερωτήσεις σχετικά με το QuickTime δεν μπορεί να ανοίξει το MP4Μέρος 1: Γιατί το QuickTime δεν μπορεί να ανοίξει το MP4
Υπάρχουν πολλοί λόγοι για τους οποίους το QuickTime δεν μπορεί να ανοίξει κανονικά αρχεία MP4. Αρχικά, μπορείτε να εξετάσετε το ενδεχόμενο να ελέγξετε εάν η έκδοση του προγράμματος αναπαραγωγής είναι η πιο πρόσφατη. Ενδέχεται να προκύψουν ορισμένα σφάλματα στην παλιά έκδοση, επομένως τα αρχεία MP4 δεν μπορούν να αναπαραχθούν κανονικά. Φυσικά, άλλα προβλήματα προκαλούν το QuickTime να αποτυγχάνει να ανοίξει το MP4. Διαβάστε παρακάτω για να μάθετε περισσότερα.
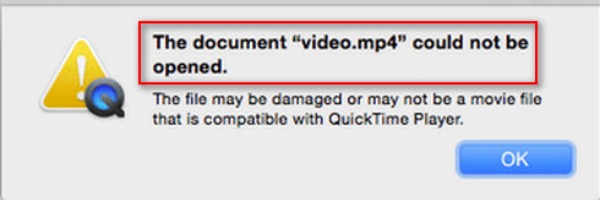
Ο μη συμβατός κωδικοποιητής MP4: Το QuickTime έχει περιορισμούς στον αποκωδικοποιητή MP4, επομένως πρέπει να ελέγξετε αν υποστηρίζεται το αρχείο MP4. Για παράδειγμα, το QuickTime 6 υποστηρίζει μόνο κωδικοποίηση και αποκωδικοποίηση χρησιμοποιώντας το απλό αρχείο διαμόρφωσης MPEG-4. Το QuickTime 7 υποστηρίζει κωδικοποιητή και αποκωδικοποιητή H.264.
Έκδοση απαρχαιωμένη: Εάν η συσκευή αναπαραγωγής σας δεν είναι η πιο πρόσφατη έκδοση, ενδέχεται να μην μπορείτε να ανοίξετε το MP4 χρησιμοποιώντας το QuickTime. Επομένως, η έκδοση του προγράμματος αναπαραγωγής πρέπει να ενημερωθεί για να αποφευχθεί αυτή η κατάσταση.
Καταστροφή αρχείων: Μερικές φορές, το αρχείο MP4 είναι κατεστραμμένο και το QuickTime δεν μπορεί να ανοίξει το MP4. Μπορείτε να ελέγξετε το αρχείο σας για ζημιές ή άλλα προβλήματα πριν παίξετε.
Μέρος 2: 3 καλύτεροι τρόποι για τη διόρθωση του QuickTime που δεν μπορεί να ανοίξει το MP4
Λύση 1: Μετατροπή MP4 σε μορφή QuickTime
Εάν ο κωδικοποιητής του αρχείου δεν είναι συμβατός, μπορείτε να χρησιμοποιήσετε 4 Easysoft Total Video Converter για μετατροπή MP4 σε μορφή που υποστηρίζεται από το QuickTime. Αυτός ο εξαιρετικός μετατροπέας βίντεο υποστηρίζει τη μετατροπή MP4 υψηλής ποιότητας προσαρμόζοντας τις ρυθμίσεις, όπως η ανάλυση, ο ρυθμός καρέ και το bitrate. Επιπλέον, μπορείτε να μετατρέψετε πολλά μεγάλα αρχεία MP4 ταυτόχρονα και δεν έχετε περιορισμούς μεγέθους αρχείου. Η μετατροπή MP4 με 4Easysoft για επιδιόρθωση του QuickTime δεν μπορεί να ανοίξει το MP4.

Μετατρέψτε MP4 σε διαφορετικούς κωδικοποιητές, όπως H.264, HEVC/H.265 και MPEG-4.
Μετατροπή υψηλής ποιότητας προσαρμόζοντας τις ρυθμίσεις, συμπεριλαμβανομένης της ανάλυσης και του bitrate.
Δεν υπάρχει περιορισμός μεγέθους αρχείου και παρέχει ομαδική μετατροπή.
Παρέχετε επαγγελματικά εργαλεία επεξεργασίας για την προσαρμογή των βίντεο, όπως περιστροφή, ανατροπή και περικοπή.
100% Secure
100% Secure
Βήμα 1Κατεβάστε δωρεάν το 4Easysoft Total Video Converter από τον επίσημο ιστότοπο και εκκινήστε το αμέσως. Κάντε κλικ στο Πρόσθεσε αρχεία κουμπί για να ανεβάσετε τα αρχεία MP4 σας.

Βήμα 2Επιλέξτε τη μορφή MP4 κάνοντας κλικ στο Μορφή κουμπί. Μπορείτε να επιλέξετε το MP4 από τη λίστα και να κάνετε κλικ στο Προσαρμοσμένο προφίλ κουμπί με ένα εικονίδιο με το γρανάζι για να ρυθμίσετε τον κωδικοποιητή σε MPEG-4. Μπορείτε επίσης να αλλάξετε την ανάλυση σε 1080p σύμφωνα με τις προτιμήσεις σας. Και κάντε κλικ στο Δημιουργία νέου κουμπί για να αποθηκεύσετε αυτές τις ρυθμίσεις.

Βήμα 3Εάν θέλετε να προσθέσετε υπότιτλους στο βίντεό σας MP4, μπορείτε να κάνετε κλικ στο Επεξεργασία κουμπί. Στη συνέχεια, πρέπει να κάνετε κλικ στο Υπότιτλος κουμπί στο επάνω μέρος. Κάντε κλικ στο Προσθήκη υπότιτλου κουμπί με ένα εικονίδιο συν για να εισαγάγετε το αρχείο υποτίτλων σας. Μπορείτε να ρυθμίσετε ελεύθερα το χρώμα και τη θέση.

Βήμα 4Το τελευταίο βήμα είναι να μετατρέψετε MP4 σε MPEG-4 για να διορθώσετε το QuickTime δεν μπορεί να ανοίξει MP4 κάνοντας κλικ στο Μετατροπή όλων κουμπί.

Λύση 2: Ενημερώστε το QuickTime Player στην πιο πρόσφατη έκδοση
Η παλιά έκδοση συνήθως έχει κάποια σφάλματα, επομένως πρέπει να ενημερώσετε την έκδοση λογισμικού εγκαίρως για να λύσετε το πρόβλημα ότι το QuickTime δεν μπορεί να ανοίξει το MP4. Ακολουθεί ο τρόπος ενημέρωσης του προγράμματος αναπαραγωγής QuickTime.
Βήμα 1Πρώτα, πρέπει να κάνετε κλικ στο Μενού Apple κουμπί στο Mac σας και μεταβείτε στο Προτιμήσεις συστήματος. Τότε πρέπει να επιλέξετε το Ενημέρωση λογισμικού επιλογή.
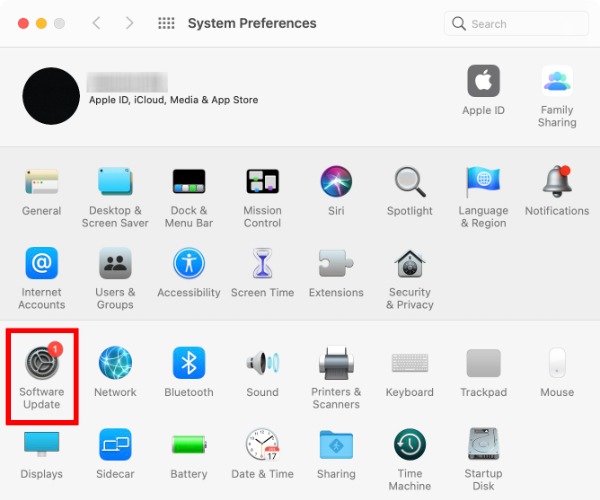
Βήμα 2Εάν το πρόγραμμα αναπαραγωγής QuickTime δεν είναι η πιο πρόσφατη έκδοση, αυτό το παράθυρο θα εμφανίσει την ανάγκη ενημέρωσης του. Μπορείτε να κάνετε κλικ στο Μεταφόρτωση τώρα κουμπί για να ενημερώσετε το QuickTime και να το εγκαταστήσετε ξανά.
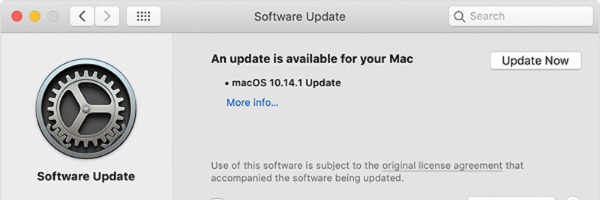
Βήμα 3Επανεκκινήστε το QuickTime στο Mac σας μετά την ενημέρωση λογισμικού και μπορείτε να ανοίξετε αρχεία MP4 χωρίς καμία ταλαιπωρία.
Λύση 3: Επανεκκινήστε το QuickTime Player ή το Mac σας
Μερικές φορές μια απλή επανεκκίνηση μπορεί επίσης να λύσει το πρόβλημά σας. Μπορείτε να δοκιμάσετε να επανεκκινήσετε το QuickTime ή το Mac σας για να λύσετε το πρόβλημα ότι το QuickTime δεν μπορεί να ανοίξει το MP4.
Βήμα 1Πρέπει να εκκινήσετε το πρόγραμμα αναπαραγωγής QuickTime στο Mac σας και να κάνετε κλικ στο QuickTime Player κουμπί στο επάνω μέρος.
Βήμα 2Επίλεξε το Κλείστε το QuickTime Player επιλογή για να κλείσετε αυτό το λογισμικό. Στη συνέχεια, θα πρέπει να επανεκκινήσετε το QuickTime για να ανοίξετε το αρχείο MP4.
Βήμα 3Μπορείτε επίσης να δοκιμάσετε να επανεκκινήσετε απευθείας το Mac κάνοντας κλικ στο Μενού Apple κουμπί για να επιλέξετε το Επανεκκίνηση επιλογή.
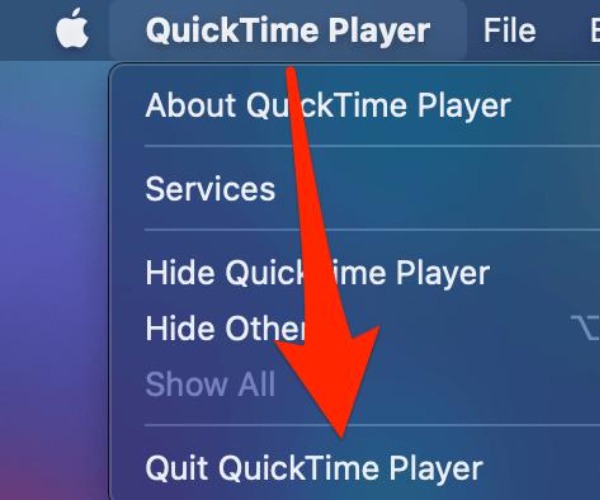
Μέρος 3: 2 Εναλλακτικές λύσεις QuickTime για αναπαραγωγή MP4 που μπορείτε να δοκιμάσετε
Φυσικά, εκτός από τις τρεις μεθόδους που αναφέρθηκαν παραπάνω, μπορείτε επίσης να χρησιμοποιήσετε άλλες αξιόπιστες συσκευές αναπαραγωγής για να ανοίξετε MP4 αντί για QuickTime. Ακολουθούν δύο δωρεάν προγράμματα αναπαραγωγής βίντεο που προτείνονται για εσάς. Μπορείτε να επιλέξετε ένα για χρήση κατά βούληση.
1. 4Easysoft Blu-ray Player
Εάν θέλετε να αναπαράγετε βίντεο MP4 χωρίς απώλειες, 4Easysoft Blu-ray Player πρέπει να είναι η καλύτερη εναλλακτική λύση QuickTime. Αυτό το ισχυρό πρόγραμμα αναπαραγωγής βίντεο υποστηρίζει αναπαραγωγή Blu-ray, DVD, MP4, WebM, VOB, FLV, AVI, MKV, κ.λπ. Αυτή η συσκευή αναπαραγωγής είναι εξοπλισμένη με κύριο ήχο DTS-HD, Dolby TrueHD και κωδικοποιητή ήχου Apple χωρίς απώλειες, ώστε να μπορείτε να απολαύσετε στερεοφωνικά εφέ ήχου surround. Εξαιρετικά υψηλής ποιότητας οπτικά και ηχητικά εφέ, μπορείτε να απολαύσετε μια καλύτερη εμπειρία θέασης.

Αναπαραγωγή χωρίς απώλειες MP4 και δωρεάν ρύθμιση της λειτουργίας αναπαραγωγής, όπως το μέγεθος της οθόνης.
Αναπαραγωγή MP4 υψηλής ποιότητας με προσαρμογή πολλαπλών παραμέτρων.
Παρέχετε ένα γρήγορο στιγμιότυπο με ένα κλικ κατά τη διάρκεια της αναπαραγωγής.
Το στερεοφωνικό ηχητικό εφέ προσφέρει καλύτερη εμπειρία θέασης.
100% Secure
100% Secure
2. VLC Media Player
Εάν δεν μπορείτε να ανοίξετε MP4 με το QuickTime, το VLC Media Player είναι ένα διάσημο πρόγραμμα αναπαραγωγής βίντεο που μπορείτε να εξετάσετε δωρεάν. Μπορείτε να παίξετε βίντεο σχεδόν δημοφιλούς μορφής χωρίς καμία ταλαιπωρία. Μπορείτε ακόμη να χρησιμοποιήσετε το VLC ως συσκευή αναπαραγωγής DVD. Παρέχει μια απλή διεπαφή για την αναπαραγωγή MP4 σας. Επιπλέον, μπορείτε επίσης να το χρησιμοποιήσετε για να μετατρέψετε βίντεο σε άλλες μορφές σύμφωνα με τις ανάγκες και τις προτιμήσεις σας.
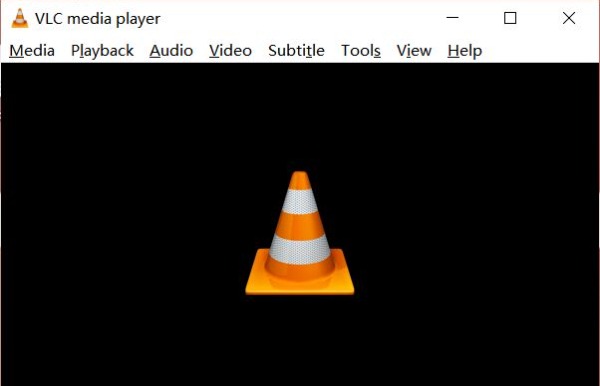
- Πλεονεκτήματα
- Δωρεάν και ανοιχτού κώδικα πρόγραμμα αναπαραγωγής βίντεο για αναπαραγωγή MP4.
- Η απλή διεπαφή είναι φιλική για αρχάριους.
- Μειονεκτήματα
- Θα υπάρξει σφάλμα κατά την αναπαραγωγή μεγάλων βίντεο MP4.
Μέρος 4: Συχνές ερωτήσεις σχετικά με το QuickTime δεν μπορεί να ανοίξει το MP4
-
Πώς να επιδιορθώσετε το κατεστραμμένο αρχείο για να διορθώσετε το QuickTime δεν μπορεί να ανοίξει το MP4;
Για να διορθώσετε το QuickTime που δεν μπορεί να ανοίξει το MP4, μπορείτε να χρησιμοποιήσετε το VLC για να επιδιορθώσετε το κατεστραμμένο αρχείο. Κάντε κλικ στο κουμπί Προτιμήσεις για να επιλέξετε την επιλογή Εισαγωγή/Κωδικοποιητές. Στη συνέχεια, μπορείτε να κάνετε κλικ στο κουμπί Διόρθωση πάντα για να επιδιορθώσετε το αρχείο σας. Σημειώστε ότι πρέπει να μετατρέψετε MP4 σε μορφή AVI για επισκευή.
-
Μπορώ να χρησιμοποιήσω το QuickTime για αναπαραγωγή Blu-ray;
Όχι, δεν μπορείς. Το QuickTime δεν υποστηρίζει την αναπαραγωγή Blu-ray, αλλά μπορείτε να μετατρέψετε το Blu-ray σε μορφή MOV. Ή μπορείτε να το παίξετε απευθείας με το 4Easysoft Blu-ray Player.
-
Ποιος είναι ο πιο συμβατός κωδικοποιητής βίντεο MP4 για το QuickTime;
Το MPEG-4 είναι ο πιο συμβατός κωδικοποιητής βίντεο για άνοιγμα του QuickTime. Εφόσον χρησιμοποιείτε τον κωδικοποιητή MPEG-4, μπορείτε να ανοίξετε το MP4 στο QuickTime χωρίς προβλήματα.
συμπέρασμα
Όταν το QuickTime δεν μπορεί να ανοίξει το MP4, μπορείτε να χρησιμοποιήσετε το α Μετατροπέας βίντεο QuickTime για να αλλάξετε MP4 σε MOV ή να ενημερώσετε την έκδοση του λογισμικού σας. Εάν θέλετε να παίξετε MP4 απευθείας με άλλες συσκευές αναπαραγωγής, αυτό το άρθρο σας παρέχει επίσης δύο δωρεάν εργαλεία και μπορείτε να επιλέξετε το καλύτερο για χρήση. Ελπίζουμε ότι αυτό το άρθρο θα σας βοηθήσει και μπορείτε να το μοιραστείτε με τους φίλους σας.
100% Secure
100% Secure


