Μετατρέψτε, επεξεργαστείτε και συμπιέστε βίντεο/ήχους σε 1000+ μορφές με υψηλή ποιότητα.
Ο καλύτερος τρόπος αλλαγής μεγέθους αρχείου βίντεο χωρίς απώλεια ποιότητας [Επιτραπέζιος και Διαδικτυακός]
Η αλλαγή του μεγέθους και της διάστασης του αρχείου βίντεο είναι απαραίτητη για να διατηρείται το βίντεο τέλειο και κατάλληλο για καλύτερη εμπειρία παρακολούθησης. Μπορεί να θέλετε να μοιραστείτε βίντεο σε πλατφόρμες μέσων κοινωνικής δικτύωσης, αλλά φαίνεται ότι εμφανίζεται εσφαλμένα. Μάλλον θα μοιάζει με τεντωμένη εικόνα. Αυτός είναι ο λόγος για τον οποίο αναζητάτε "Πώς να αλλάξετε το μέγεθος του αρχείου βίντεο χωρίς απώλεια ποιότητας;" είναι δημοφιλές στις μέρες μας. Ευτυχώς, μπορείτε να αρχίσετε να εργάζεστε για αυτό το πρόβλημά σας σε αυτήν την ανάρτηση, καθώς θα κοινοποιηθούν δύο μέθοδοι για να μάθετε πώς να αλλάξετε το μέγεθος του αρχείου βίντεο. Βουτήξτε τώρα στα παρακάτω.
Λίστα οδηγών
Μέρος 1: Πώς να αλλάξετε το μέγεθος του αρχείου βίντεο χωρίς απώλεια ποιότητας σε Windows/Mac Μέρος 2: Πώς να αλλάξετε το μέγεθος του βίντεο στο διαδίκτυο με περικοπή ή συμπίεση Μέρος 3: Συχνές ερωτήσεις σχετικά με τον τρόπο αλλαγής μεγέθους αρχείου βίντεοΜέρος 1: Πώς να αλλάξετε το μέγεθος του αρχείου βίντεο χωρίς απώλεια ποιότητας σε Windows/Mac
Αλλάξτε το μέγεθος του αρχείου βίντεο τώρα χωρίς να επηρεαστεί η ποιότητα 4 Easysoft Total Video Converter. Αυτό το πρόγραμμα προσφέρει περισσότερες από 15 εργαλειοθήκες στην εργαλειοθήκη του, συμπεριλαμβανομένου του Συμπιεστή βίντεο που σας επιτρέπει να συμπιέσετε το μέγεθος του αρχείου βίντεο χωρίς απώλεια ποιότητας. Επιπλέον, έχετε τη δυνατότητα να ορίσετε τη μορφή, την ανάλυση και πολλά άλλα σχετικά με το αρχείο βίντεο. Εκτός από αυτή τη δυνατότητα, μπορεί να μετατρέψει βίντεο σε διαφορετικές μορφές και να τα επεξεργαστεί για να έχει ελκυστικά βίντεο. Μπορείτε επίσης να επωφεληθείτε από τη λειτουργία περιστροφής και περικοπής για να λάβετε την επιθυμητή αναλογία διαστάσεων για πολλές πλατφόρμες κοινωνικής δικτύωσης. Αφήστε το πρόγραμμα να κάνει τη δουλειά σχετικά με την αλλαγή μεγέθους αρχείου βίντεο με εξαιρετική συνολική ποιότητα εξόδου.

Σχεδιασμένος συμπιεστής βίντεο για να σας βοηθήσει να συμπιέσετε το μέγεθος του αρχείου βίντεο χωρίς να διακυβεύεται η ποιότητα εξόδου.
Υποστηρίξτε την περικοπή βίντεο στις λειτουργίες επεξεργασίας, επιτρέποντάς σας να επιλέξετε ελεύθερα την προτιμώμενη αναλογία διαστάσεων.
Προσφέρετε μια λειτουργία προεπισκόπησης, που σας δίνει τη δυνατότητα να παρακολουθείτε τις αλλαγές που εφαρμόζετε στο βίντεό σας σχετικά με το μέγεθός του.
Παρέχετε πολλές μορφές εξόδου από τις οποίες μπορείτε να επιλέξετε κατά την εξαγωγή του βίντεό σας με αλλαγή μεγέθους
100% Secure
100% Secure
Πώς να αλλάξετε το μέγεθος του αρχείου βίντεο χρησιμοποιώντας τον συμπιεστή βίντεο:
Βήμα 1Κατεβάστε και εγκαταστήστε το 4 Easysoft Total Video Converter πρώτα. Στην κύρια διεπαφή, επιλέξτε το Εργαλειοθήκη από το παραπάνω μενού. Από εκεί, θα δείτε τα εργαλεία που προσφέρει το πρόγραμμα. κάντε κλικ στο Συμπιεστής βίντεο. Μετά από αυτό, προσθέστε το βίντεό σας πατώντας στο Συν κουμπί.
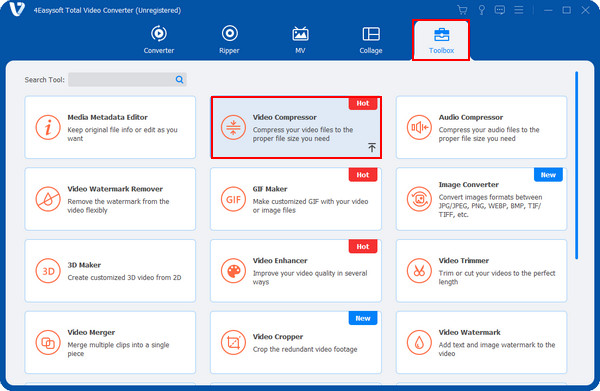
Βήμα 2Προσαρμόστε το μέγεθος τραβώντας το ολισθητής ή κάνοντας κλικ στο επάνω και κάτω κουμπιά. Ορίστε την προτίμησή σας μορφή, όνομα, ανάλυση, και bitrate του αρχείου.
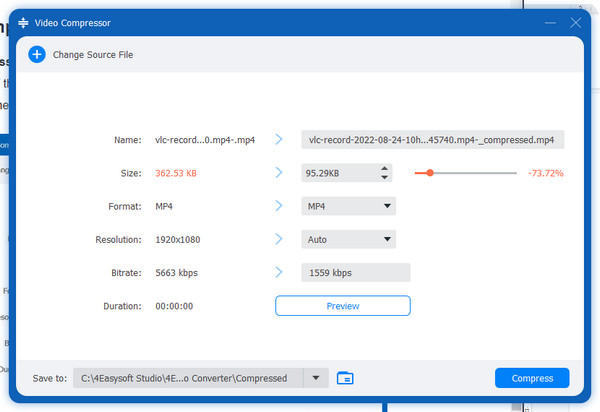
Βήμα 3Πριν την εξαγωγή, μπορείτε να ελέγξετε το μέγεθος του βίντεο κάνοντας κλικ στο Προεπισκόπηση κουμπί. Στη συνέχεια, σημειώστε το Συμπιέζω κουμπί στην κάτω δεξιά γωνία για να αποθηκεύσετε το βίντεό σας.
Πώς να αλλάξετε το μέγεθος του αρχείου βίντεο χρησιμοποιώντας με περικοπή:
Βήμα 1Βεβαιωθείτε ότι έχετε τα πιο πρόσφατα 4 Easysoft Total Video Converter εκδοχή. Μετά την εκκίνηση του προγράμματος, κάντε κλικ στο MV αυτί. Για να προσθέσετε το βίντεό σας, κάντε κλικ στο Προσθήκη με Συν εικόνισμα.
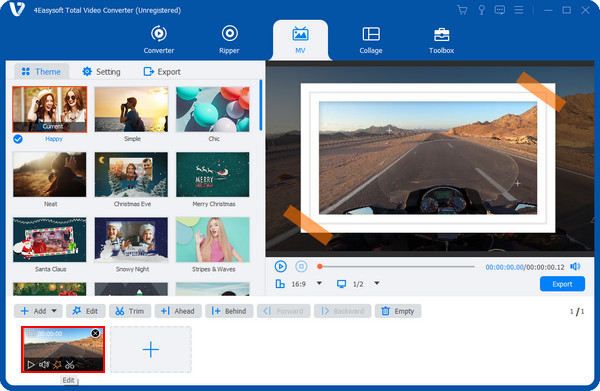
Βήμα 2Ξεκινήστε την επεξεργασία κάνοντας κλικ στο Επεξεργασία κουμπί με α σε σχήμα αστεριού εικόνισμα. Πηγαίνετε στο Περιστροφή & Περικοπή καρτέλα από το παραπάνω μενού.
Βήμα 3Πλοηγηθείτε στο Καλλιέργεια και, στη συνέχεια, επιλέξτε την επιθυμητή αναλογία διαστάσεων, όπως 16:9, 4:3, 1:1 και 9:16. Επιλέξτε το Ελευθερώς επιλογή για να έχετε το άλλο μέγεθος και, στη συνέχεια, εισαγάγετε τον αριθμό στο Περιοχή καλλιέργειας, ή μπορείτε να τραβήξετε το πλαίσιο για να το κόψετε εύκολα. Παρακολουθήστε τις αλλαγές που εφαρμόζετε στο δεξί παράθυρο. Στη συνέχεια, κάντε κλικ στο Εντάξει κουμπί όταν τελειώσετε.
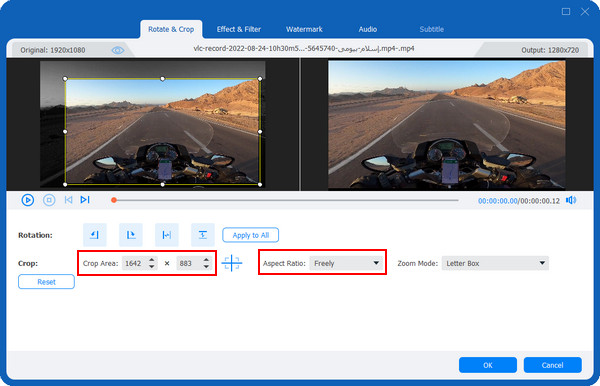
Μέρος 2: Πώς να αλλάξετε το μέγεθος του βίντεο στο διαδίκτυο με περικοπή ή συμπίεση
Επιπλέον, σε αντίθεση με άλλα διαδικτυακά εργαλεία που σας απογοητεύουν λόγω των διαφημίσεών τους, το Clideos περιέχει μηδενικές διαφημίσεις. Ωστόσο, το μειονέκτημα είναι ότι έχει περιορισμένο μέγεθος, μήκος και υδατογραφήματα όταν αποθηκεύεται. Αλλά αν αυτό δεν είναι μεγάλο θέμα για εσάς, δείτε τον πλήρη οδηγό παρακάτω για την αλλαγή μεγέθους βίντεο στο διαδίκτυο με το Clideo.
Βήμα 1Ανοιξε clideo.com στο πρόγραμμα περιήγησής σας. Για να ανεβάσετε το βίντεό σας, κάντε κλικ στο Επιλέξτε αρχείο κουμπί στη μέση για να αλλάξετε το μέγεθος του αρχείου βίντεο. Μπορείτε να λάβετε το αρχείο σας από τον υπολογιστή σας, το Google Drive ή το Dropbox.
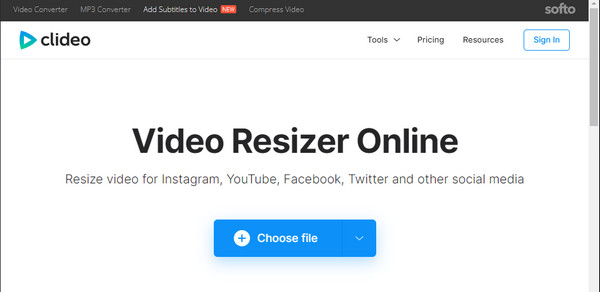
Βήμα 2Μετά την προσθήκη του αρχείου σας, θα μεταβείτε στο παράθυρο επεξεργασίας. Επιλέξτε το σωστό μέγεθος βίντεο κάνοντας κλικ στα παρακάτω πλαίσια μενού. Μπορείτε να επιλέξετε να αλλάξετε το μέγεθός του για διαφορετικές πλατφόρμες κοινωνικών μέσων.
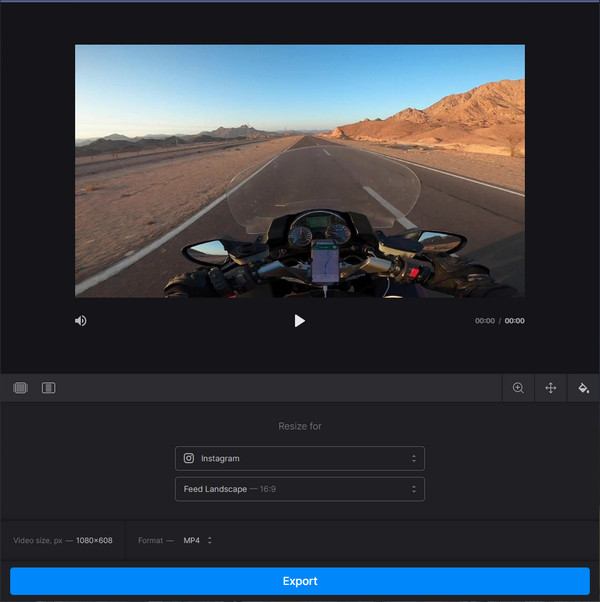
Μπορείτε επίσης να προσαρμόσετε το βίντεο με το σταυρωμένο βέλος και αλλάξτε το χρώμα φόντου με το κουβάς μπογιάς εικόνισμα.
Βήμα 3Επιλέξτε την επιθυμητή μορφή εξόδου και, στη συνέχεια, κάντε κλικ στο Εξαγωγή κουμπί παρακάτω για να αποθηκεύσετε το αρχείο βίντεο με αλλαγή μεγέθους στον υπολογιστή σας.
Μέρος 3: Συχνές ερωτήσεις σχετικά με τον τρόπο αλλαγής μεγέθους αρχείου βίντεο
-
Μπορώ να αλλάξω το μέγεθος του αρχείου βίντεο χρησιμοποιώντας το VLC Media Player;
Εκτός από ένα διάσημο πρόγραμμα αναπαραγωγής που υποστηρίζει σχεδόν όλες τις μορφές, μπορεί επίσης να αλλάξει το μέγεθος, να κόψει και να μετατρέψει βίντεο. Για να αλλάξετε το μέγεθος του αρχείου βίντεο με VLC, κάντε κλικ στο κουμπί Επεξεργασία και μετά στην καρτέλα Βίντεο. Κάντε κλικ στο μενού Βίντεο και, στη συνέχεια, μειώστε τον ρυθμό μετάδοσης bit, τον ρυθμό καρέ και την ανάλυση του βίντεό σας. Στη συνέχεια, μπορείτε να κάνετε κλικ στο Αποθήκευση για να εφαρμόσετε αλλαγές.
-
Πώς να αλλάξετε το μέγεθος του αρχείου βίντεο με το Windows Media Player;
Εκκινήστε πρώτα το Windows Media Player στον υπολογιστή σας. Μετά από αυτό, εντοπίστε το βίντεο που θέλετε να αλλάξετε το μέγεθος στον υπολογιστή σας. Στη συνέχεια, κάντε δεξί κλικ σε ένα κενό διάστημα, μεταβείτε στην Προβολή, κάντε κλικ στο Μέγεθος βίντεο και πατήστε το Ποσοστό μεγέθους βίντεο. Επιλέξτε το Fit video to Player στην Αλλαγή μεγέθους. Στη συνέχεια, κάντε κλικ στο κουμπί Restore Down, επιλέξτε την κάτω δεξιά γωνία του παραθύρου του προγράμματος και, στη συνέχεια, σύρετε τη γωνία για να αλλάξετε το μέγεθος του βίντεό σας.
-
Μπορώ να αλλάξω το μέγεθος του βίντεο στο διαδίκτυο χωρίς να αφήσω υδατογράφημα;
Αν ψάχνετε για ένα διαδικτυακό εργαλείο για να αλλάξετε το μέγεθος του αρχείου βίντεο, ορισμένα αφήνουν ένα υδατογράφημα κατά την εξαγωγή του αρχείου σας. Για να το αποφύγετε αυτό, πρέπει να εγγραφείτε στην πληρωμένη έκδοση των διαδικτυακών εργαλείων. Ωστόσο, εάν δεν αντιμετωπίζετε πρόβλημα με την εγγραφή σας, μπορείτε να εξετάσετε το ενδεχόμενο να χρησιμοποιήσετε το Clideo ως διαδικτυακό πρόγραμμα αλλαγής μεγέθους ή ως πρόγραμμα. Για περισσότερες λεπτομέρειες, επιστρέψτε στα Μέρη 1 και 2 για να μάθετε πώς να αλλάξετε το μέγεθος του αρχείου βίντεο χρησιμοποιώντας ένα διαδικτυακό εργαλείο και μια εφαρμογή.
συμπέρασμα
Αυτό είναι για την αλλαγή μεγέθους αρχείων βίντεο. Είναι πολύ πιο εύκολο να μοιράζεστε βίντεο μέσω email χωρίς να ανησυχείτε ότι θα καταστρέψει την ποιότητα. Αυτή η ανάρτηση κοινοποίησε δύο μεθόδους σε επιτραπέζιους υπολογιστές και σε απευθείας σύνδεση. μπορείτε να επιλέξετε από τις δύο επιλογές, οι οποίες είναι η περικοπή και η συμπίεση. Για να διασφαλίσετε τη συνολική υψηλή ποιότητα εξόδου της αλλαγής μεγέθους του αρχείου βίντεο, αφήστε το 4 Easysoft Total Video Converter κάνε τη δουλειά! Αυτό το πρόγραμμα υποστηρίζει τόσο τη συμπίεση όσο και την περικοπή βίντεο χωρίς συμβιβασμούς στην ποιότητα. Επιπλέον, είναι ένα εύχρηστο λογισμικό που υποστηρίζει πολλές μορφές εξόδου που δεν θα βρείτε με άλλα προγράμματα.
100% Secure
100% Secure


 αναρτήθηκε από
αναρτήθηκε από 