Αντιγράψτε το DVD σε MP4 (H.264/HEVC) και άλλες δημοφιλείς μορφές με αρχική ποιότητα
4 τρόποι για να αντιγράψετε το Blu-ray σε Plex για να το κάνετε streaming online
Η αντιγραφή Blu-ray στην πλατφόρμα Plex είναι μια από τις καλύτερες λύσεις είτε θέλετε να διατηρήσετε περιεχόμενο από το Blu-ray, να το κάνετε απομακρυσμένο προσβάσιμο σε διάφορες συσκευές, να μοιραστείτε το περιεχόμενο μέσω διαδικτυακής ροής κ.λπ. Το Plex είναι διακομιστής πολυμέσων και ιστότοπος ροής που σας επιτρέπει να οργανώνετε και να αποθηκεύετε πολλές συλλογές βίντεο σε μορφές MP4, MOV, MKV κ.λπ. σε έναν κεντρικό διακομιστή. Τώρα, πώς θα αντιγράψετε το Blu-ray στο Plex; Συνεχίστε να διαβάζετε αυτήν την ανάρτηση, γιατί διαθέτει τέσσερις εφαρμόσιμους τρόπους!
Λίστα οδηγών
Ο καλύτερος τρόπος αντιγραφής Blu-ray για αναπαραγωγή σε Plex με υψηλή ποιότητα Απευθείας αντιγραφή Blu-ray στον διακομιστή πολυμέσων Plex Πώς να αντιγράψετε δίσκο Blu-ray σε βίντεο Plex μέσω VLC Λεπτομερή βήματα για την αντιγραφή Blu-ray σε Plex με χειρόφρενοΟ καλύτερος τρόπος αντιγραφής Blu-ray για αναπαραγωγή σε Plex με υψηλή ποιότητα
Εάν θέλετε να κάνετε το περιεχόμενο Blu-ray να παίζει με υψηλή ποιότητα σε διάφορες συσκευές, πρέπει να χρησιμοποιήσετε τον επαγγελματία 4Easysoft DVD Ripper, γιατί είναι το καλύτερο Blu-ray Ripper για το Plex! Αυτό το εργαλείο σάς επιτρέπει να αντιγράψετε περιεχόμενο Blu-ray σε 600+ μορφές, συμπεριλαμβανομένων εκείνων που υποστηρίζονται από το Plex, όπως MP4, MKV, AVI, MOV και άλλα. Επίσης, αντιγράφει περιεχόμενο Blu-ray χωρίς να διακυβεύεται η αρχική του ποιότητα. Επομένως, μπορείτε να έχετε την ίδια ποιότητα αναπαραγωγής που είχατε κατά την παρακολούθηση του δίσκου σε μια συσκευή αναπαραγωγής Blu-ray. Επιπλέον, υποστηρίζει επίσης διαμορφώσεις εξόδου που σας επιτρέπουν να βελτιώσετε περαιτέρω την ποιότητα του περιεχομένου πριν ξεκινήσετε τη διαδικασία αντιγραφής. Τώρα, αυτά είναι απλώς μια γεύση από τα χαρακτηριστικά αυτού του εργαλείου. Για να ανακαλύψετε περισσότερα, εξερευνήστε την παρακάτω λίστα.

Υποστήριξη επιτάχυνσης GPU για αντιγραφή Blu-ray σε Plex με 60 φορές μεγαλύτερη ταχύτητα.
Με επιλογές για προσθήκη και επεξεργασία υποτίτλων και κομματιών ήχου πριν από την αντιγραφή.
Σας επιτρέπουν να επαναπροσδιορίσετε το περιεχόμενο Blu-ray εφαρμόζοντας φίλτρα και εφέ βίντεο.
Αντιγράψτε το Blu-ray σε Plex χωρίς περιορισμούς και απώλεια αρχικής ποιότητας.
100% Secure
100% Secure
Βήμα 1 Εγκαταστήστε το 4Easysoft DVD Ripper στον υπολογιστή σας με Windows ή Mac. Στη συνέχεια, εκτελέστε το εργαλείο, τοποθετήστε το Blu-ray στη μονάδα δίσκου, κάντε κλικ στο "Load Blu-ray" και επιλέξτε "Load Blu-ray Disc".

Βήμα 2 Μετά από αυτό, επιλέξτε τον εισαγόμενο δίσκο Blu-ray, κάντε κλικ στο κουμπί "Πλήρης λίστα τίτλων" και επιλέξτε όλο το περιεχόμενο Blu-ray που θέλετε να αντιγράψετε επιλέγοντας τα πλαίσια ελέγχου τους. Στη συνέχεια, κάντε κλικ στο κουμπί "OK".

Βήμα 3 Στη συνέχεια, κάντε κλικ στο κουμπί "Rip All to:" στην επάνω δεξιά γωνία, κάντε κλικ στην καρτέλα "Video" και επιλέξτε την επιλογή "MP4" ως μορφή εξόδου. Στη συνέχεια, επιλέξτε μια συγκεκριμένη ποιότητα από τη λίστα.

Βήμα 4 Στη συνέχεια, κάντε κλικ στο κουμπί "Προσαρμοσμένο προφίλ". Μπορείτε να προσαρμόσετε την ποιότητα του αντιγραμμένου Blu-ray, του κωδικοποιητή, του ρυθμού καρέ κ.λπ. Μετά από αυτό, κάντε κλικ στο κουμπί "Δημιουργία νέου".
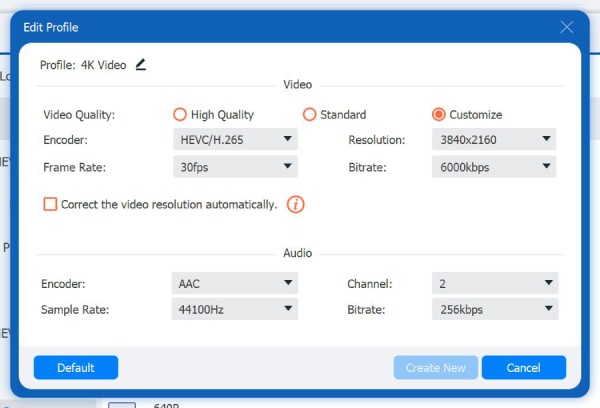
Βήμα 5 Τελευταία, αποκτήστε πρόσβαση στην κύρια διεπαφή, ελέγξτε το "Κομμάτι ήχου και υπότιτλοι" και κάντε κλικ στο "Rip All" για να ξεκινήσει η διαδικασία αντιγραφής. Και έτσι χρησιμοποιείτε αυτό το εργαλείο για να αντιγράψετε το Blu-ray σε Plex.

Σημείωση: Μόλις ολοκληρωθεί η διαδικασία αντιγραφής, μπορείτε να μοιραστείτε το αντιγραμμένο περιεχόμενο Blu-ray στην πλατφόρμα Plex και να το παρακολουθήσετε σε διάφορες συσκευές!
Απευθείας αντιγραφή Blu-ray στον διακομιστή πολυμέσων Plex
Εκτός από το πρώτο, εάν έχετε μια συσκευή-πελάτη Plex όπως ένα PlayStation ή το Xbox, μπορείτε να αντιγράψετε απευθείας το Blu-ray στο Plex χρησιμοποιώντας τον διακομιστή πολυμέσων Plex. Με αυτήν τη μέθοδο, δεν χρειάζεται πλέον να κάνετε λήψη και εγκατάσταση πρόσθετου λογισμικού απλώς και μόνο για να κάνετε το περιεχόμενο Blu-ray να ανεβάζεται στο Plex. Τα παρακάτω βήματα σάς δείχνουν πώς να αντιγράψετε το Blu-ray για Plex χρησιμοποιώντας το PlayStation 4. Ακολουθήστε το ανάλογα:
Βήμα 1 Εκτελέστε το πρόγραμμα Plex Media Server στον υπολογιστή σας. Εάν δεν το έχετε, κατεβάστε το από την επίσημη ιστοσελίδα του και συνδεθείτε με τον λογαριασμό σας.
Βήμα 2 Μετά από αυτό, κάντε κλικ στο κουμπί "Προσθήκη" για πρόσβαση στο παράθυρο διαλόγου "Προσθήκη βιβλιοθήκης". Στη συνέχεια, επιλέξτε την επιλογή "Ταινία", κάντε κλικ στο κουμπί "Επόμενο", επιλέξτε μια γλώσσα και κάντε κλικ στο κουμπί "Επόμενο".
Βήμα 3 Στη συνέχεια, κάντε κλικ στο "Προσθήκη φακέλου" και ορίστε τον κατάλογο όπου τοποθετείτε τα περιεχόμενα Blu-ray στον σκληρό σας δίσκο. Μετά από αυτό, κάντε κλικ στο κουμπί "Προσθήκη βιβλιοθήκης" για να μετακινήσετε τα περιεχόμενα.
Βήμα 4 Στη συνέχεια, εγκαταστήστε το πρόγραμμα-πελάτη Plex (όπως το PS4), εκτελέστε το πρόγραμμα περιήγησης στο PS4 και αποκτήστε πρόσβαση στο "www.plex.tv/web". Μετά από αυτό, συνδεθείτε στον ίδιο λογαριασμό που χρησιμοποιείτε στον διακομιστή πολυμέσων Plex.
Βήμα 5 Όλο το περιεχόμενο Blu-ray που μετακινήσατε ή εισαγάγατε στον Plex Media Server θα εμφανιστεί στο PS4 σας. Ωστόσο, αυτή η μέθοδος θα σας επιτρέψει να κάνετε κοινή χρήση, αναπαραγωγή και αντιγραφή μη προστατευμένου Blu-ray.
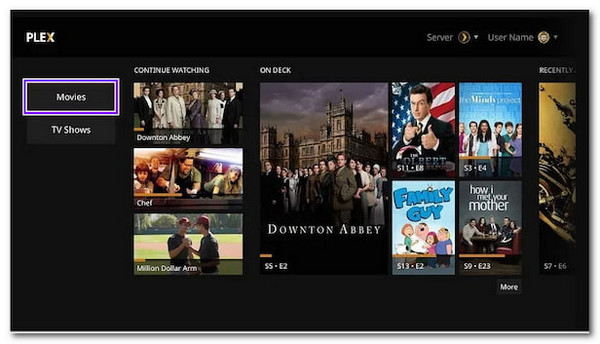
Πώς να αντιγράψετε δίσκο Blu-ray σε βίντεο Plex μέσω VLC
Εκτός από αυτές τις δύο πρώτες μεθόδους αντιγραφής Blu-ray σε Plex, μπορείτε επίσης να χρησιμοποιήσετε το VLC. Το VLC είναι ένα εργαλείο ανοιχτού κώδικα. Επομένως, δεν χρειάζεται πλέον να πληρώνετε μόνο για να ψηφιοποιήσετε το Blu-ray. Επιπλέον, υποστηρίζει επίσης μορφές που υποστηρίζονται από το Plex. Ωστόσο, δεν μπορεί να αντιγράψει απευθείας το προστατευμένο Blu-ray, δεν εγγυάται μια επιτυχημένη διαδικασία αντιγραφής και δεν μπορεί να παράγει εξόδους υψηλής ποιότητας. Εάν εξακολουθείτε να θέλετε να δοκιμάσετε αυτό, εδώ είναι τα βήματα για το πώς να αντιγράψετε το Blu-ray για Plex χρησιμοποιώντας VLC:
Βήμα 1 Εκτελέστε το VLC στον υπολογιστή σας και τοποθετήστε το δίσκο Blu-ray σε μια μονάδα δίσκου. Στη συνέχεια, κάντε κλικ στην καρτέλα "Προβολή" στο επάνω μέρος και επιλέξτε την επιλογή "Σύνθετα στοιχεία ελέγχου" για να αποκτήσετε πρόσβαση σε περισσότερες επιλογές παρακάτω.
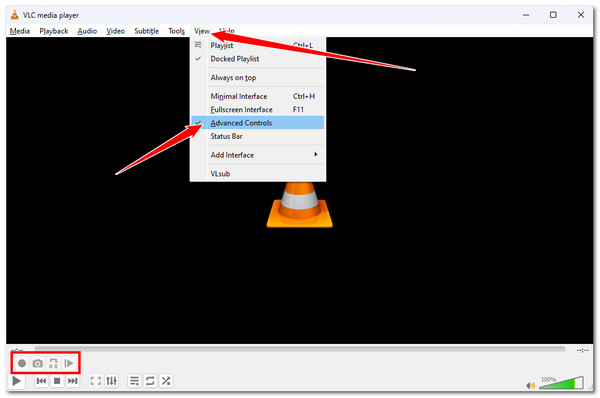
Βήμα 2 Μετά από αυτό, κάντε κλικ στην καρτέλα "Μέσα", επιλέξτε "Άνοιγμα αρχείου" και επιλέξτε τον τίτλο/περιεχόμενο Blu-ray που θέλετε να αντιγράψετε. Στη συνέχεια, κάντε κλικ στο κουμπί «Εγγραφή» για να ξεκινήσει η διαδικασία αντιγραφής.
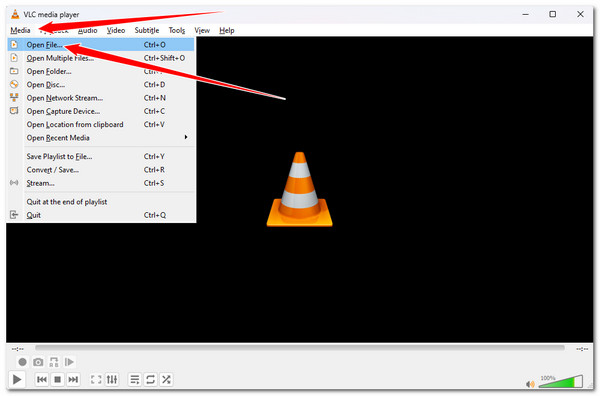
Βήμα 3 Στη συνέχεια, περιμένετε μέχρι να ολοκληρωθεί η αναπαραγωγή. Μόλις ολοκληρωθεί, το VLC θα αποθηκεύσει το αντιγραμμένο Blu-ray σε MPEG, το οποίο μπορείτε να βρείτε στα Έγγραφα. Στη συνέχεια, μπορείτε τώρα να μοιραστείτε το αρχείο στο Plex.
Λεπτομερή βήματα για την αντιγραφή Blu-ray σε Plex με χειρόφρενο
Η τελευταία μέθοδος που μπορείτε να χρησιμοποιήσετε για να αντιγράψετε το Blu-ray σε Plex είναι να χρησιμοποιήσετε ένα χειρόφρενο. Όπως το VLC, το Handbrake είναι ένα πρόγραμμα ανοιχτού κώδικα που σας επιτρέπει να κάνετε αντιγραφή Blu-ray χωρίς να ξοδεύετε χρήματα. Η διαφορά είναι ότι το χειρόφρενο παρέχει καλύτερη απόδοση και προσφέρει προηγμένες διαμορφώσεις για τη βελτίωσή του. Δυστυχώς, επίσης δεν υποστηρίζει άμεσα την αντιγραφή προστατευμένου Blu-ray. Εάν το Blu-ray σας δεν είναι προστατευμένο, ορίστε τα βήματα που πρέπει να ακολουθήσετε πώς να αντιγράψετε το Blu-ray για Plex χρησιμοποιώντας το χειρόφρενο!
Βήμα 1 Εγκαταστήστε το Handbrake στον υπολογιστή σας. Στη συνέχεια, εκτελέστε το εργαλείο, τοποθετήστε το δίσκο Blu-ray στη μονάδα δίσκου σας και επιλέξτε τη μονάδα Blu-ray στην Επιλογή πηγής για να φορτώσετε τον δίσκο που έχει εισαχθεί.
Βήμα 2 Περιμένετε έως ότου το εργαλείο σαρώσει το δίσκο σας. Μόλις τελειώσετε, κατευθυνθείτε στην ενότητα "Τίτλος" και επιλέξτε το περιεχόμενο που θέλετε να αντιγράψετε. Στη συνέχεια, επιλέξτε τη μορφή "MP4" στην ενότητα "Σύνοψη".
Βήμα 3 Στη συνέχεια, επιλέξτε μια προεπιλογή στη δεξιά πλευρά με βάση τις ανάγκες σας. Στη συνέχεια, κάντε κλικ στο κουμπί "Αναζήτηση" και επιλέξτε έναν προορισμό αρχείου εξόδου. Τέλος, κάντε κλικ στο κουμπί "Έναρξη κωδικοποίησης" στο επάνω μέρος.
Βήμα 4Μόλις ολοκληρωθεί η διαδικασία αντιγραφής, μπορείτε να μοιραστείτε το αντιγραμμένο αρχείο στην πλατφόρμα Plex. Και τέλος! Έτσι χρησιμοποιείτε αυτό το εργαλείο για να αντιγράψετε το Blu-ray σε Plex.
συμπέρασμα
Αυτό είναι όλο! Αυτοί είναι οι καλύτεροι αντεροβγάλτες Blu-ray για το Plex! Μέσω αυτών των εργαλείων, μπορείτε να ψηφιοποιήσετε περιεχόμενο Blu-ray, να το ανεβάσετε στην πλατφόρμα Plex και να απολαύσετε τη ροή του σε διάφορες συσκευές! Ωστόσο, μεταξύ αυτών των rippers, ο επαγγελματίας 4Easysoft DVD Ripper είναι το μόνο εργαλείο που μπορεί να αντιγράψει το περιεχόμενό σας Blu-ray χωρίς να διακυβεύεται η αρχική του ποιότητα. Μέσω αυτού του εργαλείου, μπορείτε να μεταδώσετε ριπασμένο Blu-ray στο Plex με υψηλή ποιότητα! Λοιπόν, κατεβάστε αυτό το εργαλείο και χρησιμοποιήστε το τώρα.
100% Secure
100% Secure

 αναρτήθηκε από
αναρτήθηκε από 